A simple Guide on Installing and Using Mods for Beginners
Frequently Asked Questions
No. While mods can change elements of the game, the counters that trigger achievements work independently. Unlike using cheats[aow4.paradoxwikis.com], you can play Age of Wonders 4 with mods and still earn Steam Achievements.
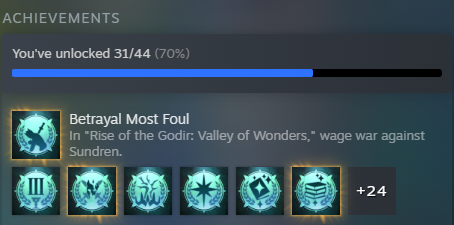
No. Mods are generally community content provided for free by their creators. However, it is not uncommon for people to tip their favourite creators, as sophisticated mods can take a lot of time to create.
Mods are not the same as paid downloadable content.
Yes. Please refer to the additional information in this guide.
Where do I get Mods?
If you are reading this, you probably own the game through Steam. This gives you access to the easiest way to get mods. No further registration is required. Simply visit the Steam Workshop for Age of Wonders 4 (https://steamcommunity.com/app/1669000/workshop/), select the mods you want and hit subscribe.
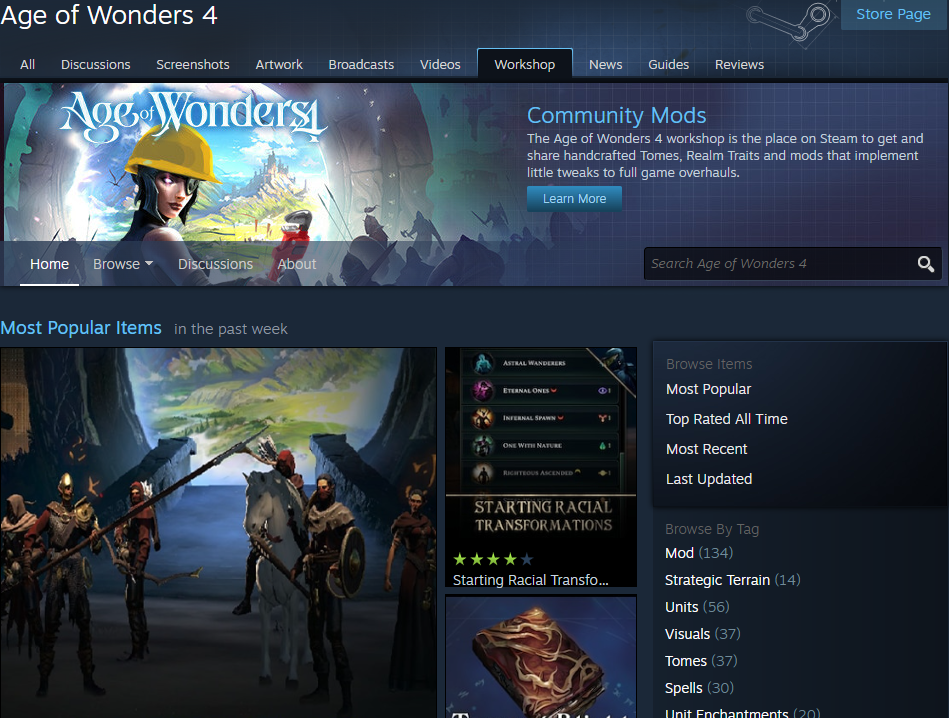
Current front-page of the Steam Workshop site
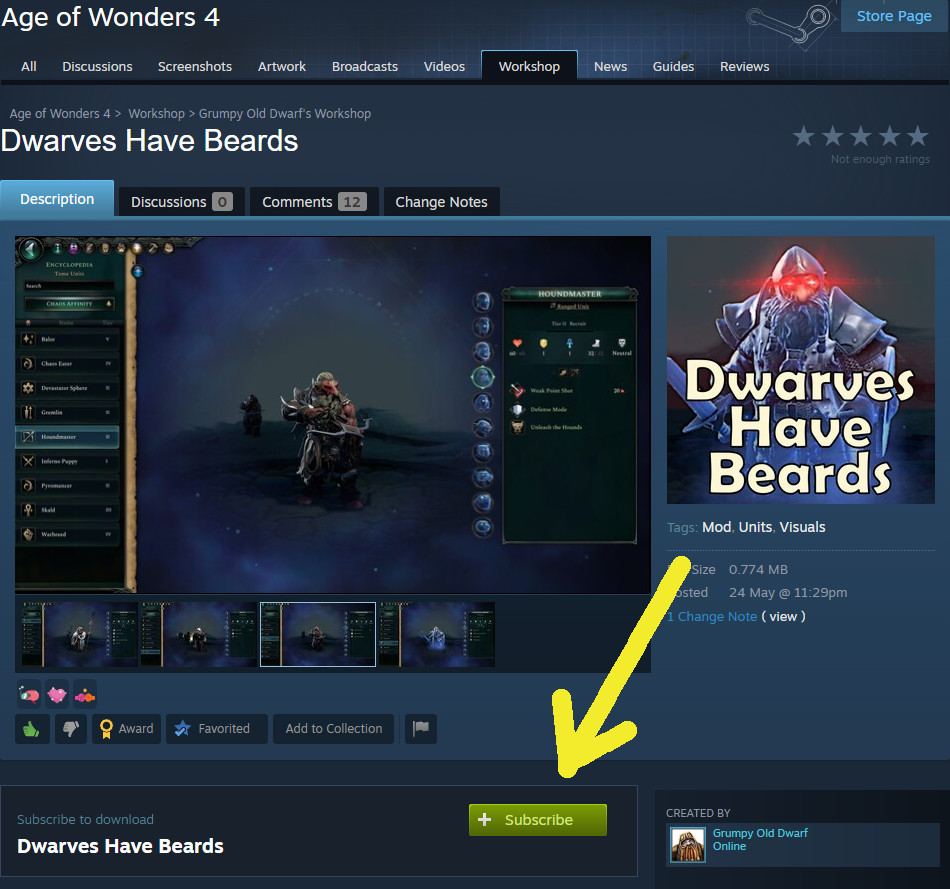
Subscribe = automatic download, installation, updates
(do not forget to like & favourite to show the creators your support 
Steam will handle the download and update management, and the mod will automatically be added to your initial Playset for use.

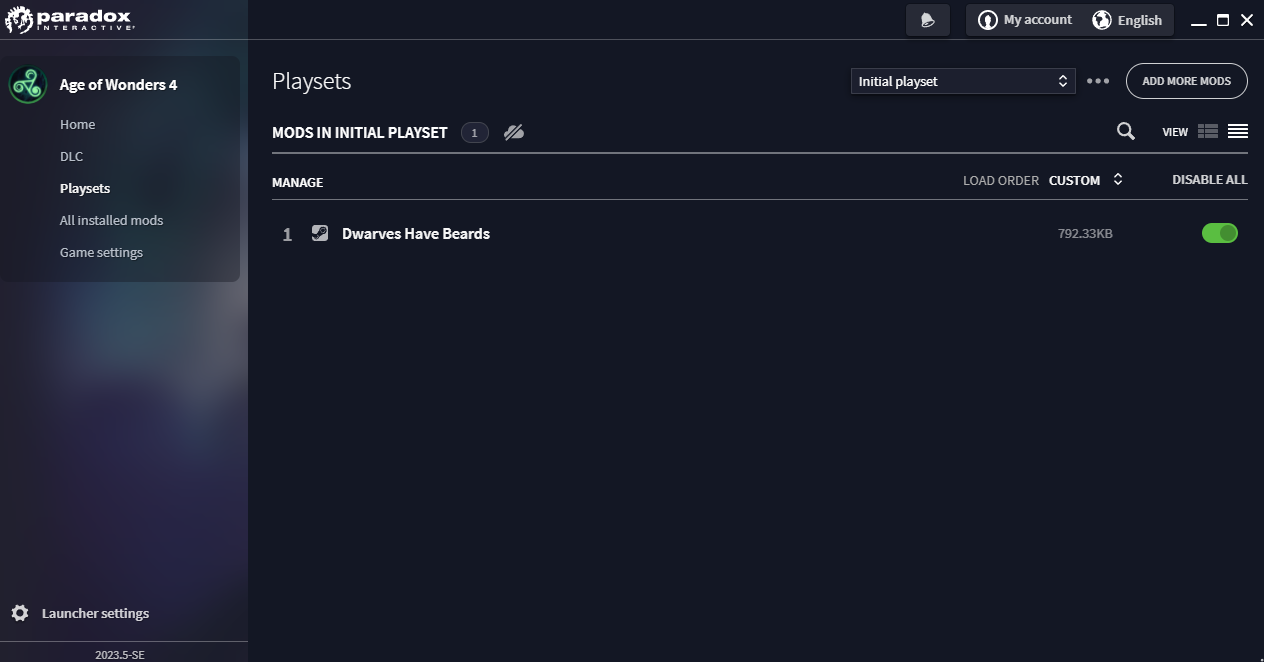
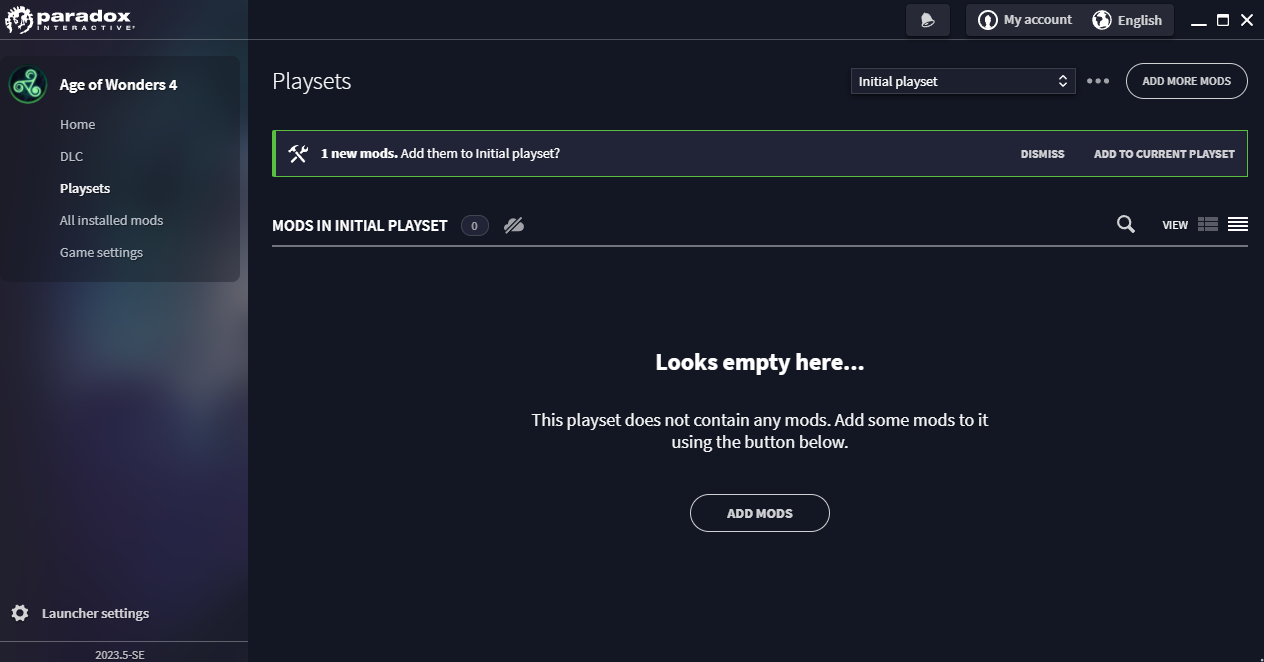 ㅤ
ㅤ
If you are using more than one Playset, you will instead be asked if you want to add the new mod to the Playset you have selected.
The second source of mods is through Paradox Mods, as Age of Wonders 4 is published by Paradox Interactive. This is the main source of mods for players who have purchased their game through GOG.com or the Epic Games Store, for example, and do not have access to the Steam Workshop. An extra Paradox account is required to download mods from Paradox Mods.
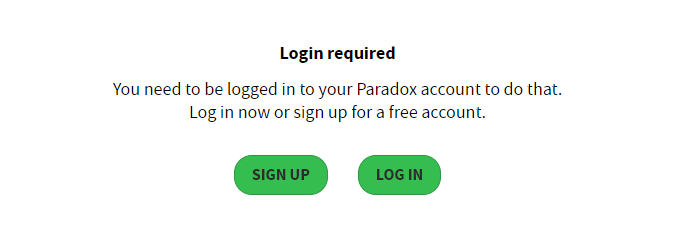
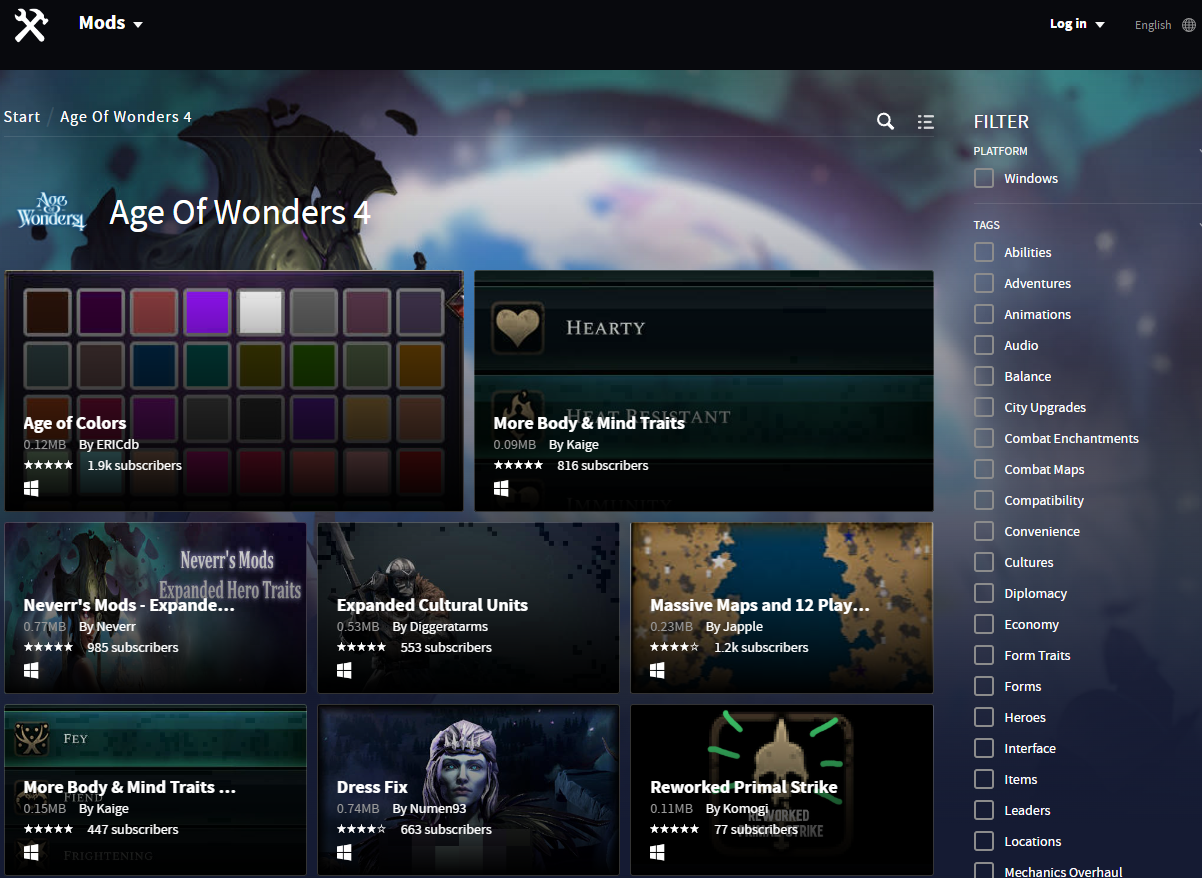
Current front-page of the Paradox Mods site
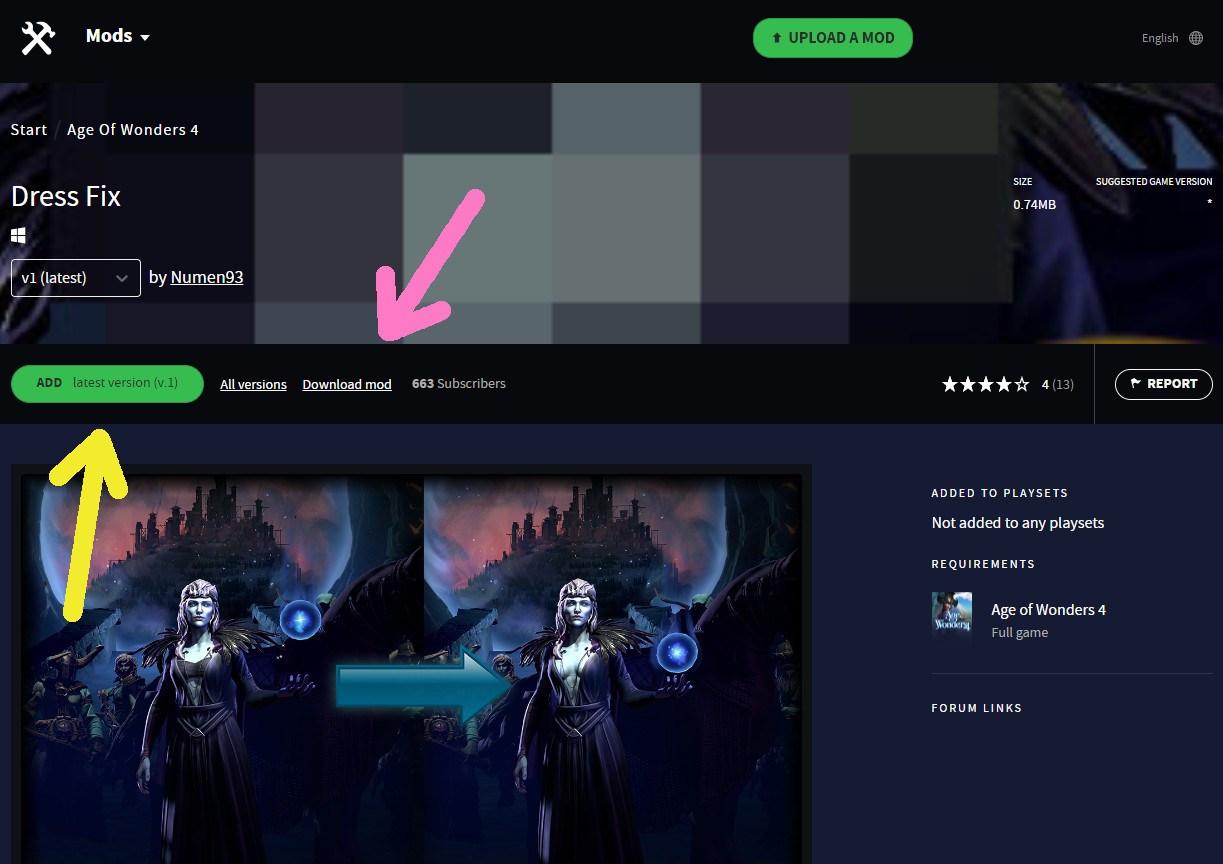
Paradox Mods gives you two ways to get a mod. The first option – Add latest version – is similar to the Steam Workshop feature and includes download, installation and updates.
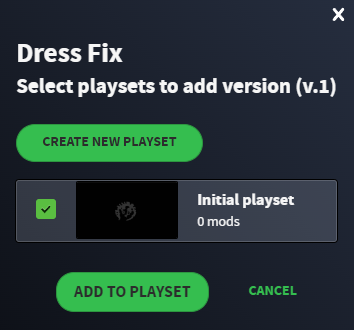
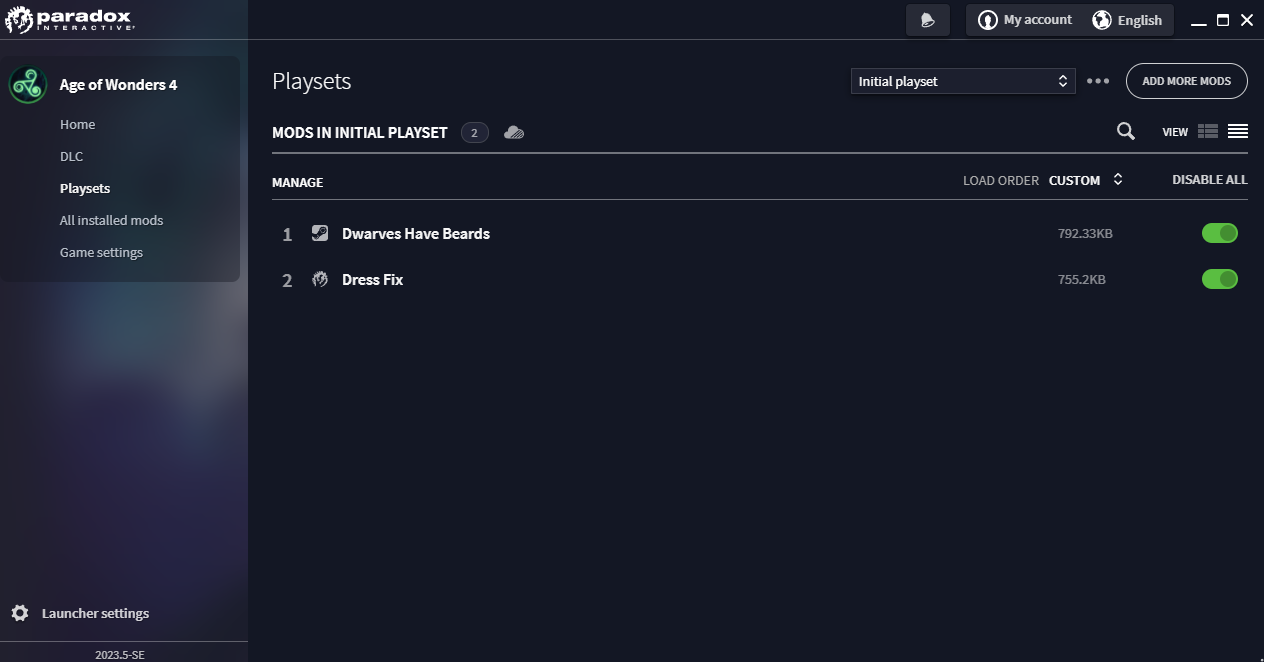
The second option – Download mod – requires manual installation.
I will explain how to do this and why this option is of interest later in this guide.
A plus for Paradox Mods is the easy access to the version history of a mod.
How to Install a Mod Manually
In your Documents folder you will find a subfolder called Paradox Interactive which contains the Age of Wonders 4 subfolder. This is the default location for your personal game-related files.
The main reason it is in your Documents folder and not in the game’s installation folder is to respect your privacy in cases where your PC is used by more than one person.
In this folder, we will now create a new subfolder called “Mods“.
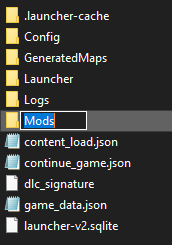
For the following example, I am using a mod that is not from one of the two official sources.
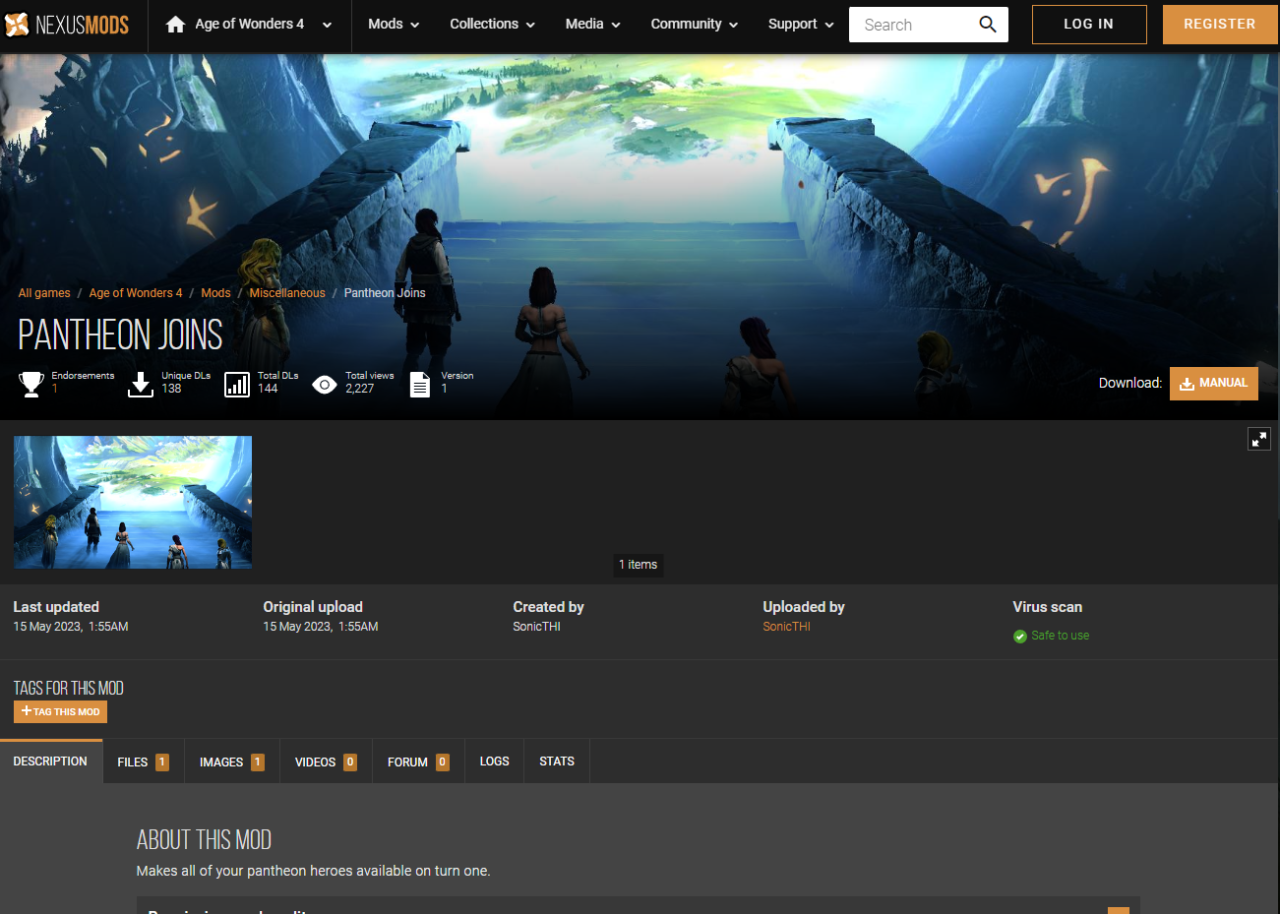
Since the mod is called Pantheon Joins, we will create a new folder called PantheonJoins in the Mods folder. What you actually name the new folder is not important. But it makes sense to choose something that makes it easily identifiable.
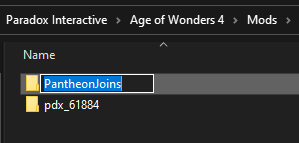
Now, when you download a mod, whether from Paradox Mods using the second option, or from any other source, you will usually get an archive file.
![]()
The first is the Pantheon Joins mod, while the second is one from Paradox Mods
In that archive you will find the mods files
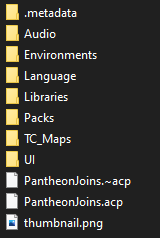
Extract everything into the mod folder you prepared before -> these Pantheon Joins files will be extracted into the PantheonJoins folder.
Start Paradox Launcher
When everything was done correctly, the new mod will be shown among your All installed mods
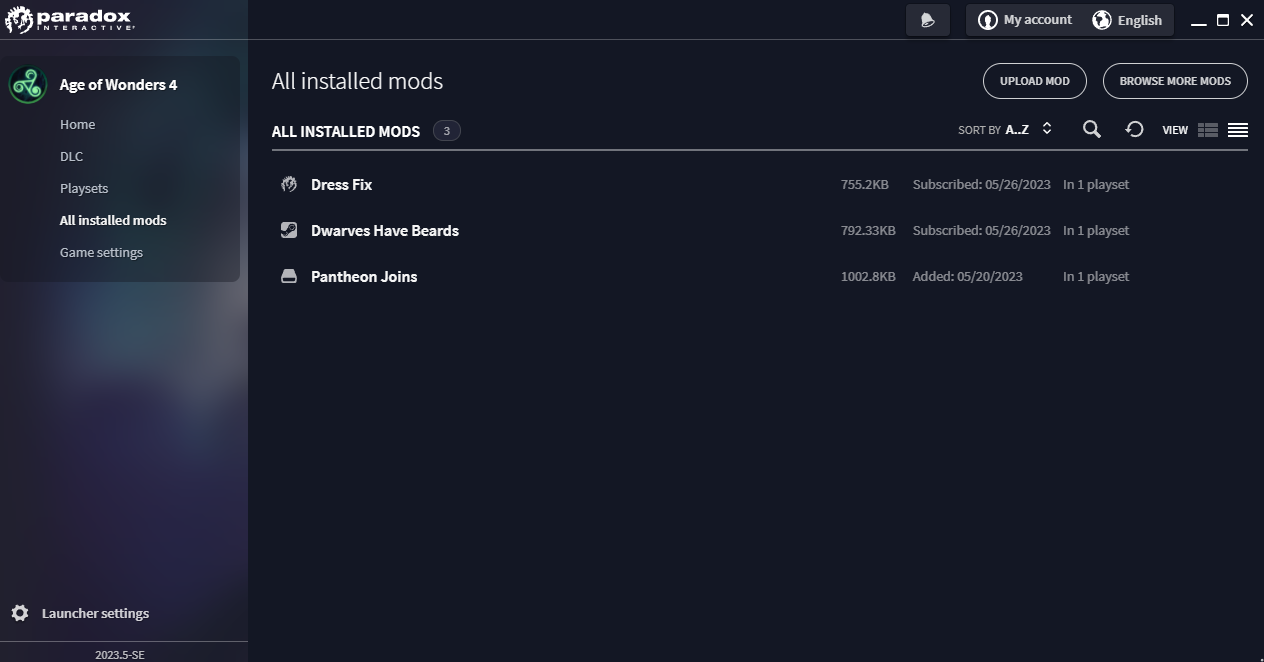
Go to Playsets and click on the button ADD MORE MODS
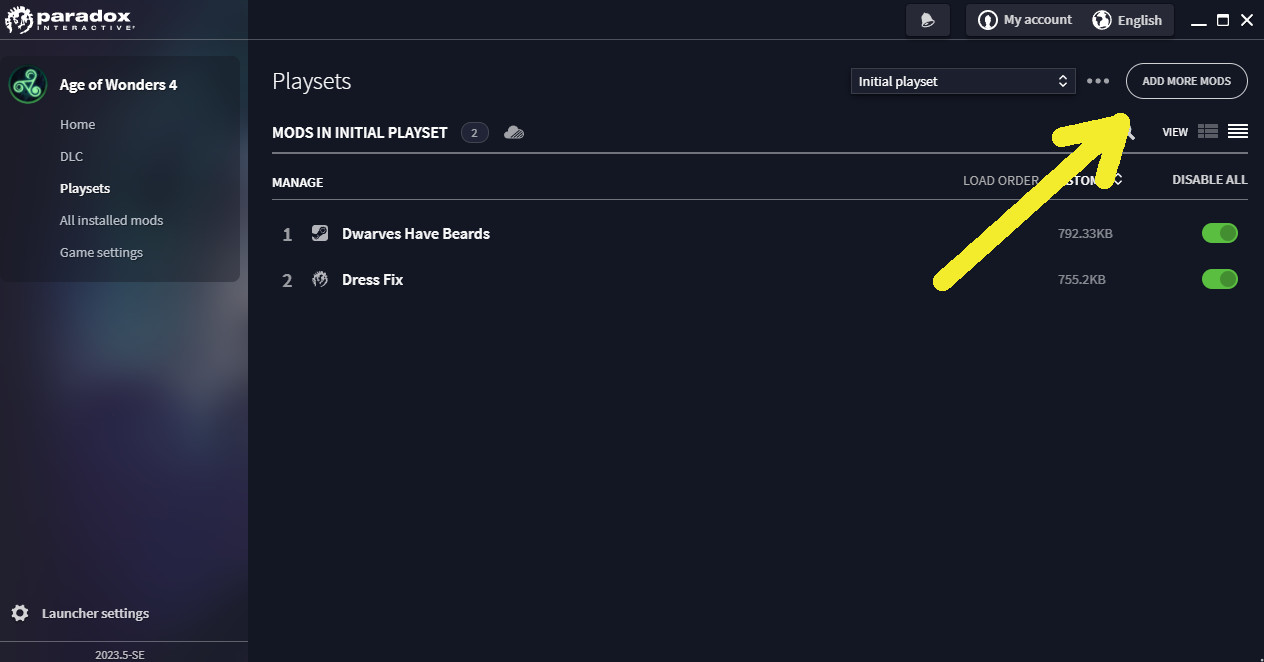
Select the mod to add to the selected playset
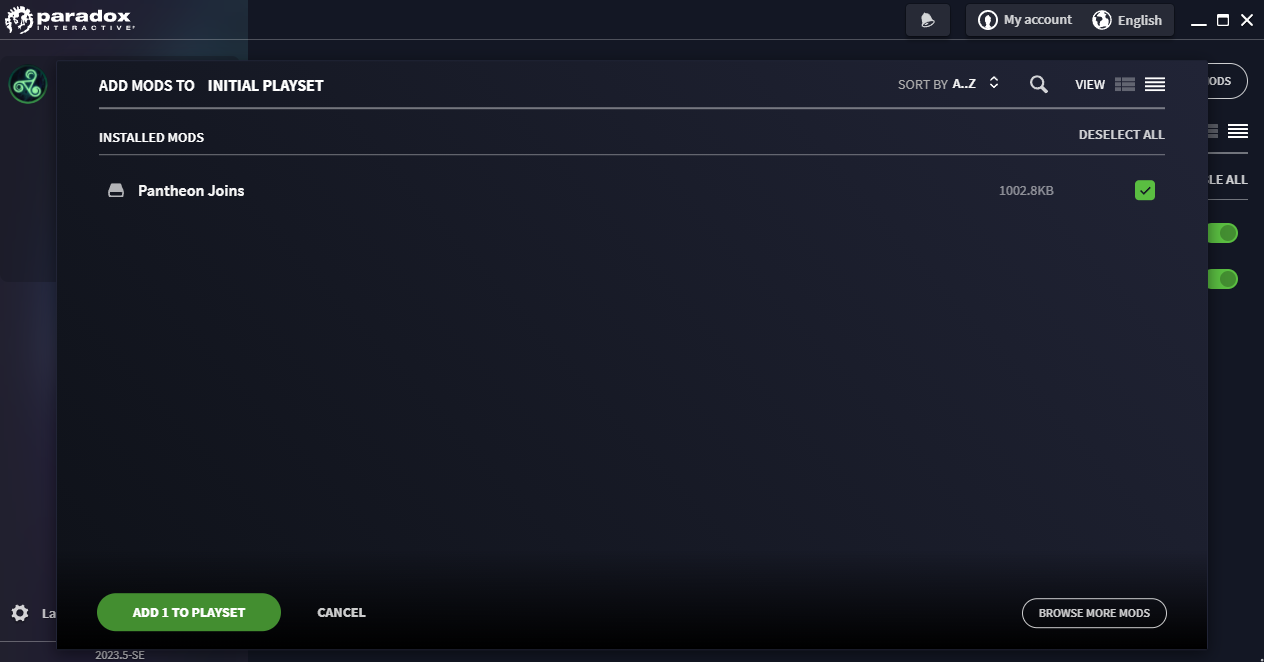
And this is how it looks like when it is done:
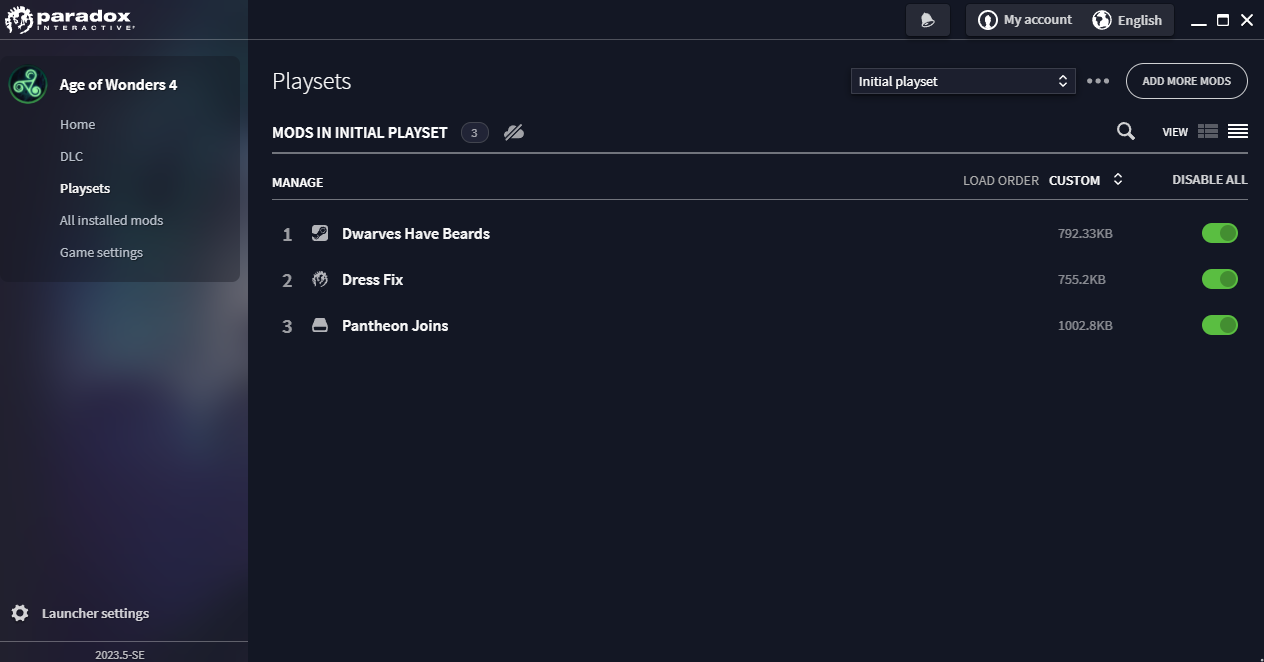
The symbols you see next to the mod titles indicate the source of the mod
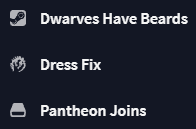
Steam logo for Steam Workshop, Paradox logo for Paradox Mods, disk symbol for other sources
Manually installed mods are not automatically updated.
If you wish to delete a manually installed mod, simply delete the folder containing the mod. There is no special uninstall process involved.
Our three mods from earlier are currently in the Initial Playset, as this is the default playset.
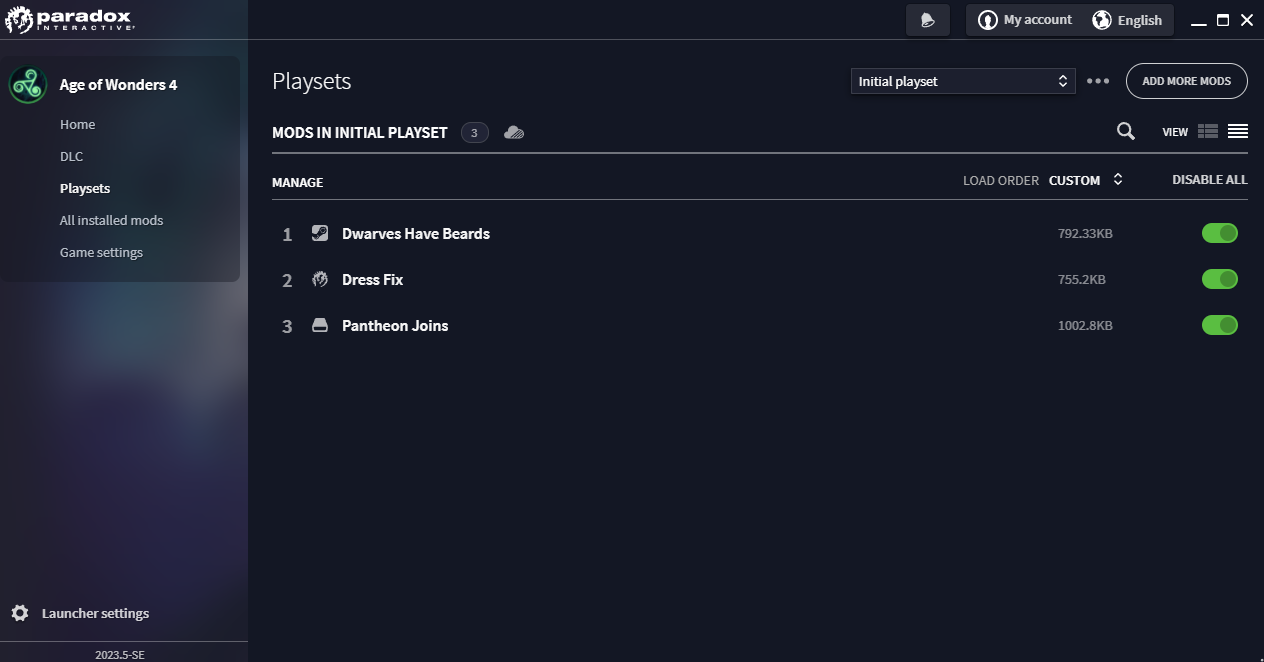
I have prepared a new playset for my Game with Jane, as she wants to play multiplayer with a different set of mods.
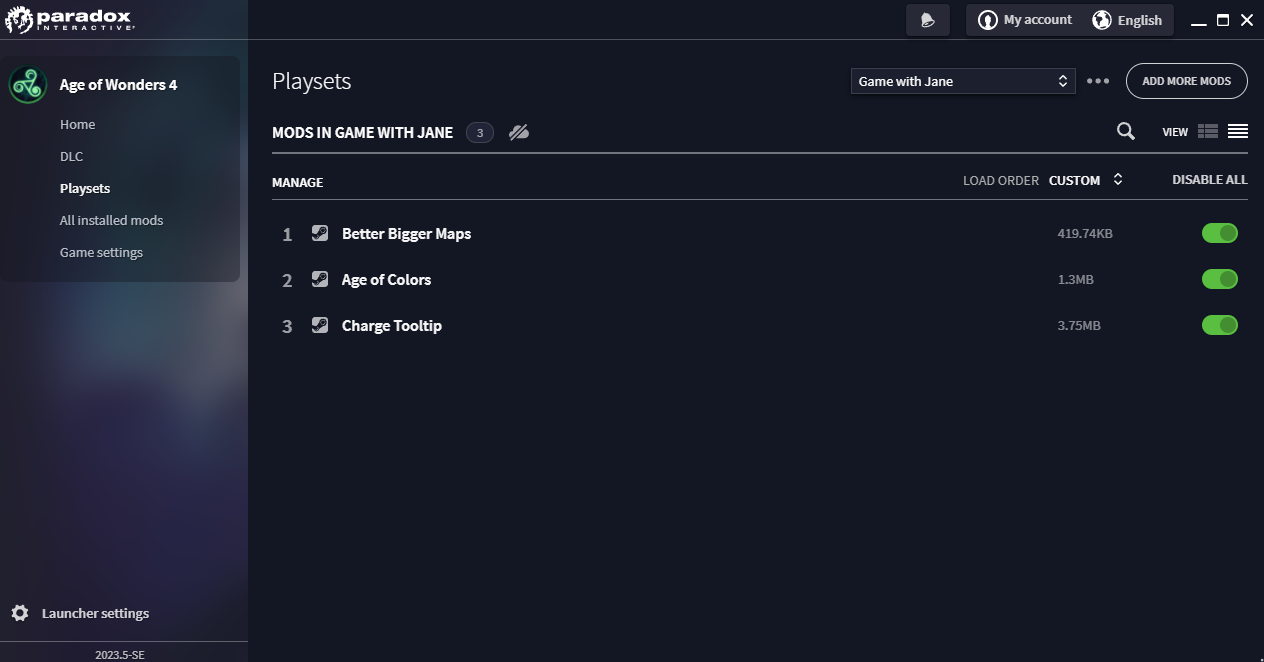
You can create multiple playsets by either using the add option in the 

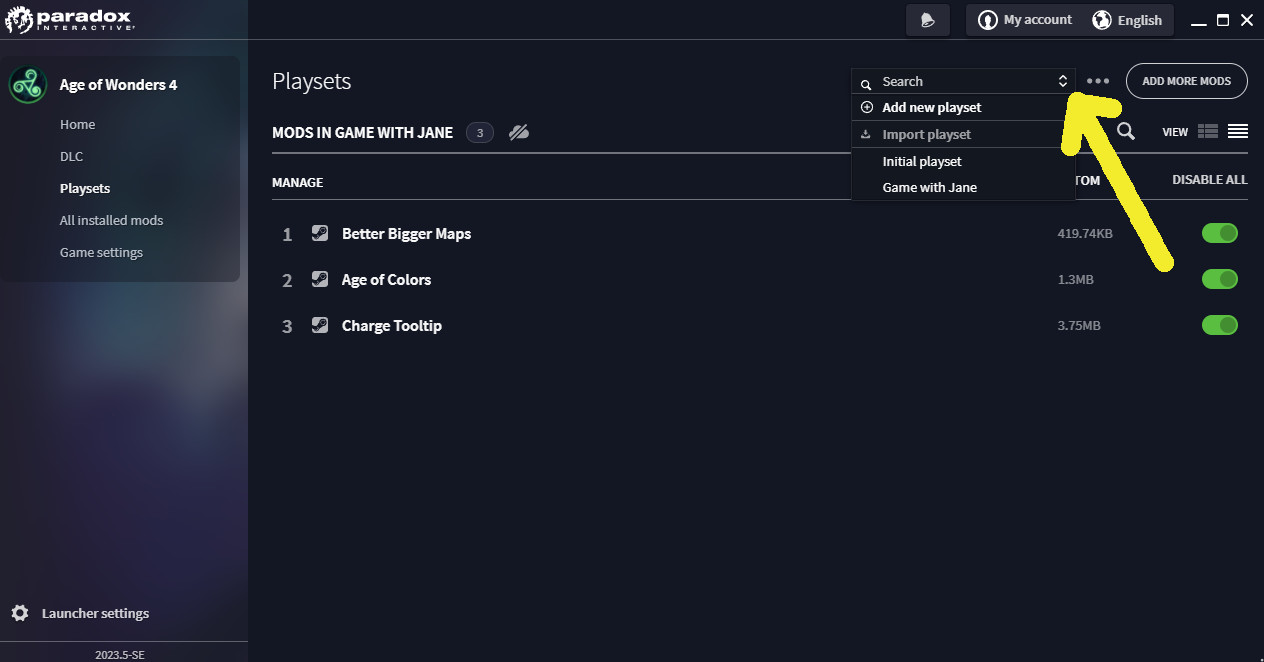
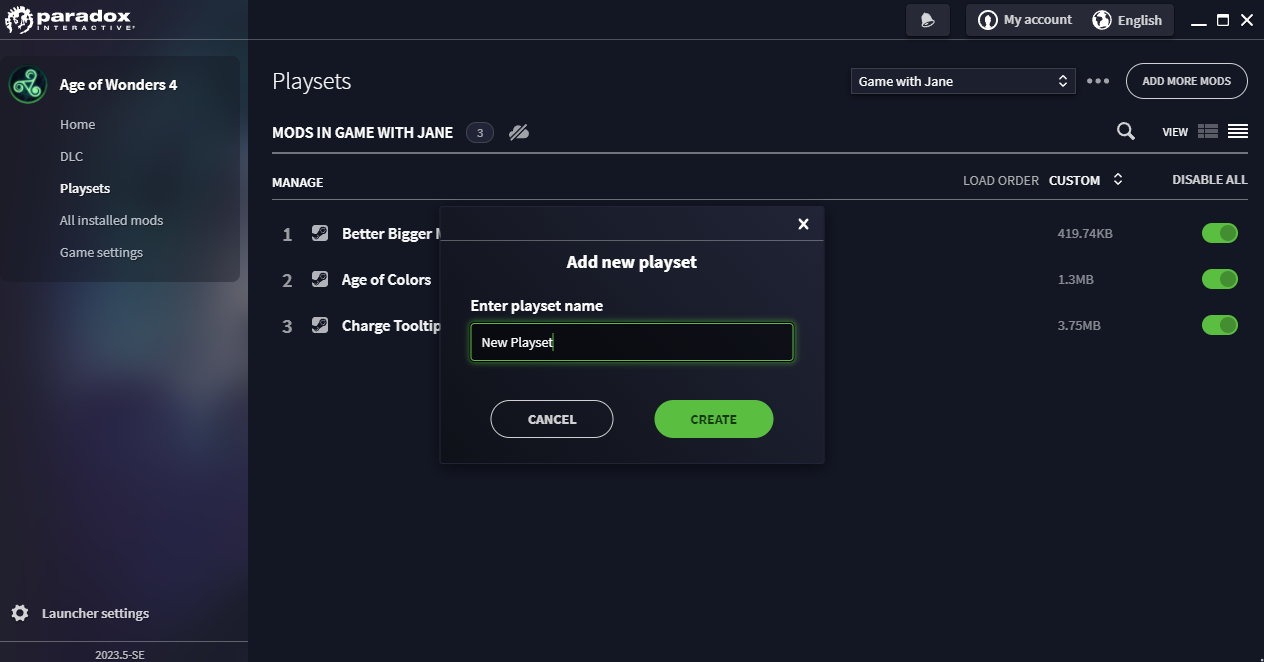 ㅤ
ㅤ
Or by cloning the current playset and give it a different name.
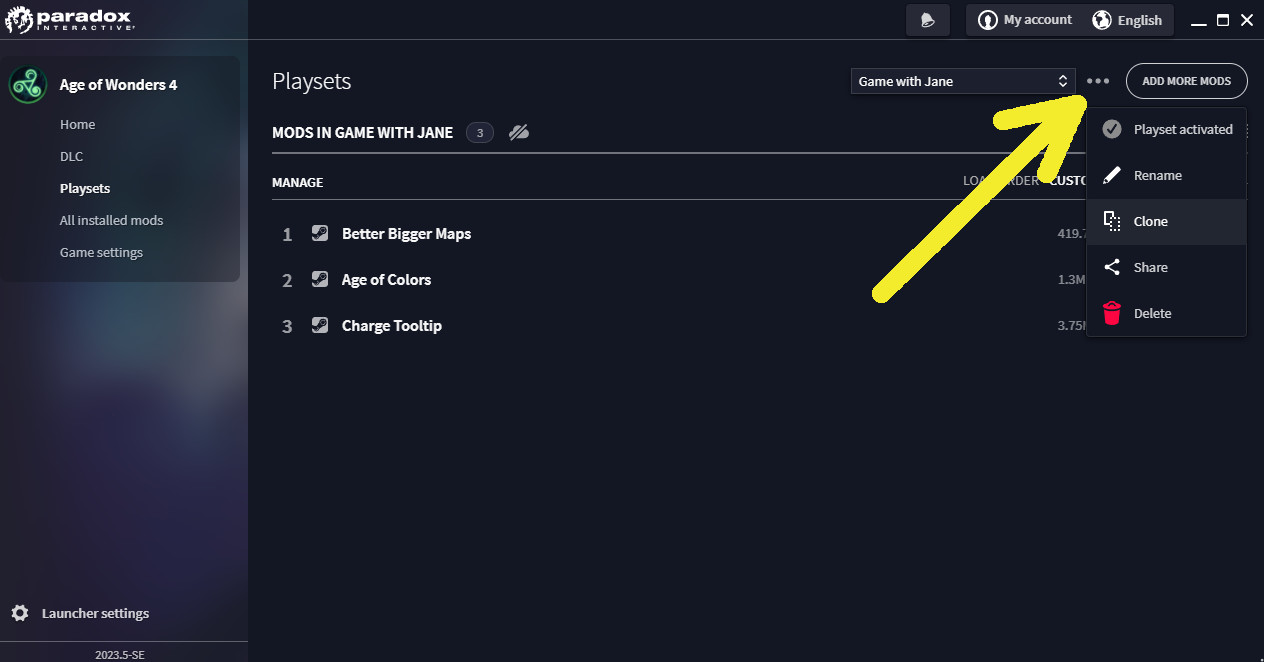
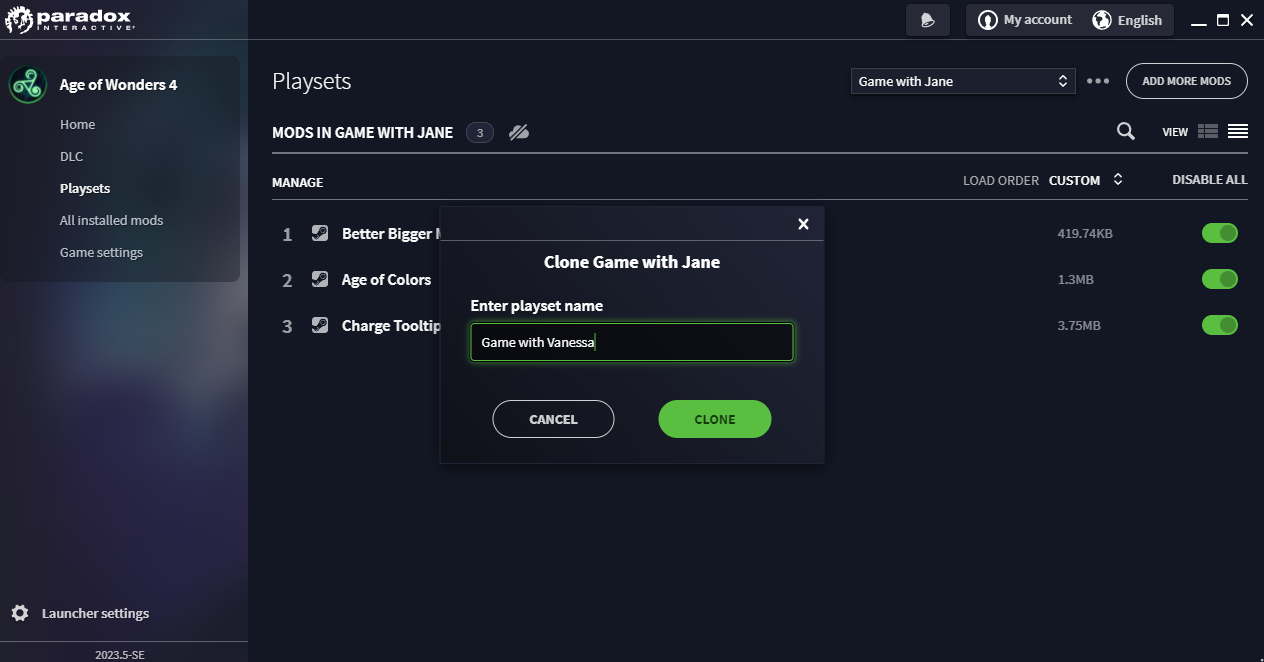 ㅤ
ㅤ
The advantage of cloning is when you want to make a playset that is very similar to an existing one, with just a few minor adjustments.
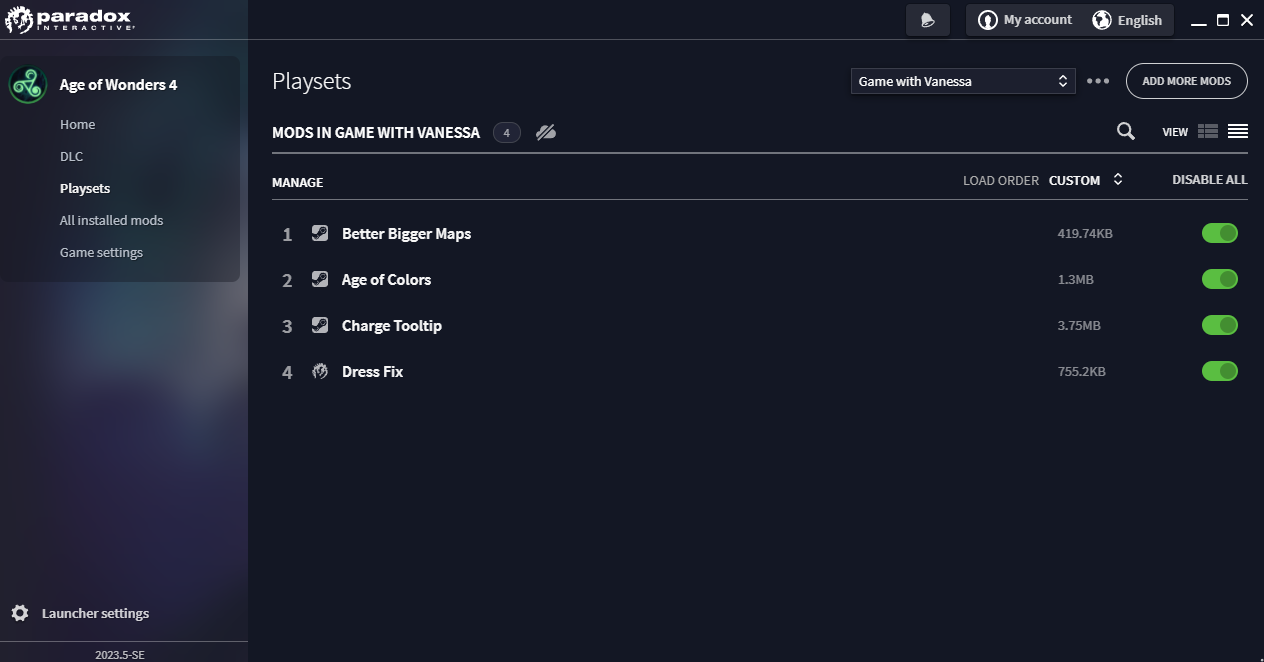
In the example above you can see, for the game with Vanessa I am using the same playset as for the Game with Jane – but Vanessa wants to use one more mod – so we are using a cloned and adjusted playset.
Playsets are great for quickly switching between different mod setups from the launcher without having to turn each mod on or off individually. Start your game ready to go with your favourite single-player mods or whatever mods you need for your multiplayer session.
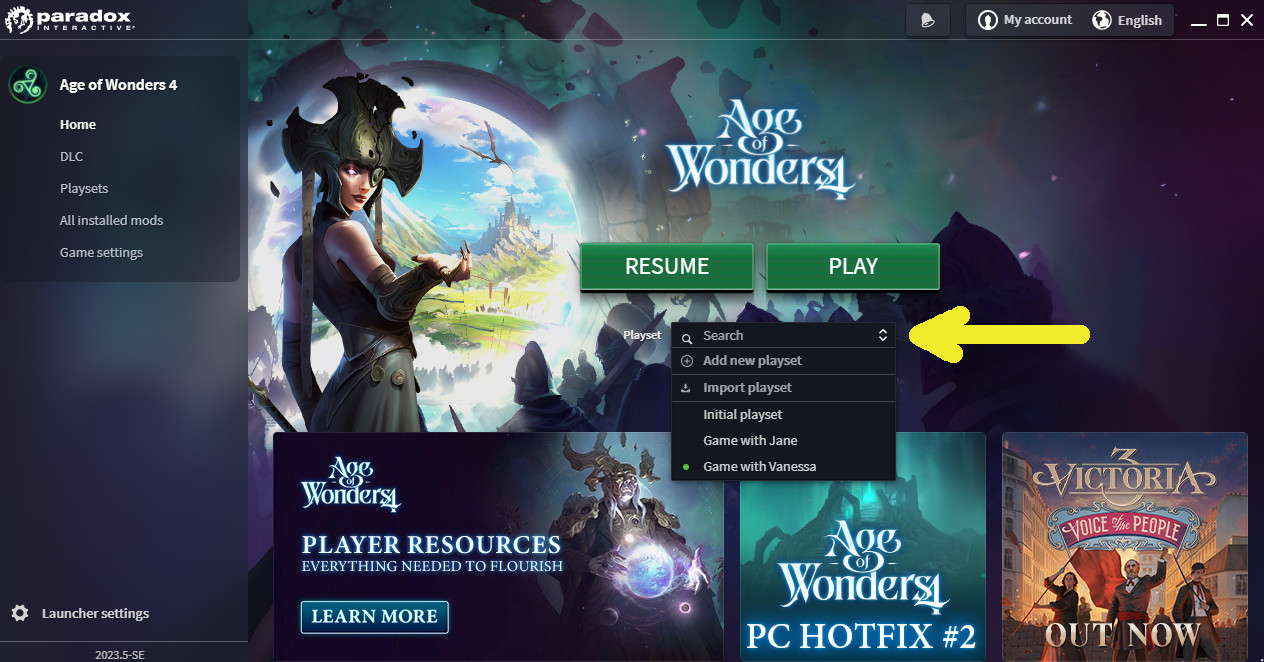
Using your Paradox account you can keep your playsets synchronised for the use on different PCs. Similar to Steam’s Cloud Service feature.
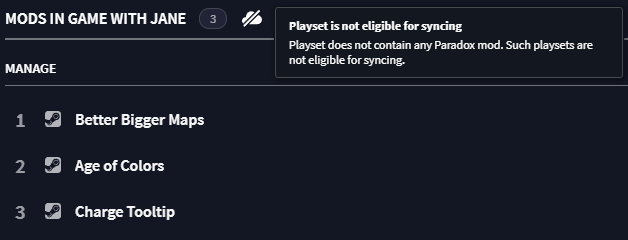
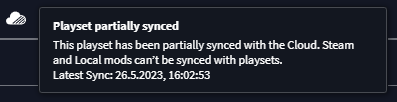
Playing Multiplayer with Mods

There are three things that are most important when using mods for your multiplayer game sessions.
This is where Playsets really shine, as you can share them with other players and make sure you always have the right collection of mods and their Mod Load Order.
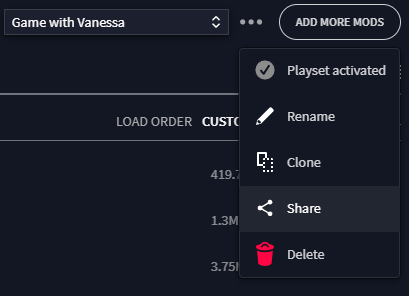
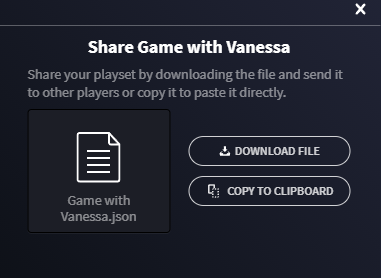
Let us have another look at the Playset Game with Vanessa for a better understanding.
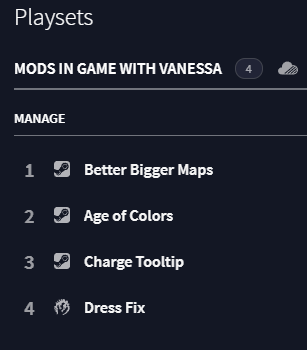
Do you see the numbers next to the mod names? These indicate the order in which the mods are loaded into the game. It starts with BiggerBetterMaps and ends with Dress Fix. This means that the BiggerBetterMaps mod will be loaded first and the Dress Fix mod will be loaded last.
In this particular case, it may be irrelevant, as the two mods affect completely different parts of the game. However, if you have two mods that affect identical parts of the game, the content of the last mod loaded will override the content changes of the mods loaded earlier.
Think of it like this: you have mod A, which replaces a sword and a shield, and mod B, which replaces only the shield. If you set it to mod B first and then mod A, mod B will be negated as if it did not exist. But if you set it to mod A and then mod B, you get the sword from mod A and the shield from mod B.
While the information on how the Mod Load Order works may be relevant later if you use many mods, it is still extremely important that all players in your multiplayer game sessions have the same Mod Load Order set. It is always possible for mods to affect each other without your knowledge. And we want to eliminate any problems that could be caused by different Mod Load Orders.
You can change the order in which mods are loaded into your Playset by clicking on a mod with your mouse and dragging and dropping it into place.
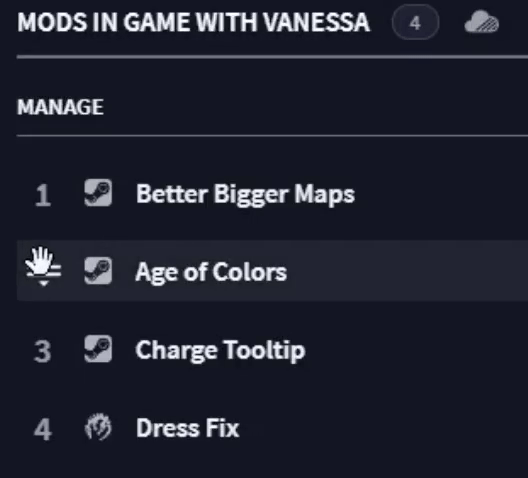
When the game gets updated, you can often ignore the error messages about version inconsistencies. This is not so easy with mods. Because some mods fundamentally change the game, a change in the mod version can be fatal to the stability of your current game session savegame. Therefore, you will want to keep your mods at the same version for your current game session.
This is where manually installing mods can be a solution. At least until the game has reached a stable state and frequent updates to the game and mods are no longer necessary.
If you install a mod manually, the mod will not be connected to the Steam Workshop or Paradox Mods, and automatic updates to the mod will not be possible. This allows you to keep the version of the mod you want until you decide when it is time to update.
Paradox Mods offers a manual download of mods. Steam Workshop does not. However, you can decouple mods you get from Steam Workshop from Steam Workshop to prevent those mods from being updated automatically. Here is a guide on how to do that.
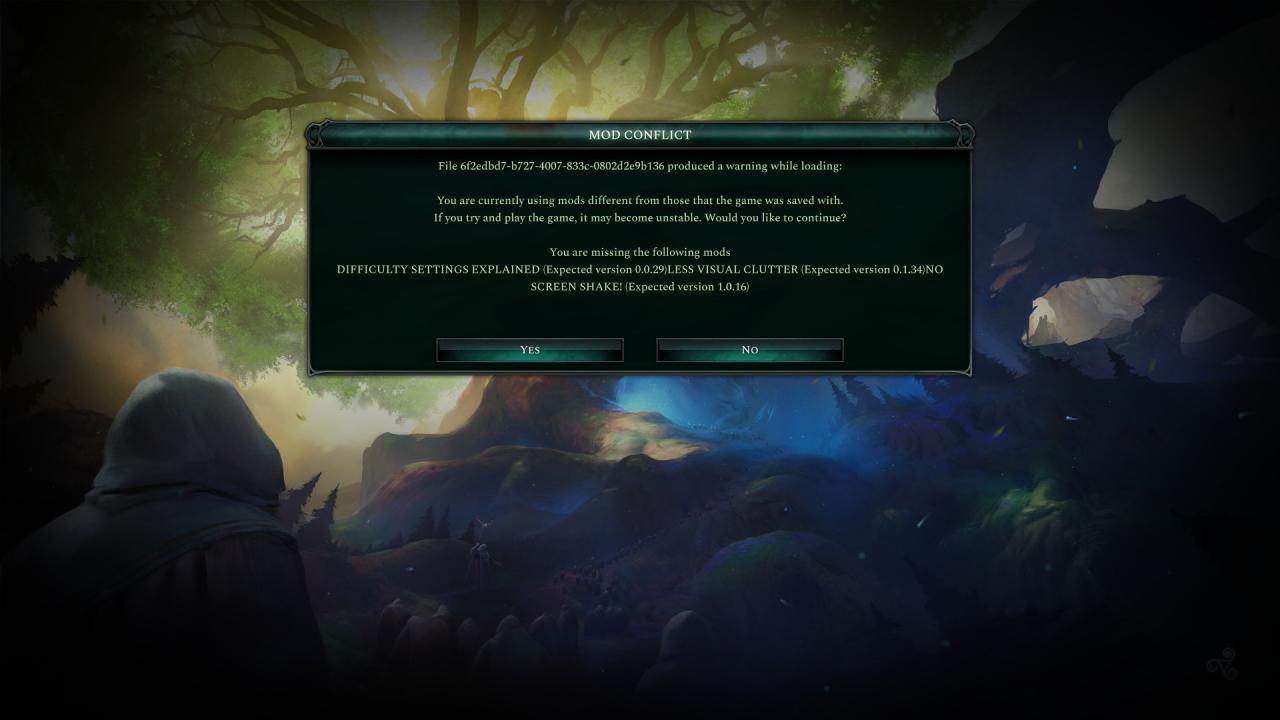
An error message like this is the last thing you want to see during a multiplayer game session that can last hours over many days.
Mod Recommendations for Beginners
- Age of Colors by ERICdb
Description More Banner colors –> Adds 51 colors for 64 total colors in a nice 8×8 grid of colors. Banner color also affects Unit clothing and Map borders as well. Lite Vers - Smaller Combat Banners by Grumpy Old Dwarf
Makes the unit combat banners smaller during tactical fights. Banners get enlarged when selecting or targeting a unit and remain small otherwise. Just a personal preference. - Difficulty Settings Explained by Kaige
Changes the tooltips for the difficulty settings to show what effects are being applied. Does not actually make any changes to the difficulty settings. - Charge Tooltip by Kaige
Allows you to see the bonus damage you’re receiving from charging displayed in the damage preview Does not make any actual changes to the charge mechanic - Better Bigger Maps by Grumpy Old Dwarf
A slightly toned down variation of my previous Bigger Maps mod. I have reworked the values – maps are generally slightly smaller than in Bigger Maps, but still spacious enough for some uninterrupted expansion.
Every mod listed above is also available from Paradox Mods
Thanks to アンジェル for his excellent guide, all credits belong to his effort. if this guide helps you, please support and rate it via Steam Community. enjoy the game.
Related Posts:
- Age of Wonders 4: How to Prevent Mods Conflict From Auto-updating
- Pawperty Damage: How to Revert to Previous Game Version
- Age of Wonders 4: How to Solve the Pantheon Bug
- Age of Wonders 4: Mystic Necromancers Build
- Age of Wonders 4: How to Win the First Turn

