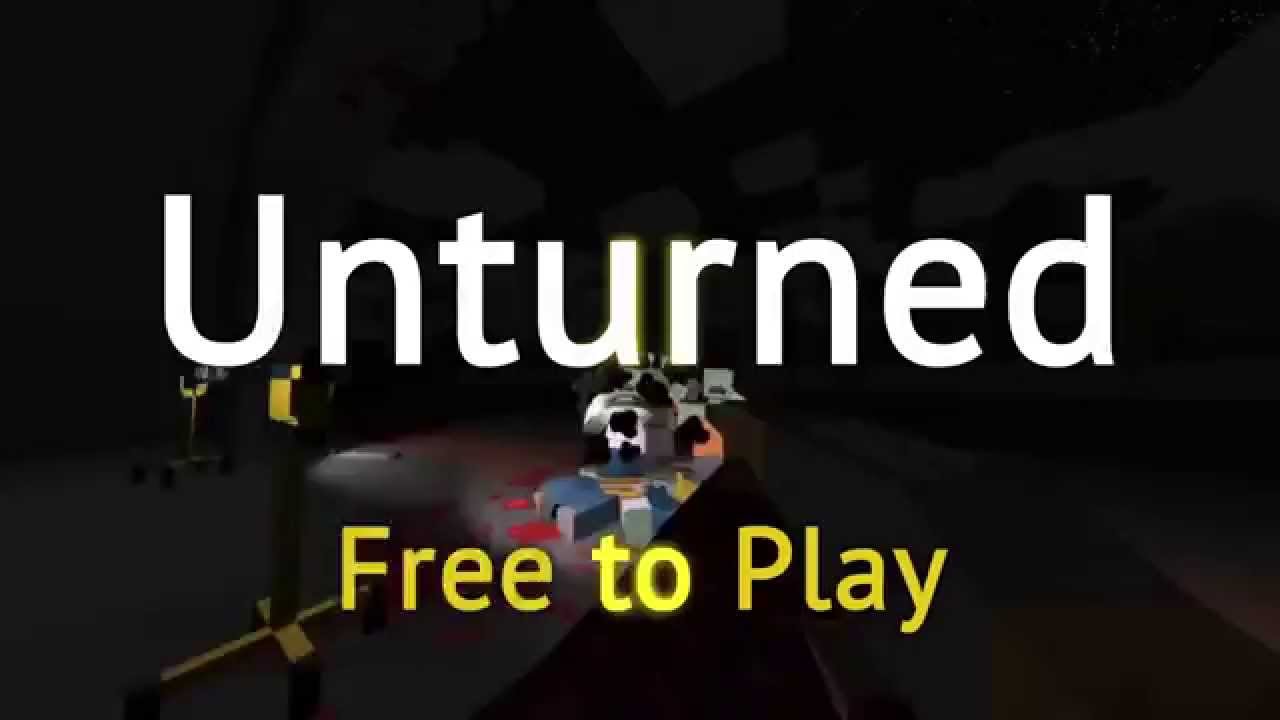Since the old methods of making custom notes no longer works, and I haven’t seen a good up-to-date one, I decided to make one myself. Note that I will not be explaining how to type text into a note, nor how to spawn it in the editor, as these two processes should be simple enough. Also they are covered by older guides. This should still be working as of 2021, however I cannot predict whether it wills still be valid in the near or distant future.
Introduction
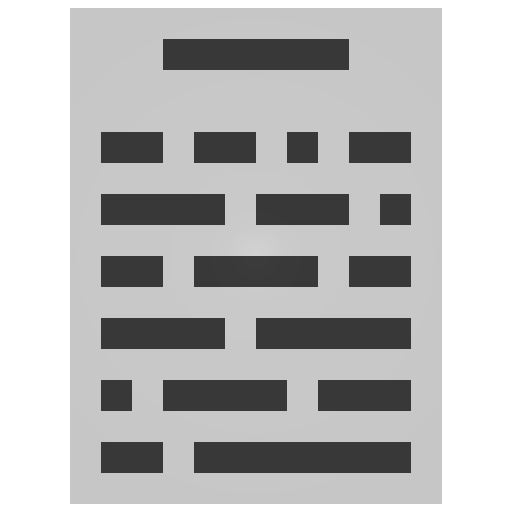
Notes are used for telling a story with words when no person is present to tell it. This is an important plot tool for map makers because it allows the player to become immersed in the world they have created.Sometime ago, Unturned objects, items, and pretty much everything else in the game utilized unity3d files. Every object, item, animal, and vehicle had one. However, after Unturned updated to utilize masterbundles, the method of copy pasting these unity3d files no longer worked as the unity3d files no longer existed. Most guides made around the time that custom maps were in their “prime” became outdated as a result of this change, and although workarounds were possible, most were inconsistent or outright didn’t work.
Today I will show you two methods of making a custom note in Unturned, one of these is the method provided by Nelson himself as well as other well-informed devs/creators in the Unturned community. The other method is one that I discovered myself while trying to solve this problem.
Let us begin.
Method One – “Official Method”
I’m going to start by saying this DID NOT, work for me, as well as other people. Whether it’s because it is now outdated, or just isn’t consistent on all systems is beyond me, but it is the “Official” way of doing it so here we go.
1. You’ll want to start by going into your map folder, and making a file called “Bundles”.
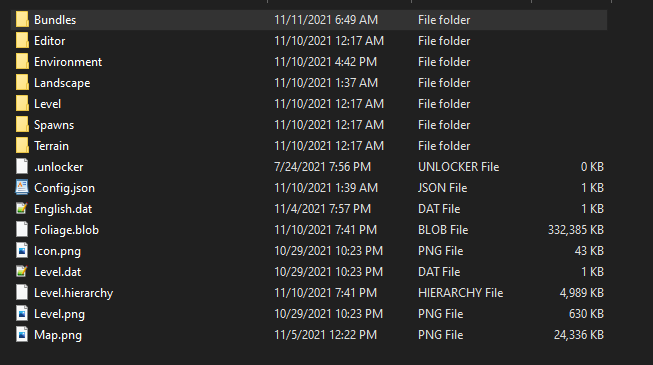
2. Inside the Bundles folder you will make another folder called “Objects”.

3. (OPTIONAL) You can choose to organize your objects if you have more than one custom object in your map, however as long as they are all inside of the Objects folder you don’t really need to make any additional folders. I for example have my folders set up as such: “MapName”/Bundles/Objects/Mops/Furniture
4. Once you have your folders set up, you can head back to the main Unturned folder, then follow this path: Unturned/Bundles/Objects/Medium/Furniture. Once there, locate any folder that starts with the word “Note”.
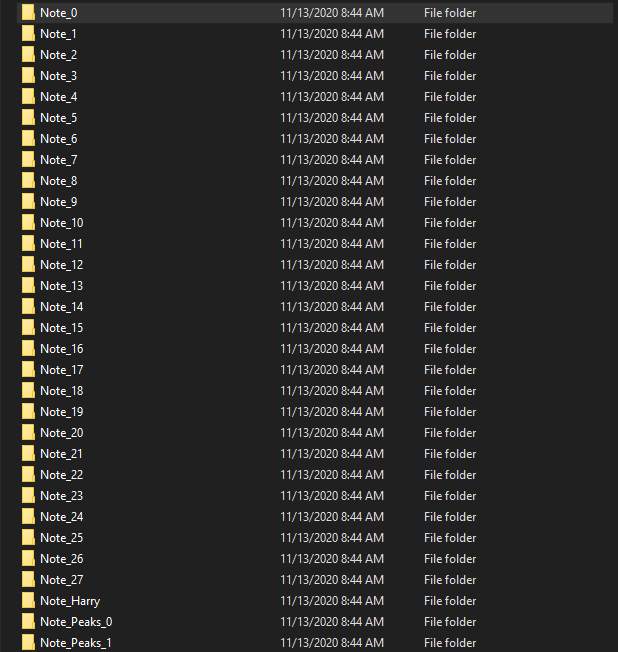
5. Copy-n-Paste one of these Note_# folders into your custom note folder, then rename the folder to whatever you want. Be sure to also rename the Note_#.dat file the same as the folder, but DO NOT rename the English.dat file. Here is an example:

6. Go into the .dat file that you renamed, not the English.dat file, and change these things:
- Remove the entire GUID line. (This is generated automatically by the game.)
- Change the ID to a random number. (Preferably above 30000 to avoid conflicts.)
- Change the number of Interactability_Text_Lines to the amount of separate lines you want, or set as 1.
- MOST IMPORTANTLY, make sure at the bottom of the file, there is Bundle_Override_Path /Objects/Medium/Furniture/Note
Once done, your file should look similar to this:
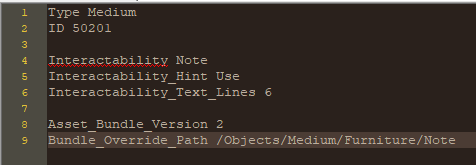
7. Edit the English.dat file to change the in-game name, and the readable text.
Now you have “hopefully” made a functioning note, editing the text is the same as older guides so I won’t waste time explaining it, however, as stated previously this method did not work for me, and many other people attempting to make custom notes.
There is a chance you will get an error log message that says something similar to “Missing ‘Object’ GameObject”
If so, there is another fix, one that I can confirm works as of now.
Method Two – “New Unity3d Method”
This new method was found by accident, and had I not found it, I wouldn’t have made this guide at all.
1. Copy ALL the steps of Method One, up until step 6 and change one thing:
- Where it usually says “Bundle_Override_Path /Objects/Medium/Furniture/Note” replace with “Exclude_From_Master_Bundle”
Your file should look similar to this:
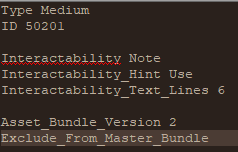
2. Now download this unity3d file from google drive, the link is pulled from the comments of a video by “The_Gaming_4”, by a user named “ajsbeast”.
Google Drive Link: https://drive.google.com/file/d/1uFHokn_tbpVbrpDwqb-Kon40ZrQpvT85/view?usp=sharing

That’s it! Now the note functions as it did before, before masterbundles. So long as you add this custom unity3d file, and the “Exclude_From_Master_Bundle” line in every note you make, the process is the same as the original, older method.
I can vouch for ajsbeast’s unity3d file as safe, as I am currently using it and the download is ONLY the unity3d file, nothing else. I have had no security issues following the download of this file.
Credits
- OfMopsAndMen (Creator of this guide)
- Nelson Sexton & MoltonMontro (Method One)
- ajsbeast (Method Two, unity3d file)
- The_Gaming_4 (Youtube Video)
Thanks to OfMopsAndMen for his great guide, all credit to his effort. you can also read the original guide from Steam Community. enjoy the game.
Related Posts:
- Unturned: How to Create Your Own Doors & Keys with Mod
- Unturned: Winter Holiday Festivities Achievements Guide 2021
- Unturned: All Arid Barters List
- Unturned: Wind Vehicles IDs
- Unturned Servers QualifiedQuokka Chat Commands