Rerolling is the act of recreating your account in the early stages of a gacha game in order to get better results through the games random loot mechanics. I will explain how to do it and then move your new account to Steam’s version of the game.
What’s a reroll and why would I do it?
But, what kind of person would want to do this?
Do you have a favourite character but didn’t get their Identity/E.G.O?
Just started the game, did your free rolls, and got almost nothing?
Just want a leg up as soon as possible?
These, and more, are all valid reasons to do this.
You’d think it’d be simple considering they advertised a tutorial skip feature that lets you quickly reach the main menu with all your loot, and reroll… But the Steam version of the game has a significant problem here, after requesting account deletion, you have to wait 7 whole days. A week! The solution is to reroll using a different version of the game, and then merging your account with your steam version. Yes, this is possible.
I’ll explain how to do it with this tutorial.
Finally, you will need an Android/Apple phone, or an Android emulator.
Android emulators are very easy to setup, for this tutorial I’ll be using LDPlayer9.
Step 1: Install the game on a phone or emulator
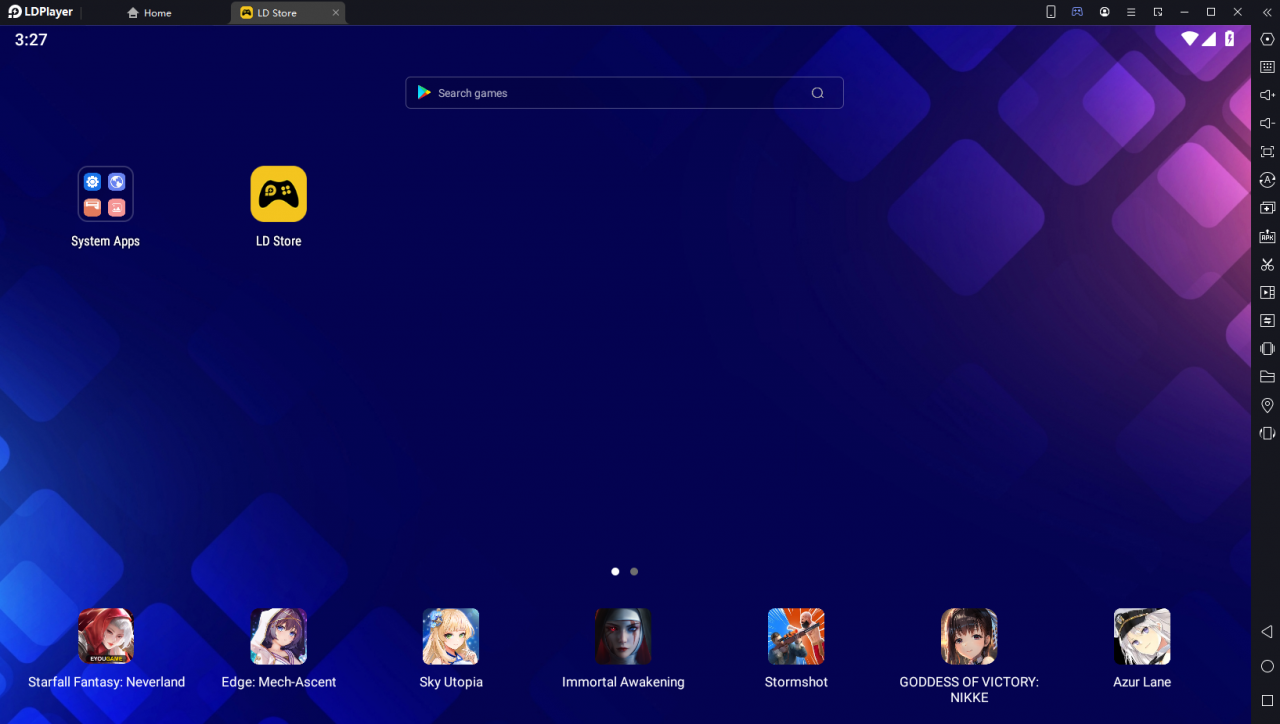
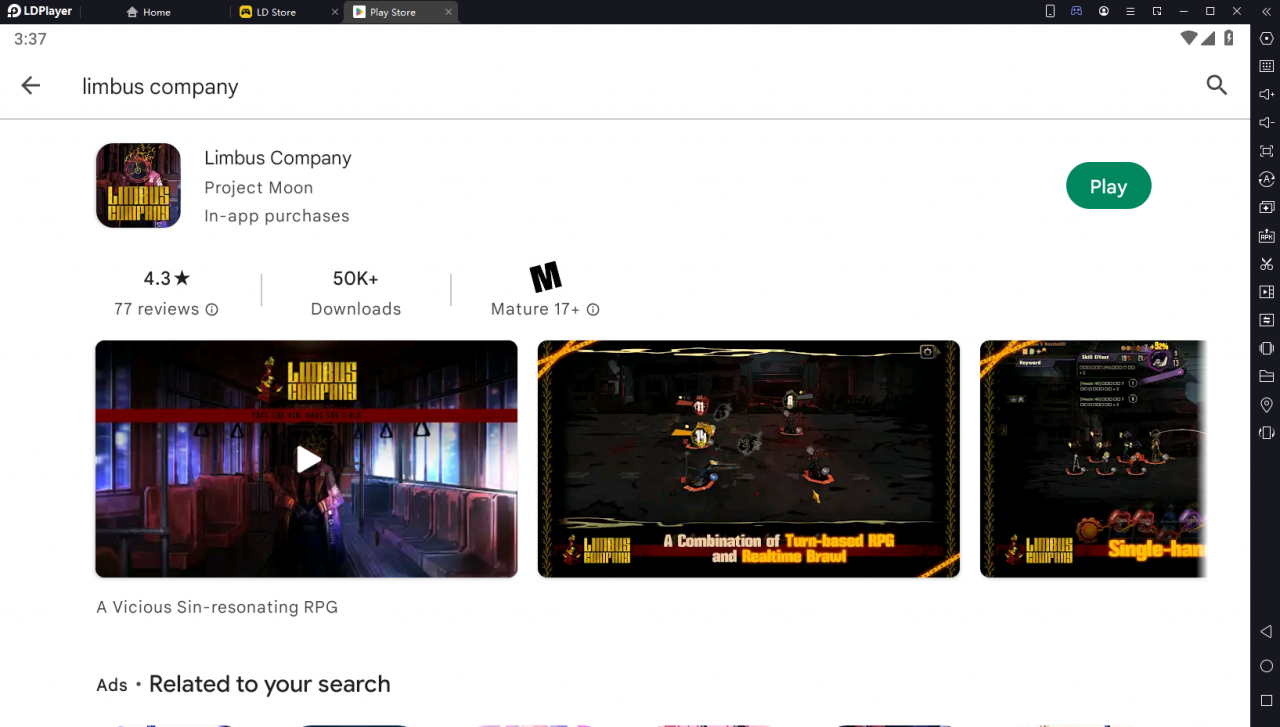 If you don’t know which emulator to use, I am using LDPlayer 9. Click here for their website. [www.ldplayer.net] Install is very simple. It typically works out of the box. It will ask if you want to install additional software, reject it both times, the extra stuff is useless bloatware.
If you don’t know which emulator to use, I am using LDPlayer 9. Click here for their website. [www.ldplayer.net] Install is very simple. It typically works out of the box. It will ask if you want to install additional software, reject it both times, the extra stuff is useless bloatware.
Step 2: Logging in and setting up
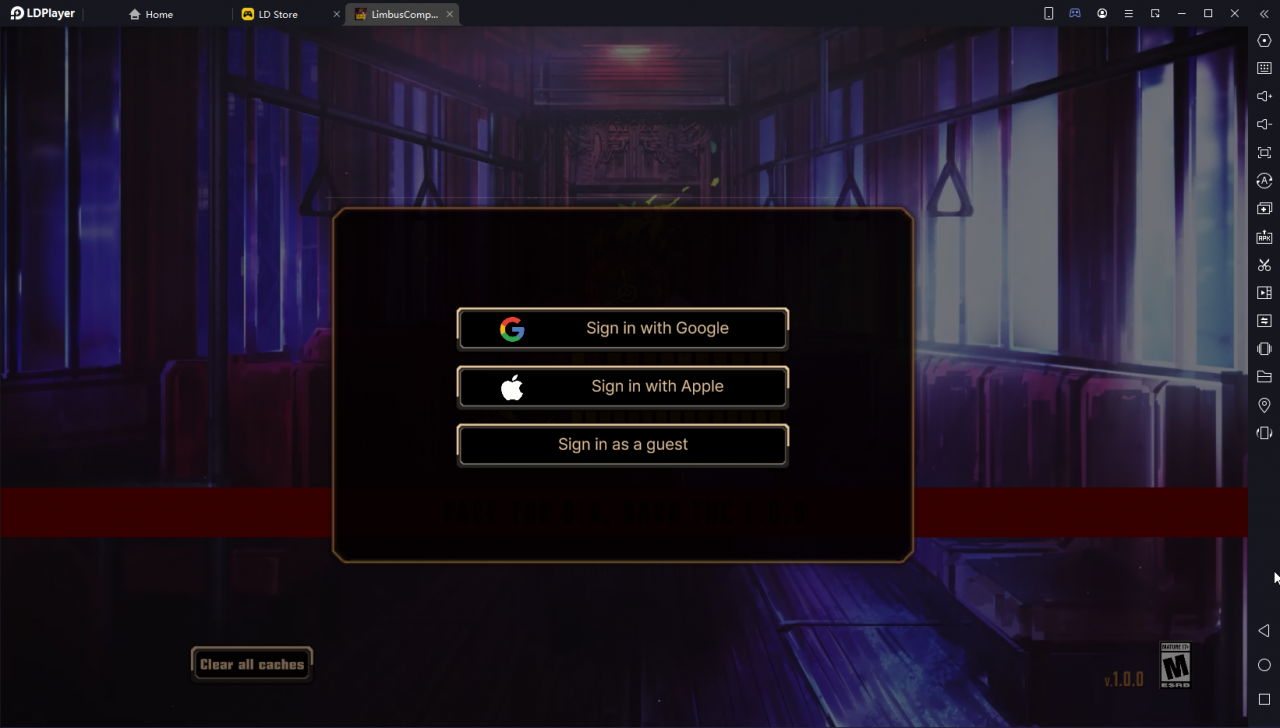
Click “Sign in as guest”, agree to the terms of service, and click the title screen again to continue.
If the following error pops up, simply click Confirm.
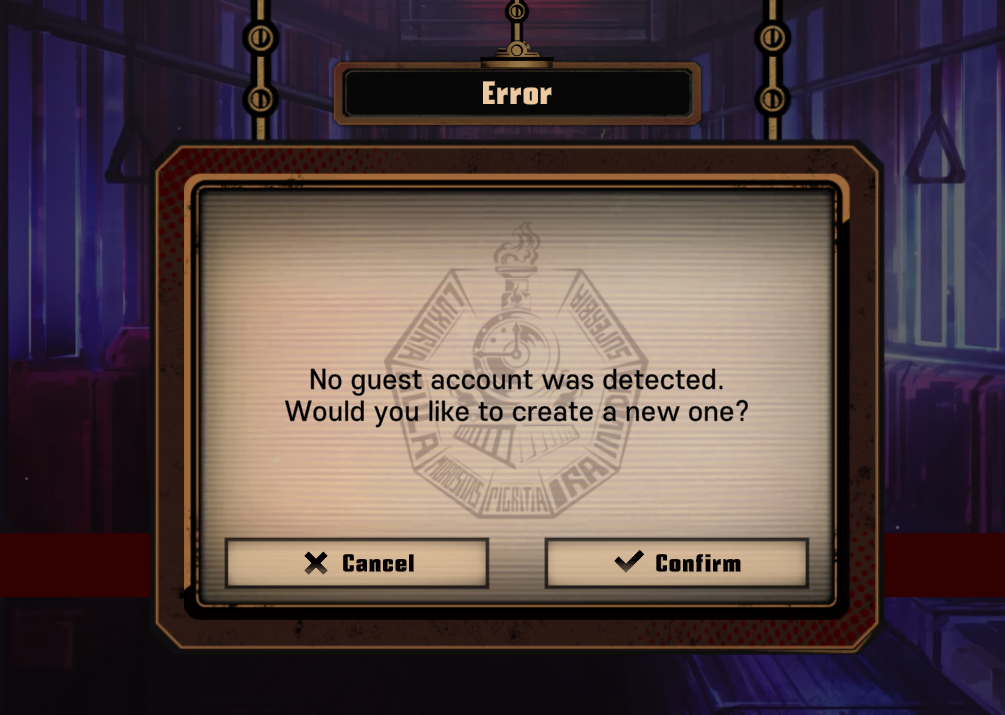
Now we’re at the first cutscene of the game. Simply press the skip button located in the top right, this allows you to skip the entire tutorial chapter instantly.
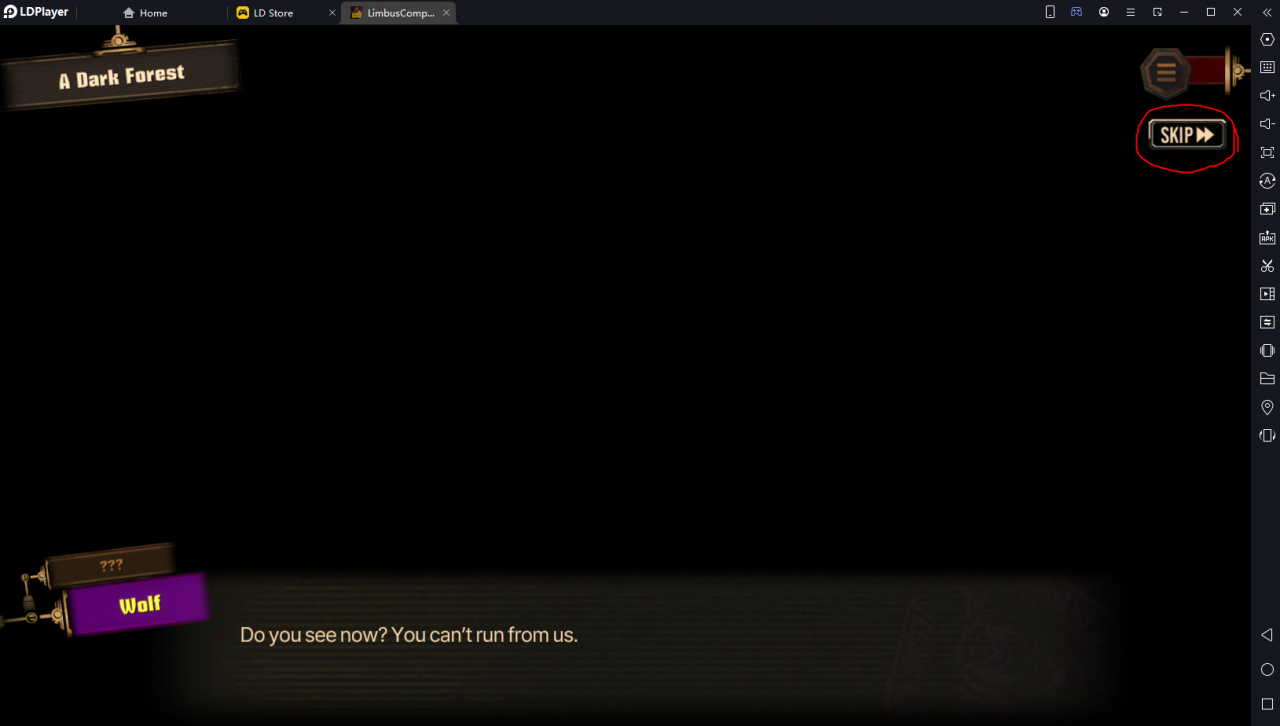
If you’re interested in the story and haven’t read it yet, don’t worry about it right now, you can replay the story cutscenes later by clicking on the stages in the level select screen, and then clicking story.
We’re in the game’s main menu now!
Step 3: Collecting Lunacy and tickets for free rolls
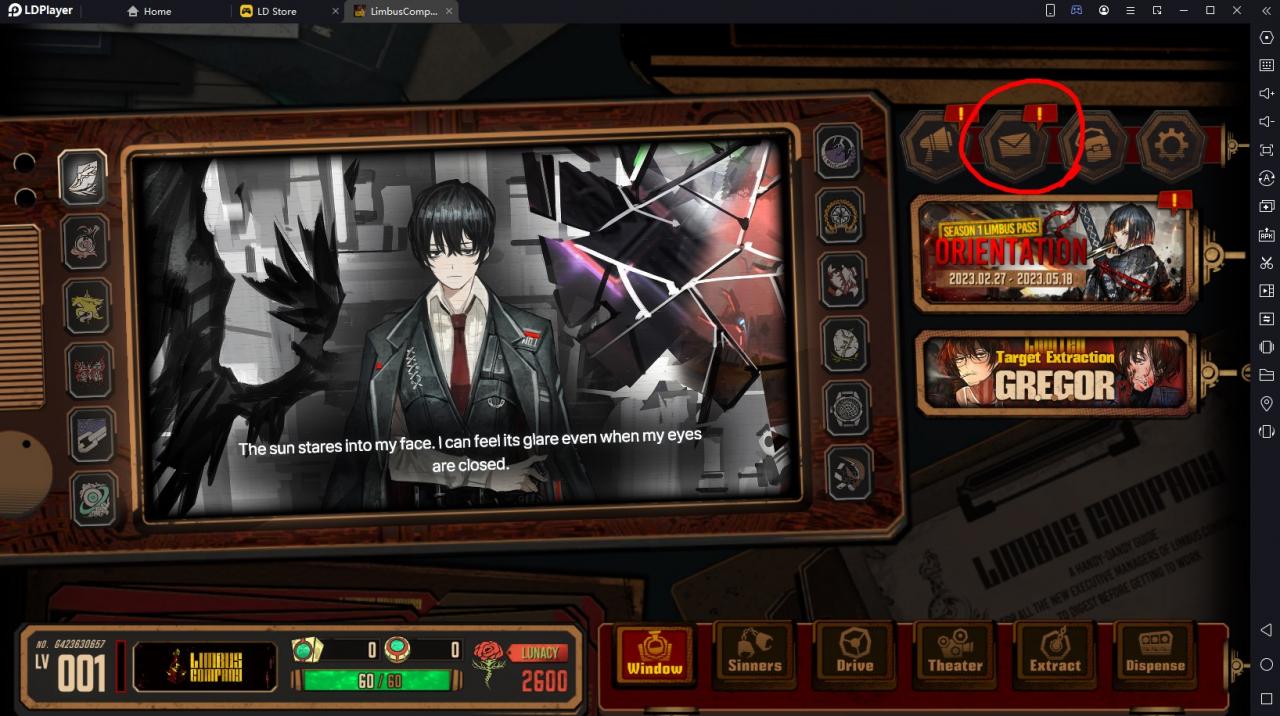
Click the circled “Receive all” button to get your free launch loot.
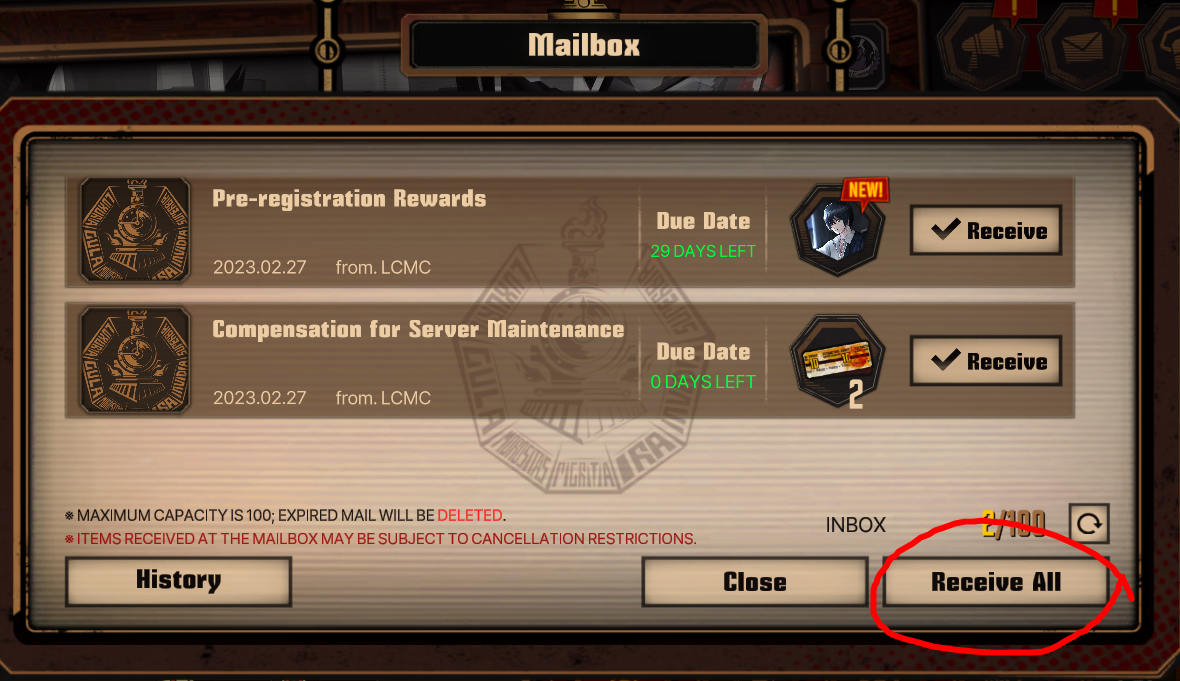
Return to the main menu and click on the circled “Drive” button.
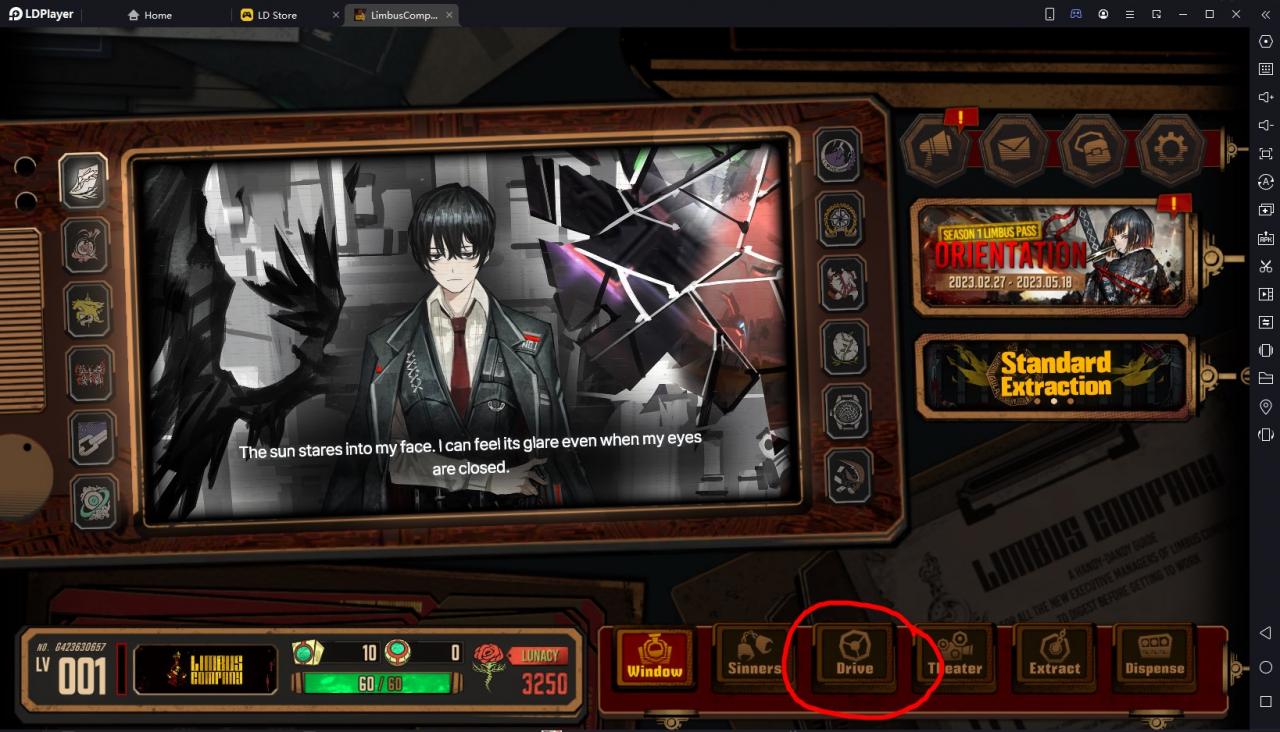
From this screen, click the circled “Inferno” button to open up chapter select, select the prologue chapter.
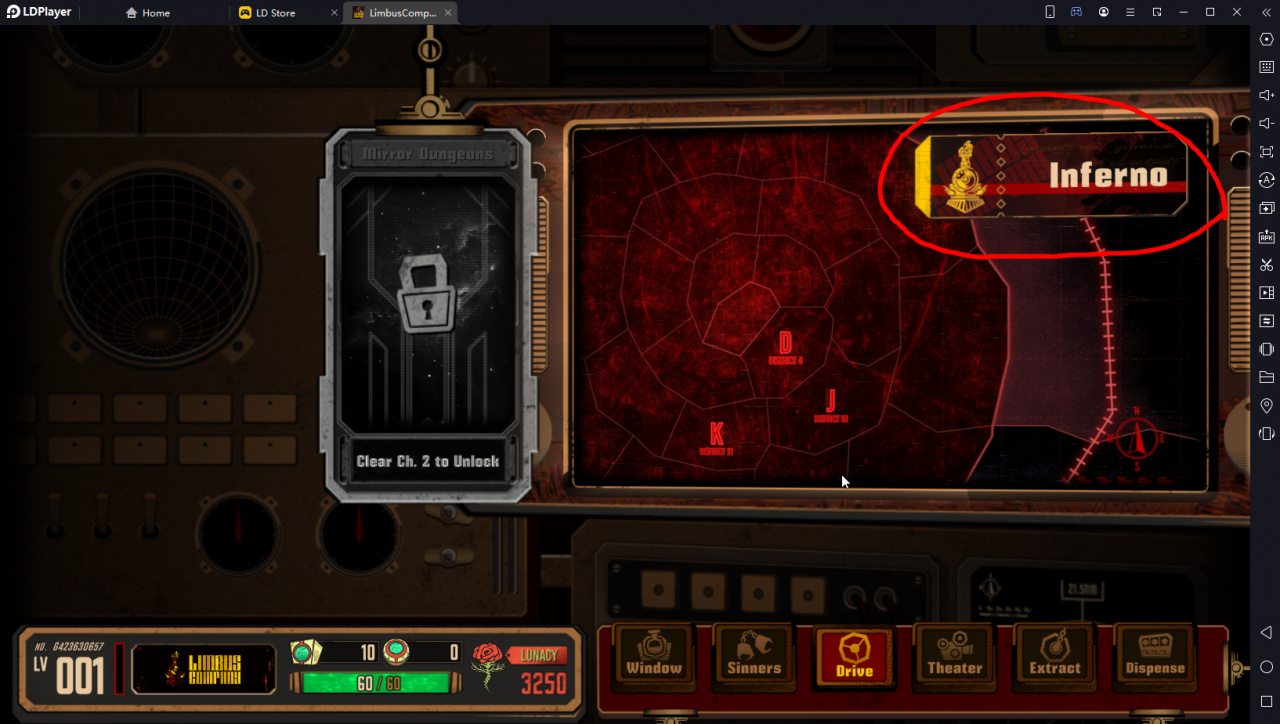
Now we’re at the level select screen. There are 4 rewards of Lunacy at the top of the screen that you earned by completing the tutorial, click on them to collect them!
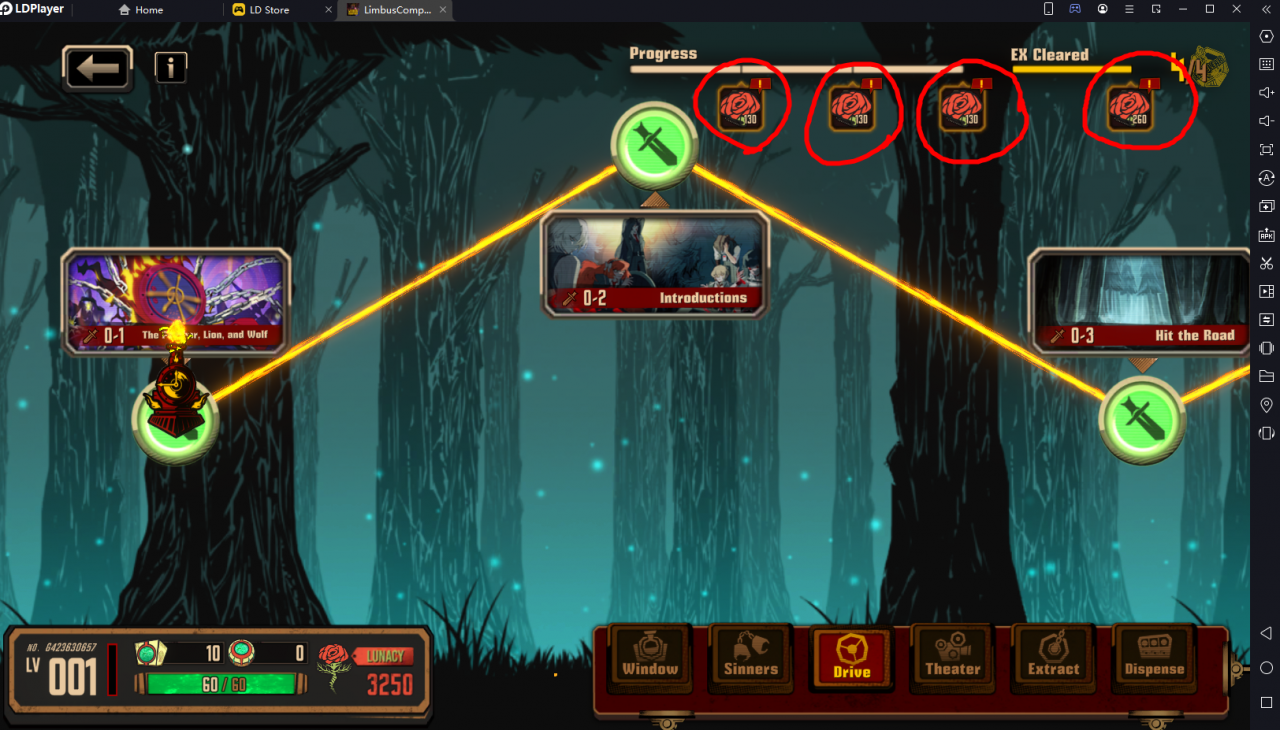
We’ve now collected 5 10-pulls worth of rolls! This entire process is very fast once you know the layout of the menus.
Step 4: Rolling (the fun/painful part)
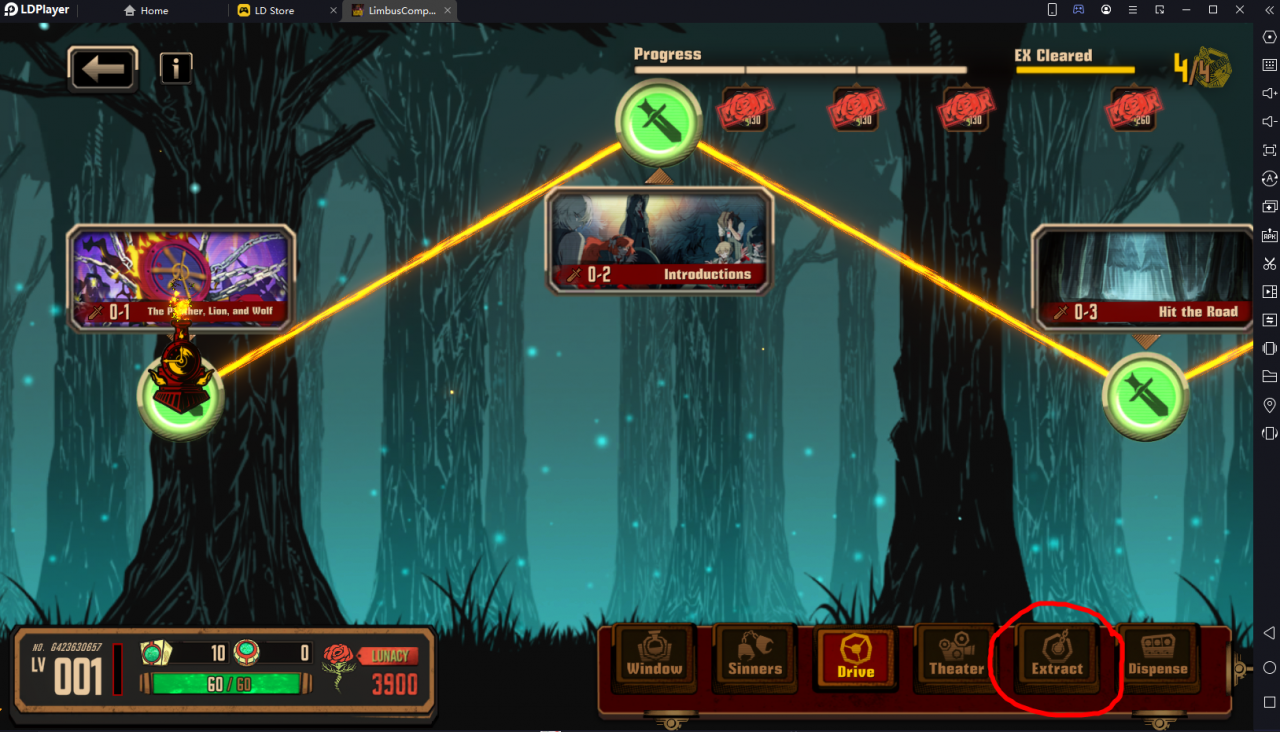
Now that we’re here…
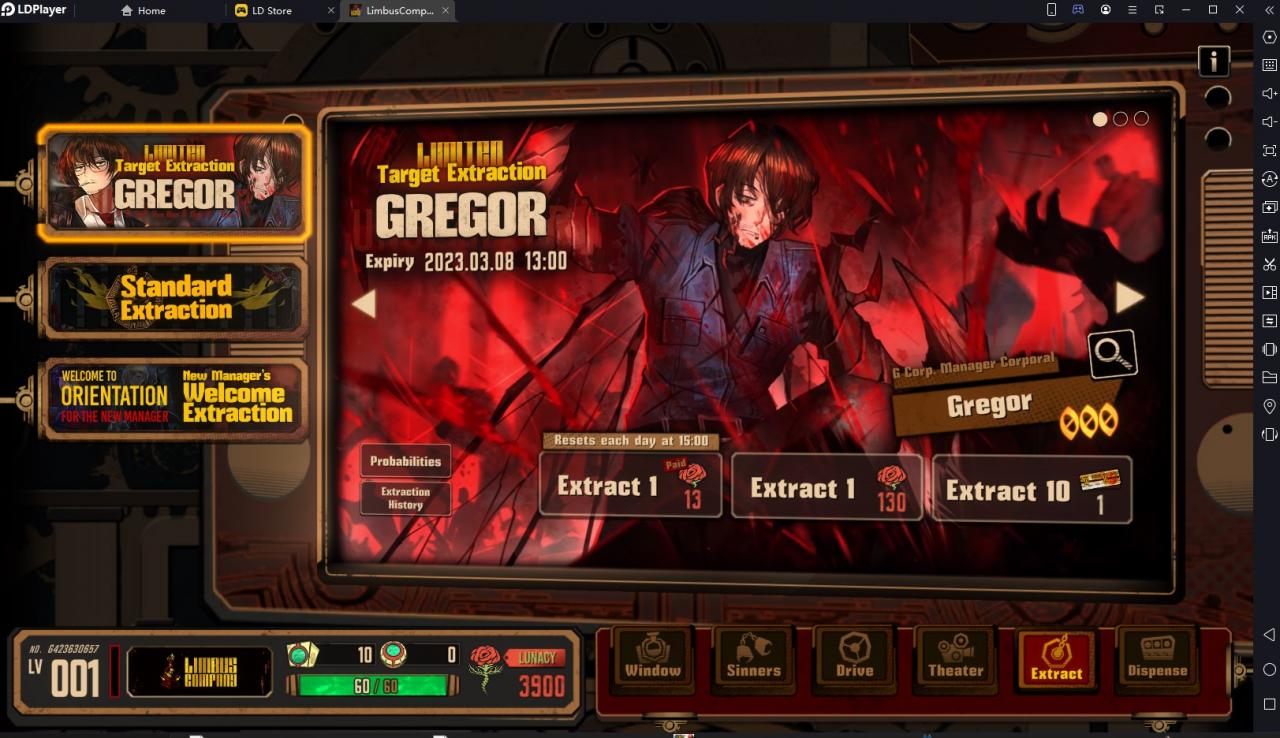
Here’s the short version of which banner to choose.
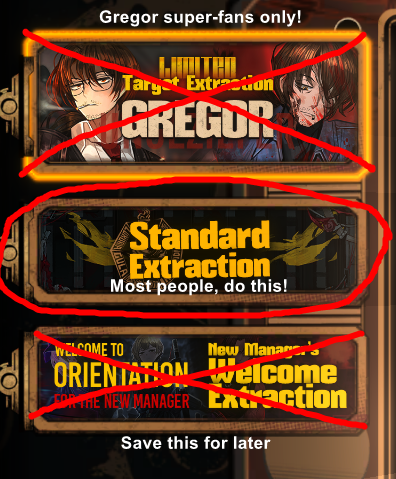
Here’s the long version.
Feel free to skip to the next image if you’re not interested in the specifics.

Gregor’s “Limited Target Extraction” banner running right now has nothing exclusive, and does not have a higher rate of rare drops. What it does do, is raises the chance of a Gregor related Identity or E.G.O showing up. Almost 50% of drops will be Gregor related. If you have other characters in the game you like more (which is very likely considering how many there are) do not roll on Gregor’s banner.
Second, why not use the new player orientation banner at the bottom?
It has skewed rates that favour the player, to make sure you get something good. You are guaranteed atleast one 3* Identity by completing it. It’s not only harder to ascertain how lucky a start you got when this freebie is muddying the results, the new player banner will never go away until you use up all 20 rolls. So, save it for later! Let’s get some sick rolls on the standard banner, where all items have equal likelihood of showing up.
So! With that out of the way, let’s click “Standard extraction” and then click “Extract 10”
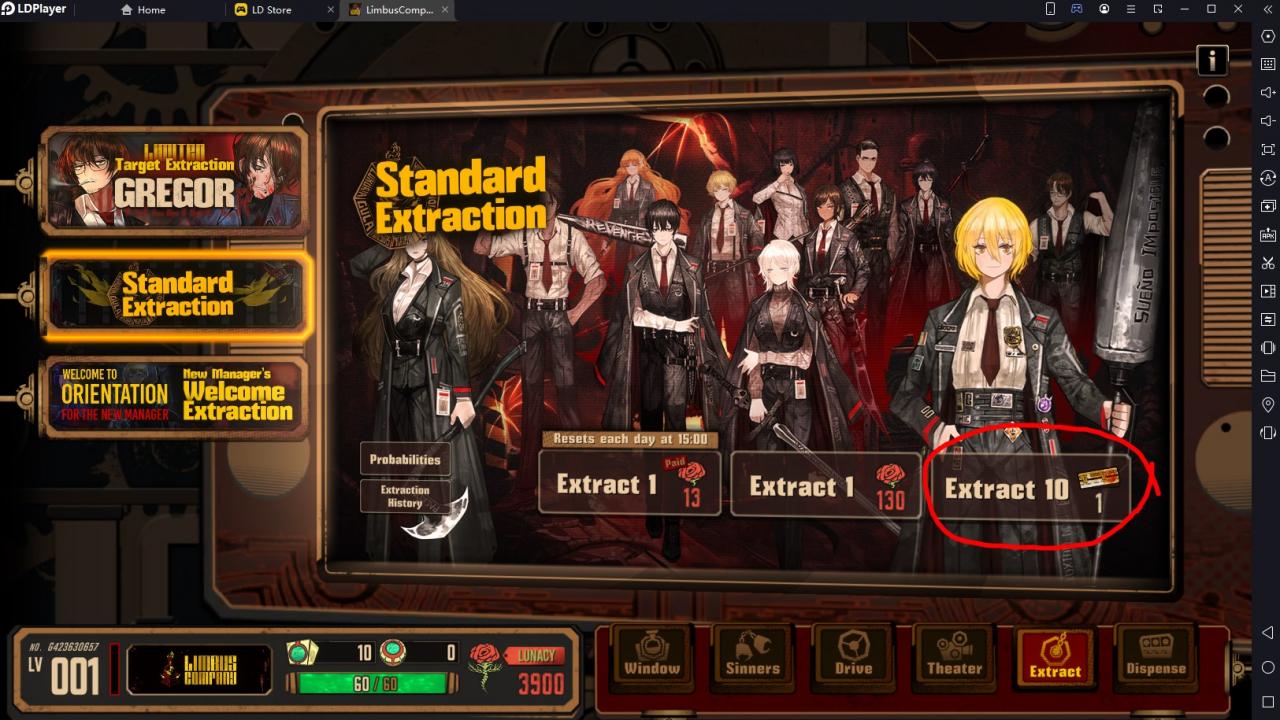
You’ll then be taken to this screen, click the ball to get your loot. If it glows yellow, you got something rare! Here’s an example of a rare drop, with labels to explain what each one is at a glance.
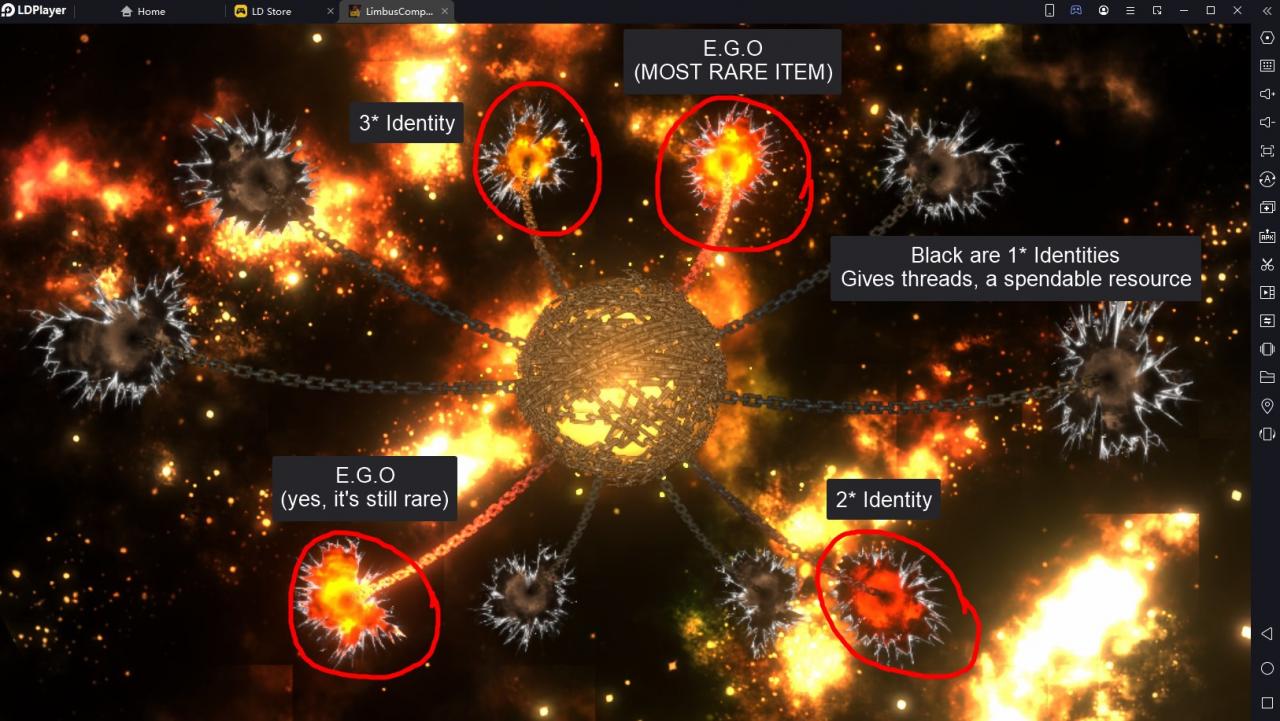
From the above screen, click the ball again to accept all drops, you’ll then be taken through a slideshow of everything you just unlocked. If something has a dramatic intro with text on screen and full voiceover, that means it’s a rare 3* identity. If the artwork of the item you just unlocked is presented inside a big circle, it’s E.G.O. The more of those the better! Once that’s over, click extract again.
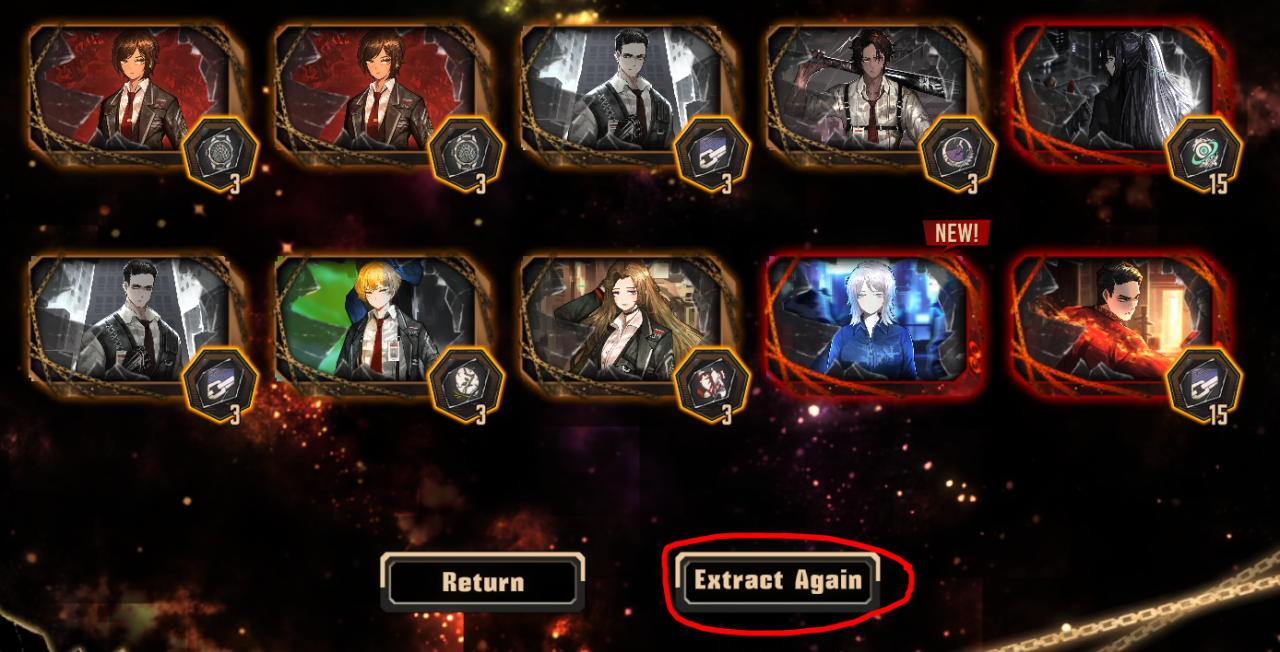
After using you second ticket, you’ll be taken back to the banner screen. Click “Extract 10” again, and keep going until your Lunacy reaches 0. Congratulations!
Step 5: My rolls were awful, now what?
Didn’t get what you wanted, or just didn’t get much… at all? Time to do it again!
Like I said before, because of the tutorial skip feature, this process takes no time at all once you know where everything is.
Return to the main “Window” screen at the bottom, then click the gear at the top right for the settings screen.
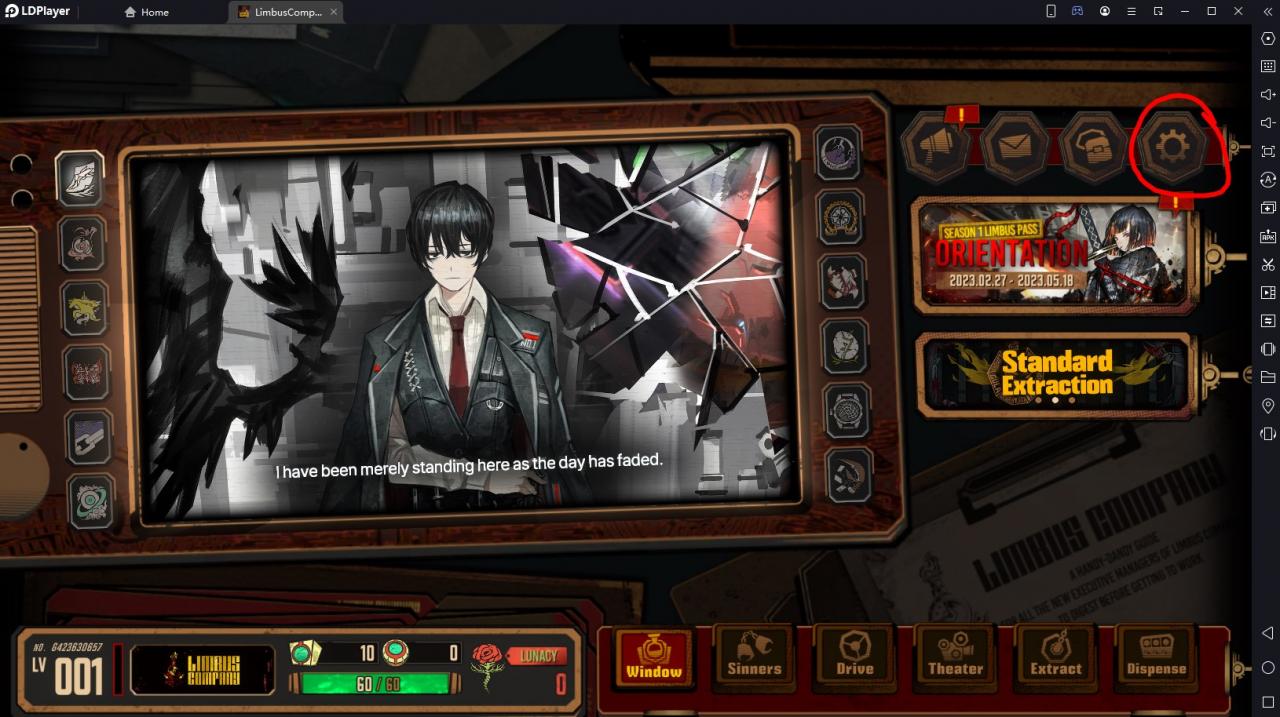
Click settings, click account, then scroll to the bottom to find this sneaky little button.
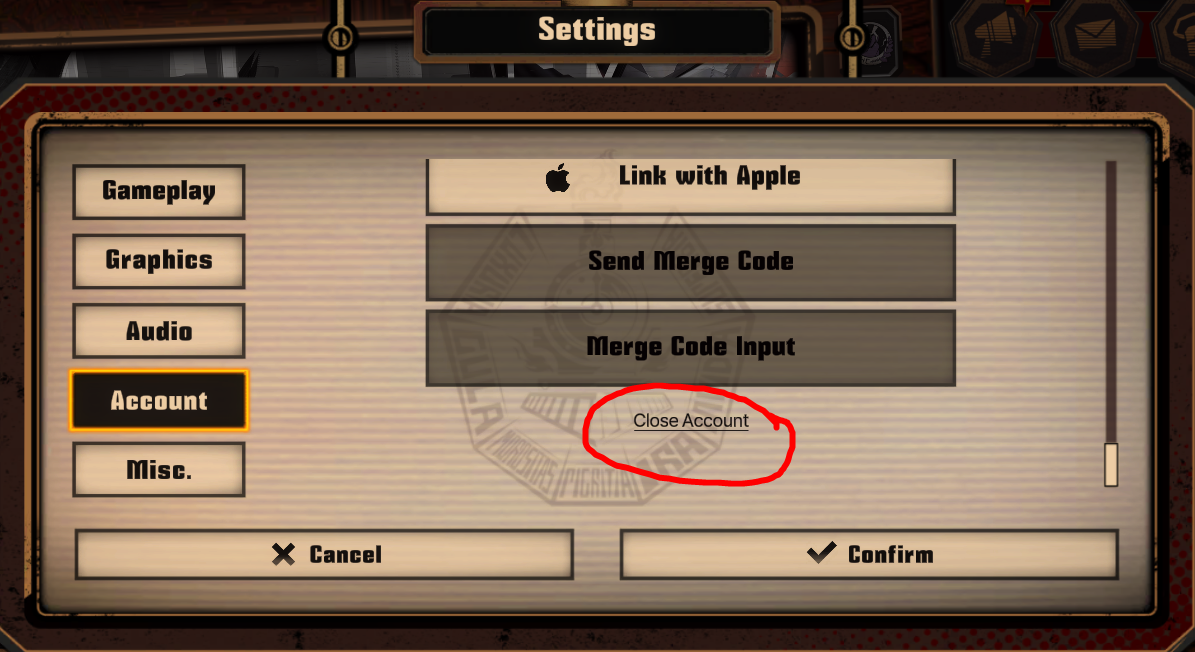
Next you’ll be asked to type “LimbusCompany” to confirm the closure of your account.
(Smooth customers can copy and paste the text using Ctrl+C and Ctrl+V)
Confirm and you’ll be taken back to the title screen. Welcome back! You can now click the title screen to login as a new guest account, allowing you to repeat the process from step 2 of this guide.
Move onto step 6 once you’re satisfied with your rolls.
Step 6: I got what I wanted, now what?
Now you can assign your phone game account to your Steam account and continue playing from there! Don’t turn off off the Android version of the game just yet.
First, go back to the gear in the top right, access settings, then account, and click on the icon below.
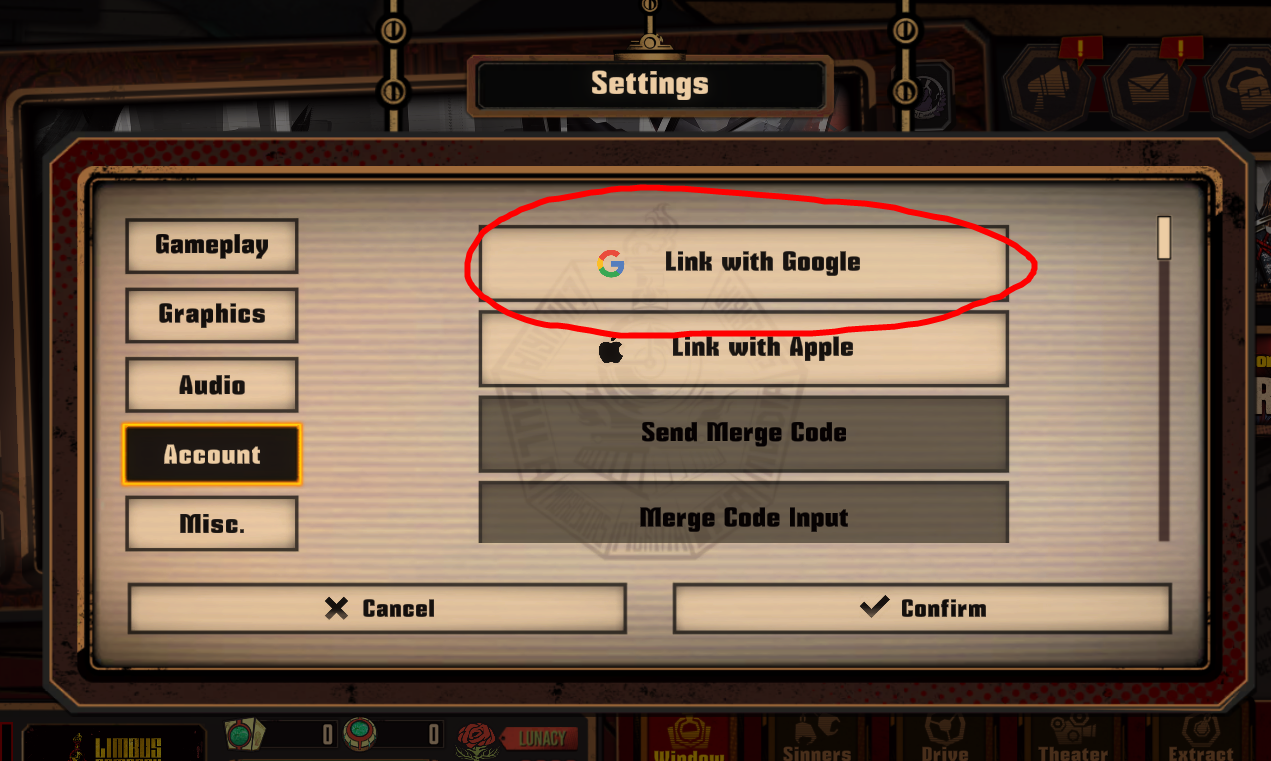
You will sign in using the same Google account from step 1, and your guest account will become synced with your Google account. This enables you to merge accounts to Steam. From your Android version, click “Send merge code” now. After completing the tutorial on the Steam version of the game, you can go to this screen as well and click “Merge code input”.

Here’s the most confusing part of this process.
Due to an error, the “Merge code input” screen isn’t arranged correctly.
The following image demonstrates the correct arrangement.
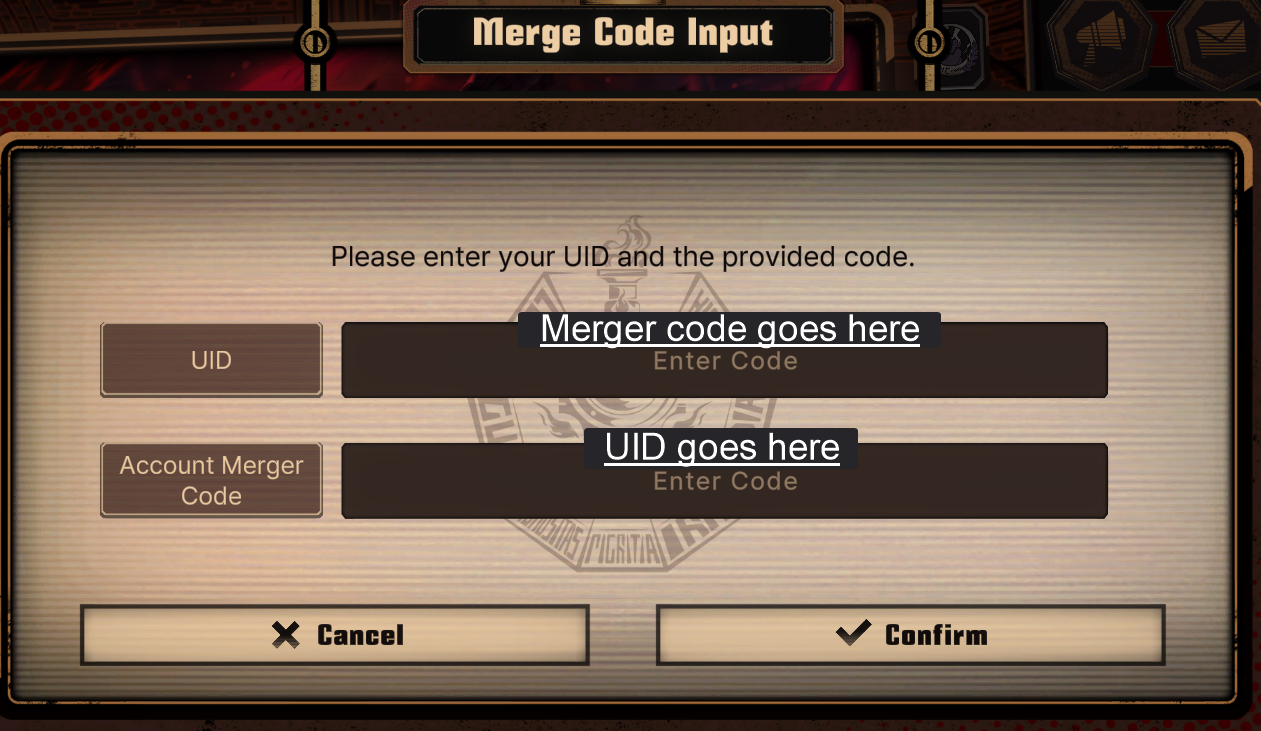
Yep, they accidentally swapped the labels. Oops. This will likely get patched soon.
Enter the codes from your Android version here, on the Steam version, and then confirm.
A screen which I do not have a screenshot of will pop up, the screen asks which account you want to keep. Select the Mobile version with your good rolls on it, it will show you some basic stats and the account ID to help you confirm which is which. Confirm whatever menus pop up, then you’ll probably get booted back to the title screen. Sign in again and you’ll have all your stuff from your Android version. You can uninstall that emulator now if you so please.
Thanks to Sneeze for his excellent guide, all credits belong to his effort. if this guide helps you, please support and rate it via Steam Community. enjoy the game.
Related Posts:
- Limbus Company: How to Support Your Friends
- Limbus Company: How to fix Frozen Cutscenes and Black Screens for PC and a Phone
- Limbus Company: Tactics, Teambuilding, and Mechanics Guide
- Limbus Company: Combat Guide for Aspiring Clockfaces to Stop Being Murdered by Mariachis
- Limbus Company: How to Move your Game Files from AppData

