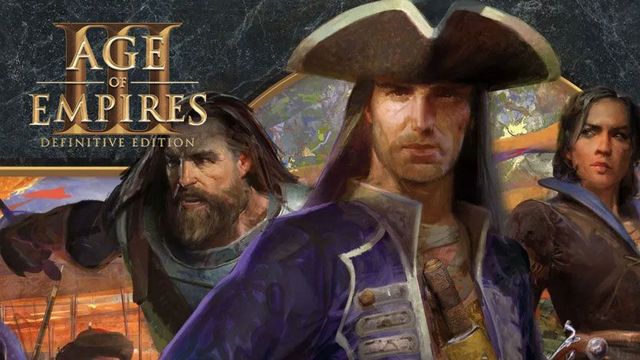Introduction
I will start off with the statement that I’m a long time Age of Mythology modder so most of my experience comes from there, however all 3 games, as in Age of Empires 3, Age of Mythology and Halo Wars use the same BANG! engine altho (heavily) modified that was originally created by Ensemble Studios, the original developers of all 3 games a long time ago, give or take around 20 years now.
With that said, I’ve modded AoE3 (and Halo Wars) before but it was a long time ago so naturally I’ve probably forgotten some things or not know how to do certain others and so forth, additionally I’m busy with work and life in general so sadly I will also probably not be able to answer ALL questions and the few that I can will be in a time when I’m free and they might not be complete answers so bare with me.
Now, to the reason why most of you are probably here.
This is the first mod that I made for DE called “Musketeers for the Germans and Dutch mod” which, as it says on the tin, does exactly that and is in fact “cut content”, more of which you can see here: https://ageofempires.fandom.com/wiki/Cut_content#Age_of_Empires_III
I’m mentioning that because of 2 things, 1 is that other people might be interested in bringing back other such “cut content” to the game and the other is that I believe both German and Dutch Musketeers have their own unique voice files that are not shared with any other unit, meaning that as it says on the page there, indeed both Civs were meant to have these units.
However sadly I also think that the sound files for the game are currently encrypted meaning that we’re unable to edit or add any custom sound files to the game, at least for the current moment.
Making the mod
As it says in the title, it’s a “Resource Manager” meant for viewing, comparing, creating and extracting as well as converting the in-game files.
Just as a note, the old tools meant to do this for the older version of the game WILL NOT WORK on the DE version, if you want to mod the DE version of the game, you need to use the above tool. It however does have the option to convert old versions of the files to the new DE versions and back.
Moving on, when you unpackage it with whatever application you want, I personally use 7zip, you can start up the Resource Manager.exe and you will be greeted by the following window:
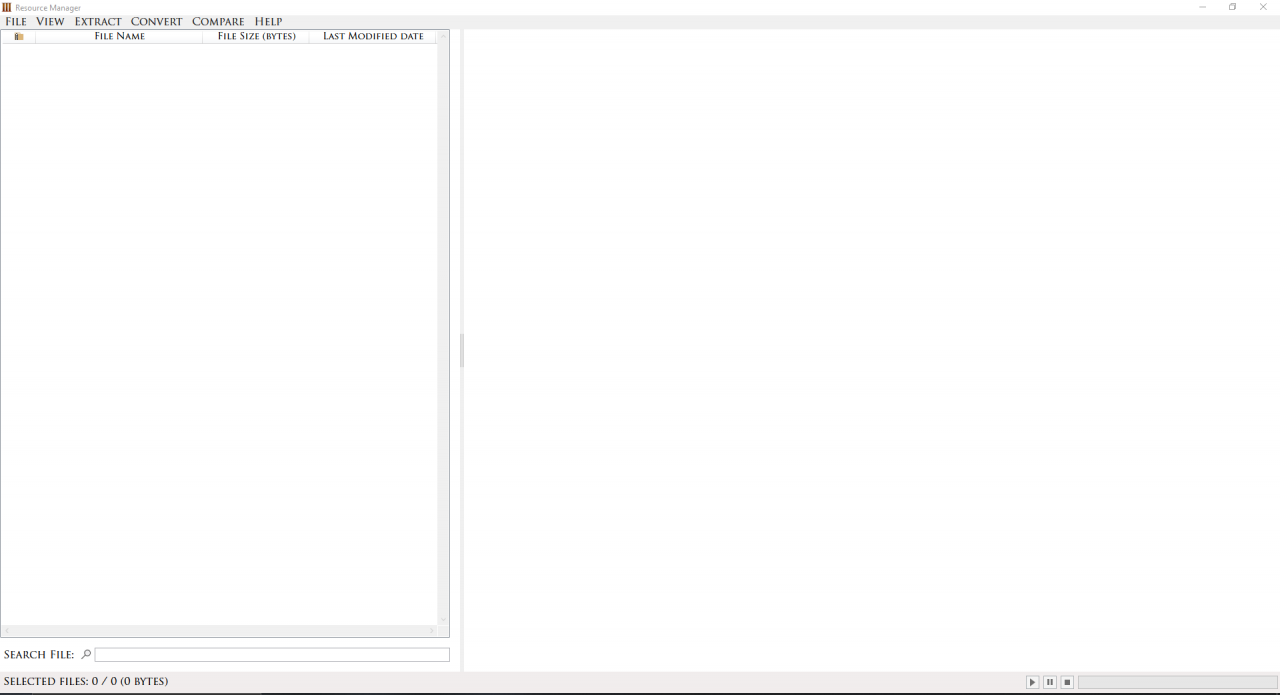
For the purpose of this guide I will be using my mod as an example of how and what I’ve done exactly, you can also find and download my mod to see it’s files and what I’ve done for yourself here as well: https://www.ageofempires.com/mods/details/18662/
So, for my mod I needed to get the techtreey.xml.xmb file, which is located in the Data.bar file, which in turn is in the:
\Steam\steamapps\common\AoE3DE\Game\Data
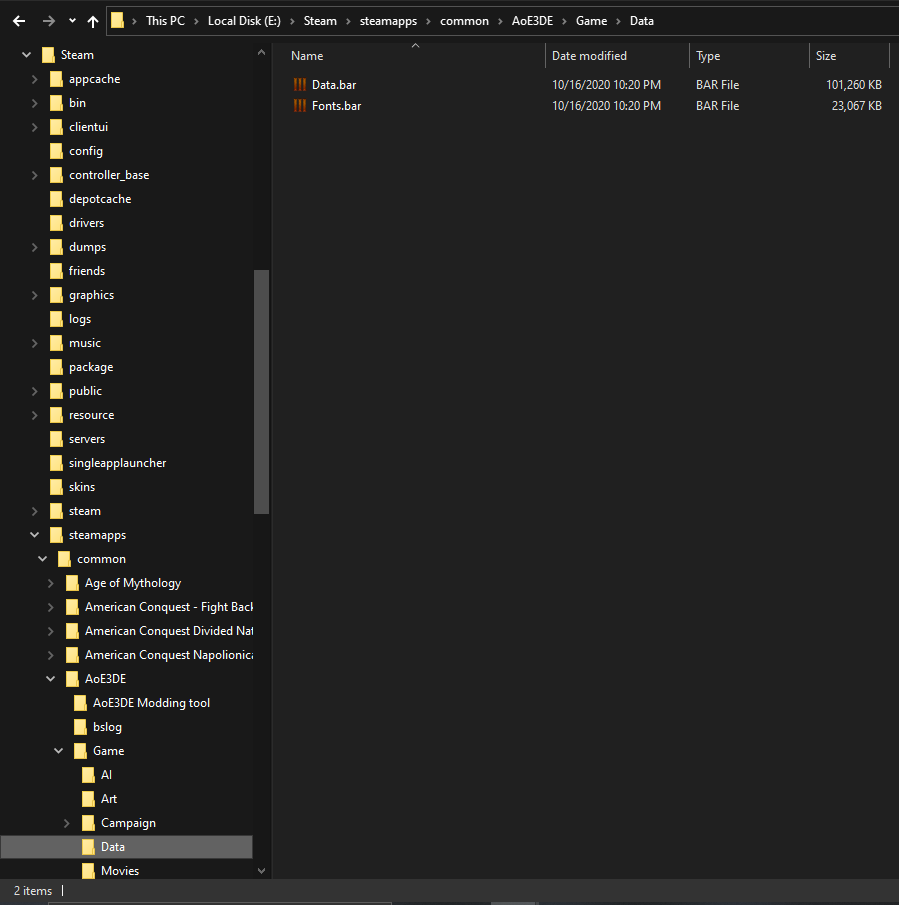 folder.
folder.
Alternatively you can directly go to that location to find the file, then right click, open with and then find the Resource Manager from the list, but that’s up to you.
Note: For adding most new units you will also need to reference them in the protoy file as well, but in our case with the musketeer, it’s already under the barracks section there as you can see:
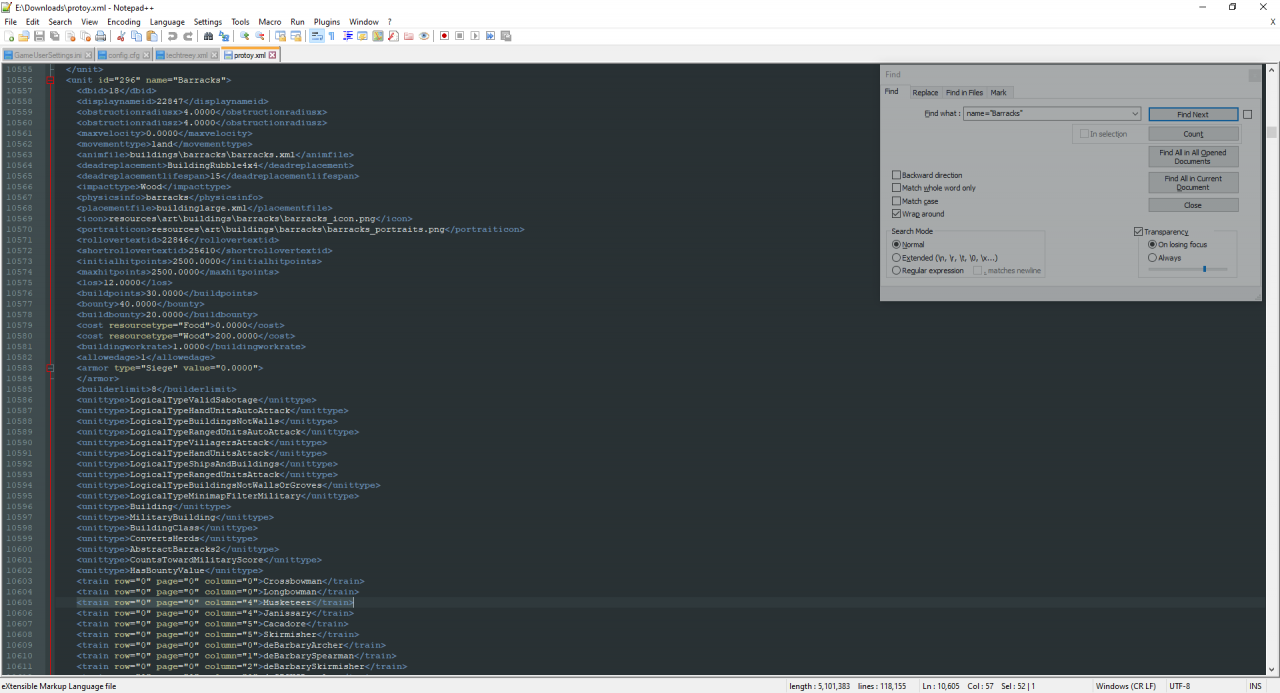
Once the Data.bar file is opened in the Resource Manager we will use the Extract function and your window should look something like this:
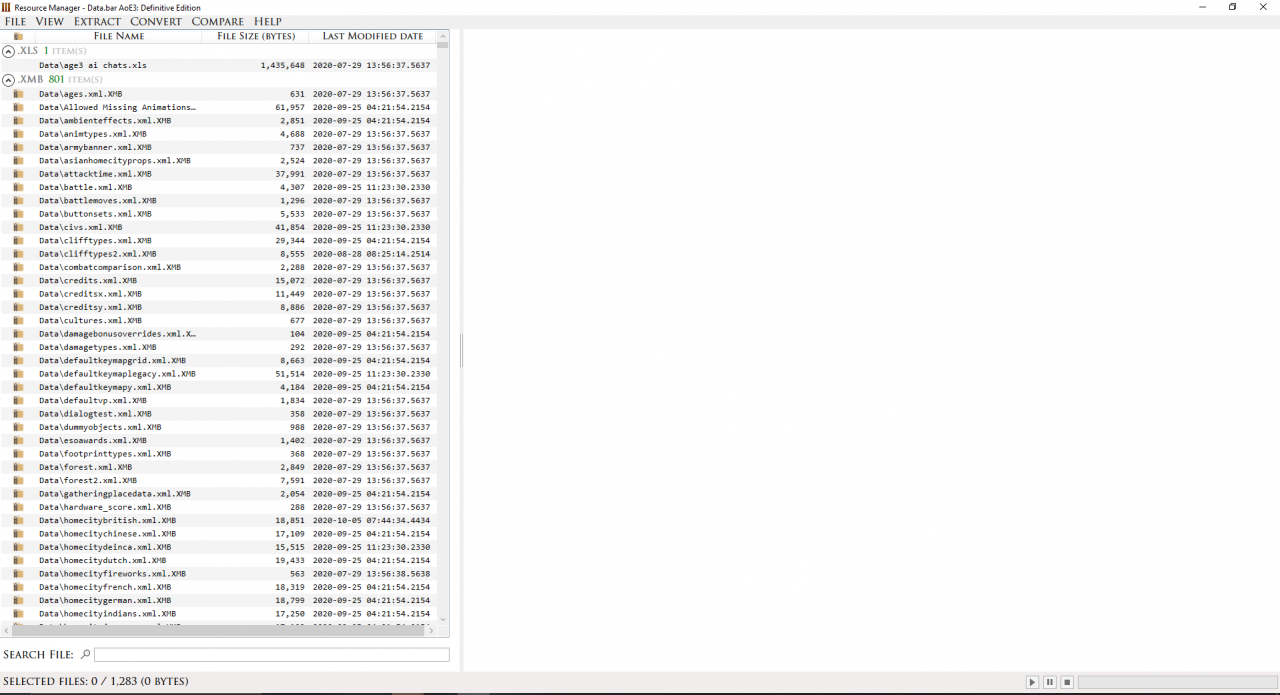
Then you mark the files that you want, in our case the techtreey file, and extract it to a location which the app will ask you for. Just as a note, you can also select multiple files by pressing shift and then left mouse clicking on the files as well, or alternatively you can also extract all of the files but it will take a bit more time.
Note: Unfortunately we cannot edit the files with the Resource Manager, yet at least, that’s why we need to first extract them and then convert them. For those that are wondering.
The selected files should be highlighted like this of course:
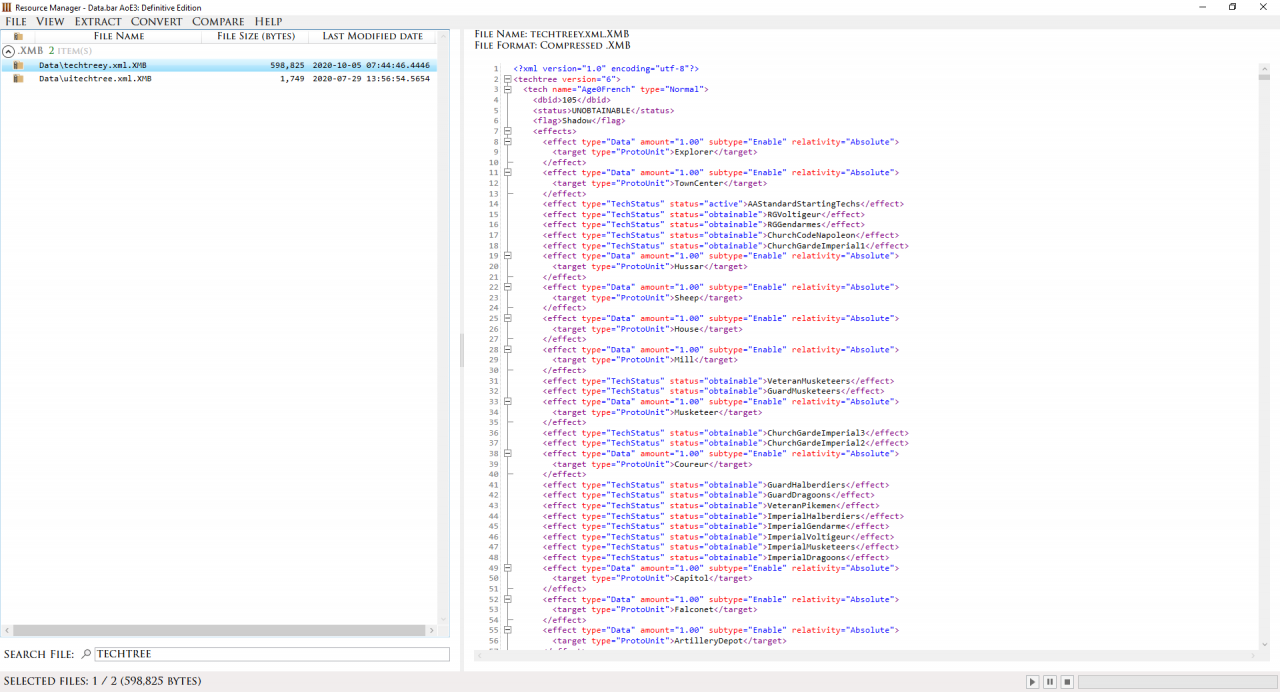
Note: As you can see in the little search bar at the bottom, I’ve actually used it to look up the file.
Afterwards you will need to convert your extract file(s) to an editable format which in our case is xml because the files are initially in xmb format which if you open in a text editor is just pure jibberish like so:
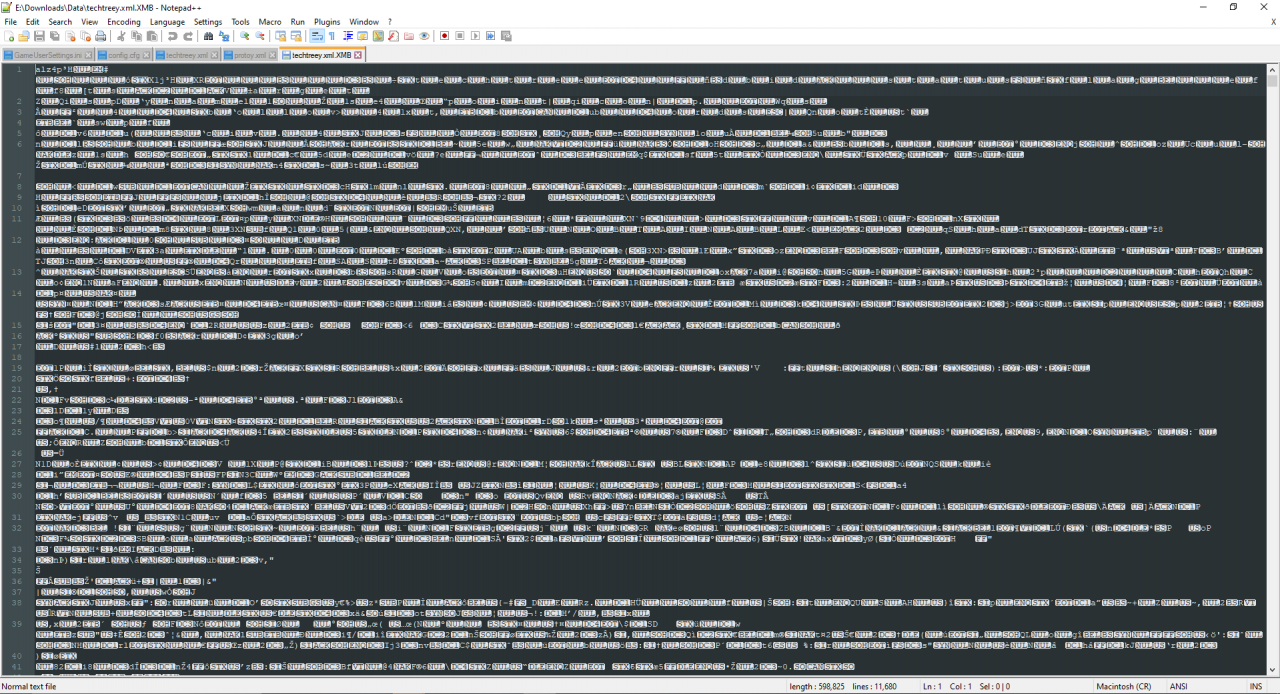
Making it unreadable or editable to us.
When you’ve converted the xmb files to xml using the Resource Manager, you should be able to open it in a text editor and some code will be inside like so:
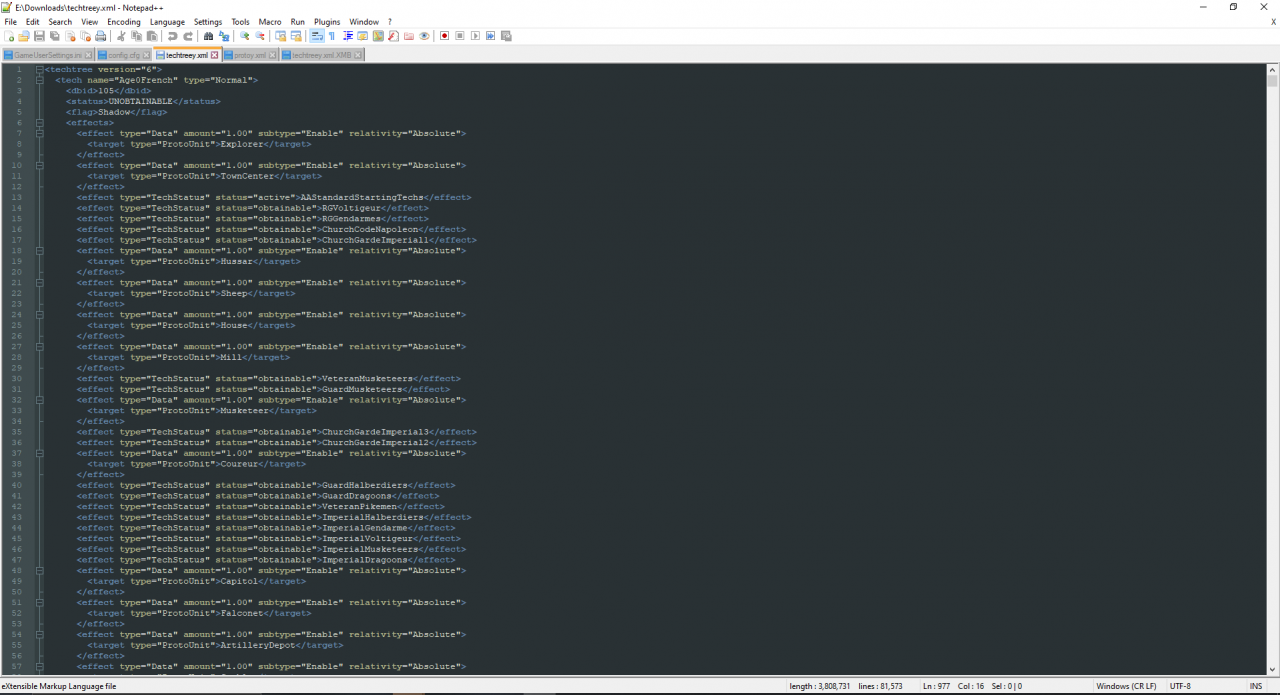
Just as a note again, I use Notepad++ for modding most xml/text moddable games and so I highly recommend it for other people as well.
Now, what I did was press ctrl and then f on my keyboard, at the same time making a little search bar on the top right pop up like in this picture:
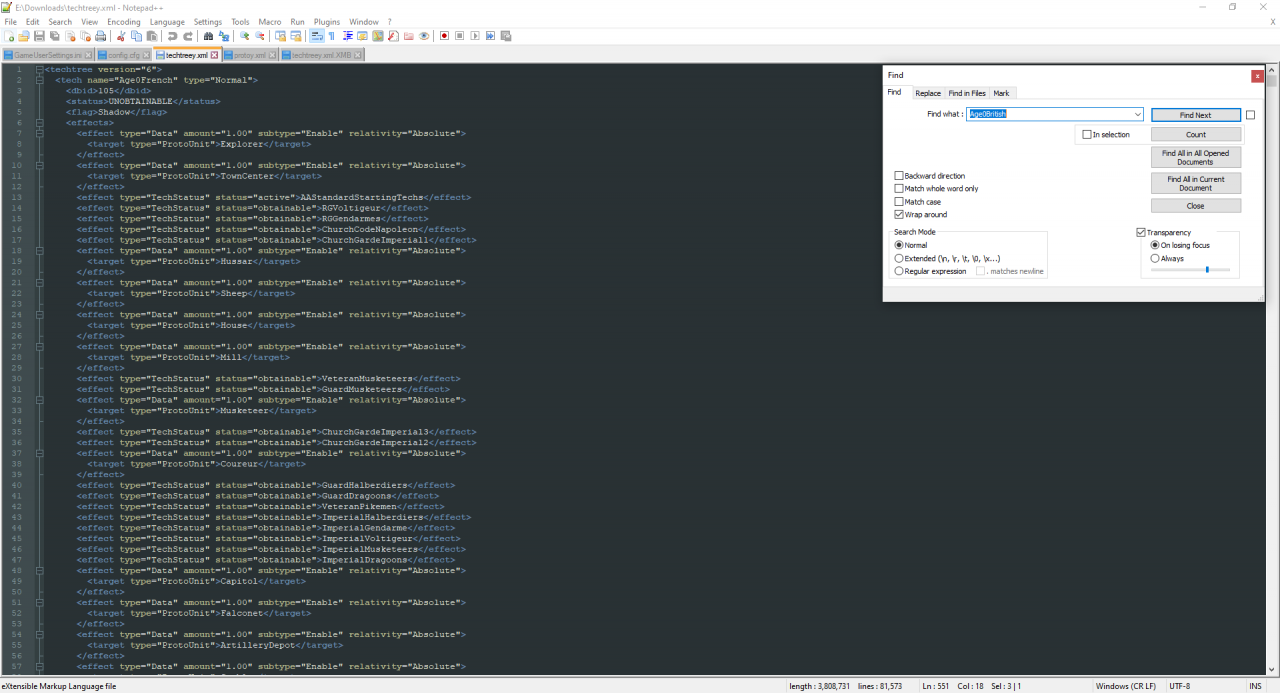
This is a powerful way to search for things on a page in almost any application, be it your internet browser or even Steam.
I first will look up for the “Age0British” and that is a 0 (ZERO) not an O (Oh) which will lead me to this section which enables the production of their musketeer and also attributed upgrades:
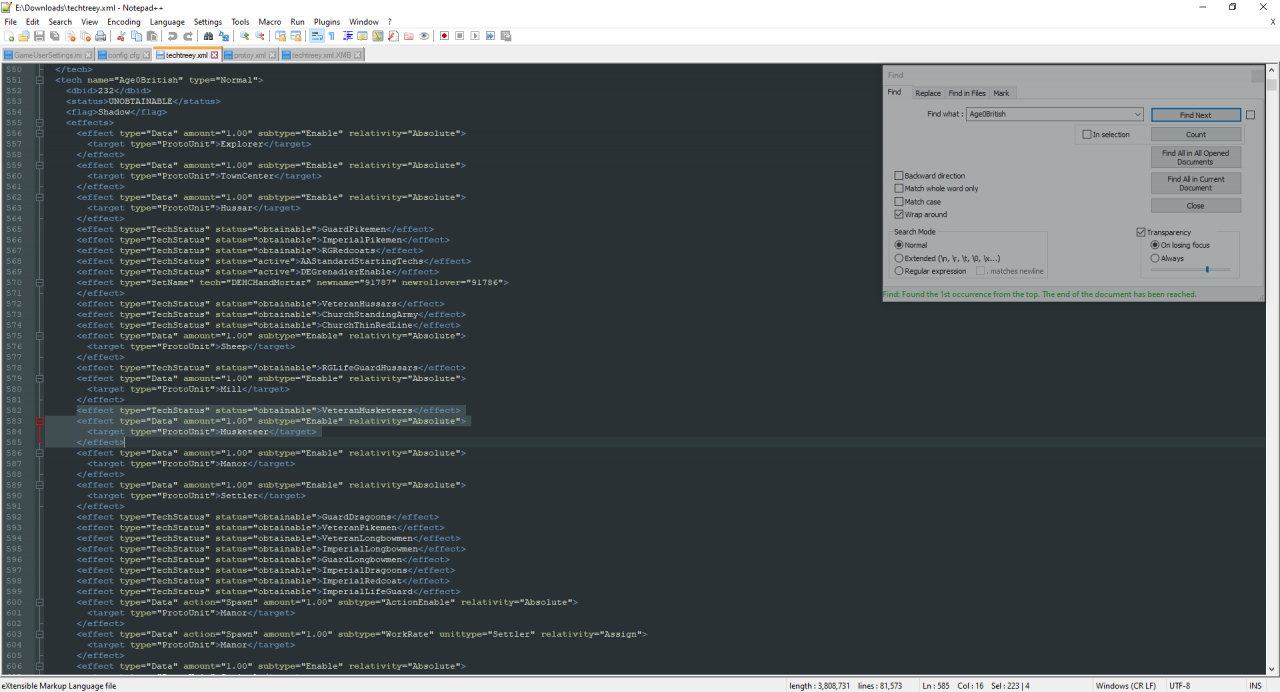
There are 3 upgrades, Veteran, Guard and Imperial, I did all 3 but it’s up to you if you want to include all of them or not for balance reasons.
Then you just simply copy and paste the code in the proper order as I’ve done with the Germans at the top here:
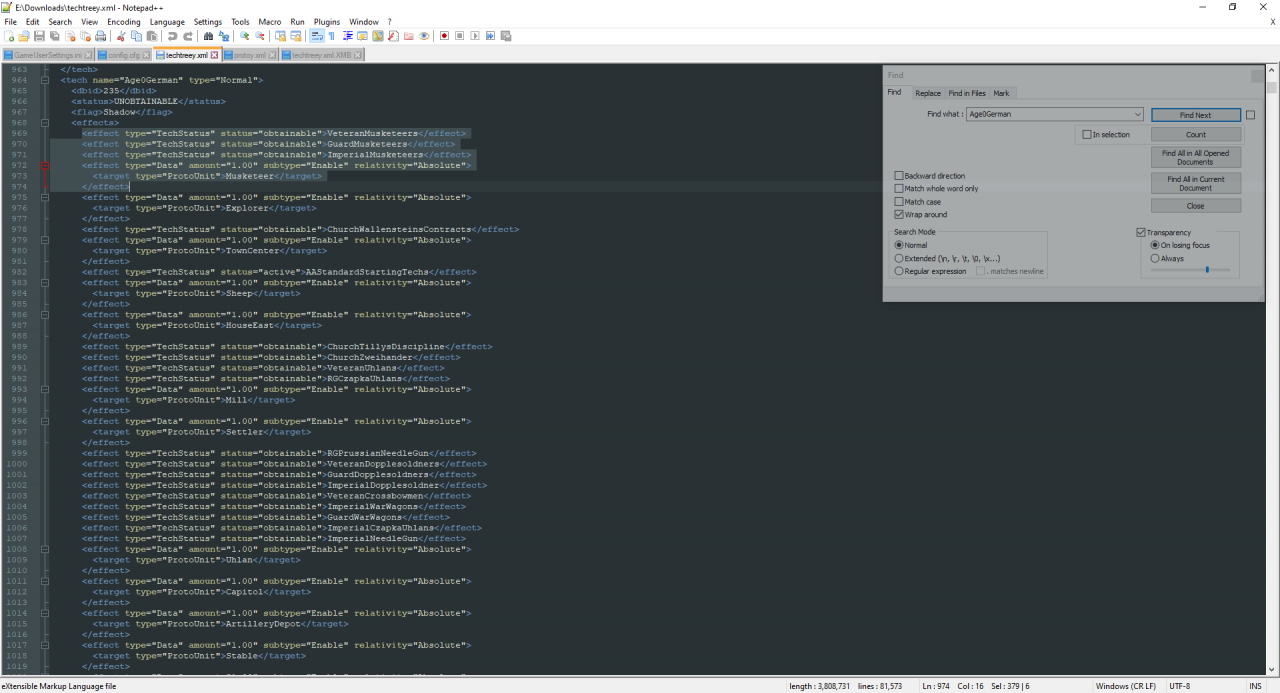
However, just make sure the <effect> and </effect> are properly placed because I cannot stress this enough, it will break your mod and thus also game, resulting in either the mod not working or the game simply crashing so make sure that everything is in proper order.
That’s about it for the modding part, I’ve just basically done the same process of editing the techtreey section for the Dutch as well as shown here:
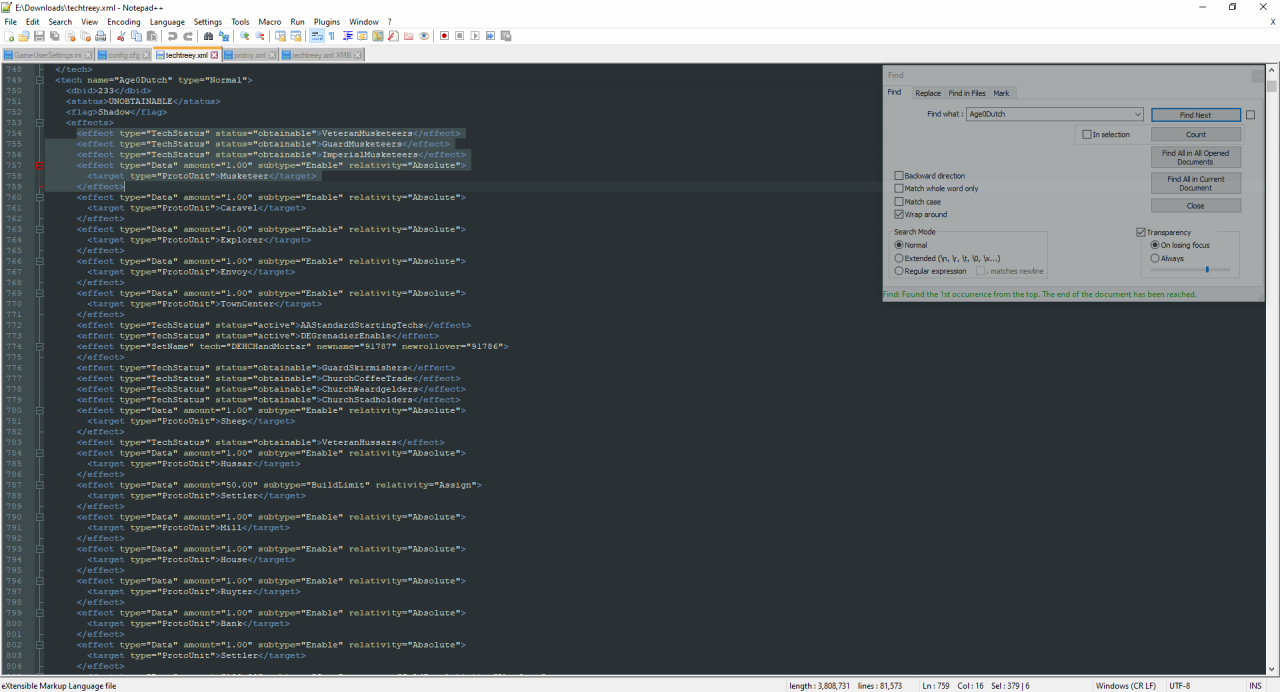
Uploading the mod
You will first need to place the mod, in the correct file structure, as shown in the pictures below. Once you test that everything is working correctly, you can start uploading it afterwards.
There are 2 ways to do it, one is from the website: https://www.ageofempires.com/mods/create/
Note: You need to zip the thumbnail file along with the folder and files inside it like it’s shown in the first picture in order to upload the mod on the website should you choose not to do so from the in-game mod Manager.
And the other is from inside the game Mod Manager, which you can get to from the tools option.
Both process should be pretty straight forward on what you need to do, as in the title of your mod, description, pictures, files and so forth.
The tricky part comes with the structure of your mod which is DEPENDENT ON WHAT FILE YOU HAVE MODIFIED!
I am bolding and writing that in upper cases because there are often mistakes in how people name files and where they put them which will again, end up in the mod not working and thus also you not being able to upload it.
Here is how my uploaded mod’s structure looks like and you can also see the location of it:
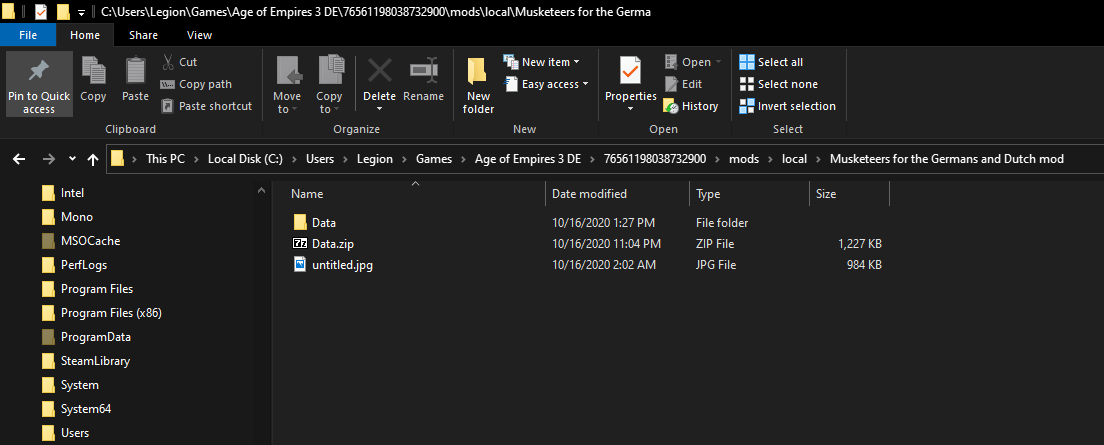
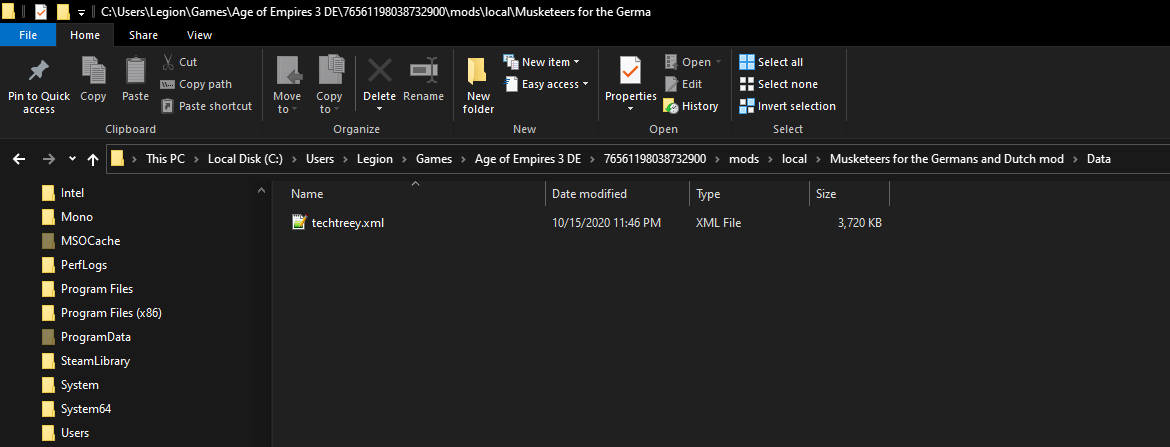
Also for the record, your mods are stored in C:\Users\Name\Games\Age of Empires 3 DE\76561198038732900\mods and has 2 subfolders, 1 is called subscribed and the other is local. Obviously the first one is for the mods that you’ve subscribed to while the other is for your own mods that are located on your computer.
That’s about it.
Related Posts:
- Age of Empires III Definitive Edition All Maps
- Age of Empires III: Definitive Edition – How to Skip Intro Videos Automatically
- Age of Empires III: Definitive Edition – How to Start with Revolution Decks
- Age of Empires III Definitive Edition: Beginners Guide to Treaty