A basic guide on how to play Workers & Resources: Soviet Republic on Linux or MacOS using Steam and Proton
Introduction
Windows. Linux. MacOS… My grandmother used to tell me stories about the old days, a time of gaming platforms once divided, each with its own unique powers and limitations. A time when if studio made game exclusivly for Windows, you had little to no chances to run it anywhere else unless you wanted to spend hours for a very little chance to even see an intro sequence… But everything changed when Steam and Proton came together.
With Steam, the mighty digital realm that connects gamers across platforms, and Proton, the compatibility force built on the ancient technology of Wine, the gaming world found balance.
Now, gamers of all platforms can unite, casting aside their differences and embracing the shared joy of gaming. Windows users, Linux enthusiasts, and MacOS aficionados can come together as one.
So, whether you’re a Windows warrior, a Linux legend, or a macOS master, embrace the power of Steam and Proton. Let the boundaries between platforms fade away and embark on epic gaming adventures together.
The era of division is over. The era of gaming unity has begun.

Aight.. Enough of silly jokes and references. The following guide will provide you with step by step instructions of how to run W&R:SR using Proton.
What is Proton?
By utilizing Proton, Linux users gain access to a vast library of Windows games available on Steam. Proton automates much of the setup and configuration process, making it easier for users to install and run their favorite games without requiring extensive knowledge of Wine or other compatibility tools. Proton also incorporates custom patches and optimizations for specific games to enhance performance and compatibility.
Overall, Proton has significantly expanded the gaming possibilities for Linux users, allowing them to enjoy a broader range of titles without the need for dual-booting or virtual machines. It continues to evolve and improve with regular updates and contributions from the gaming community.
How to run W&R:SR on your OS?
2 – Enable Steam Play: Open Steam, go to the “Steam” menu, and select “Settings”. In the Settings menu, navigate to the “Steam Play” tab. Check the box that says “Enable Steam Play for supported titles”. This will allow you to run compatible Windows games on your Linux or macOS system.
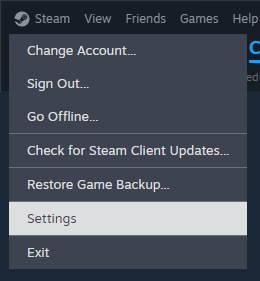
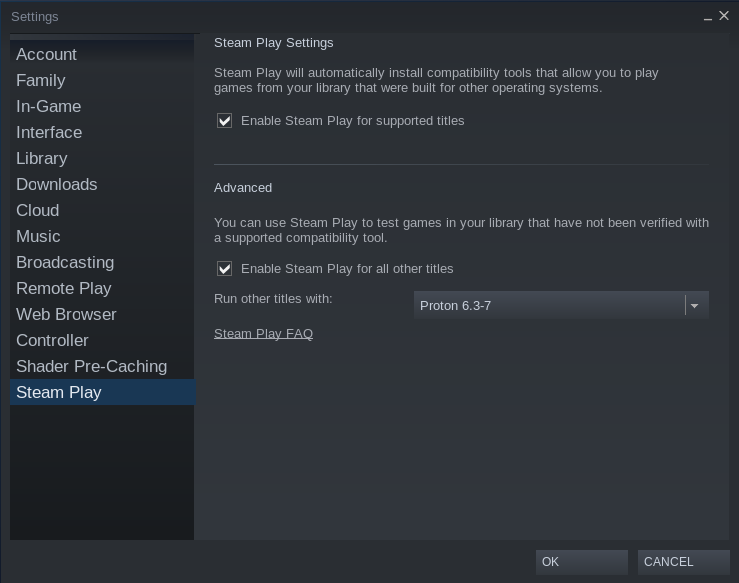
I recommend you to select either version 7.x or experimental
Restart Steam afterwards.
3 – Install Windows Games: Purchase or install Windows games from the Steam store as you would normally. Ensure that the games you choose have Linux or macOS compatibility listed on their store page or have been reported to work well with Steam Play/Proton. In our case find Workers & Resources: Soviet Republic in your library and click “install” as usual.
4 – Launch Options Setup: After installing game you have to add specific launch options. To do so right click on game in library, select “Properties”. While in “General” tab go to “Launch options” line and add the followng
WINEDLLOVERRIDES=”xaudio2_7=n,b” %command%
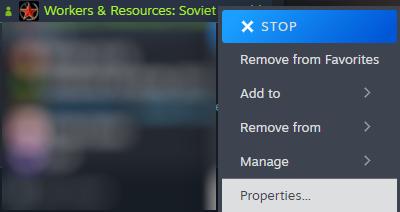
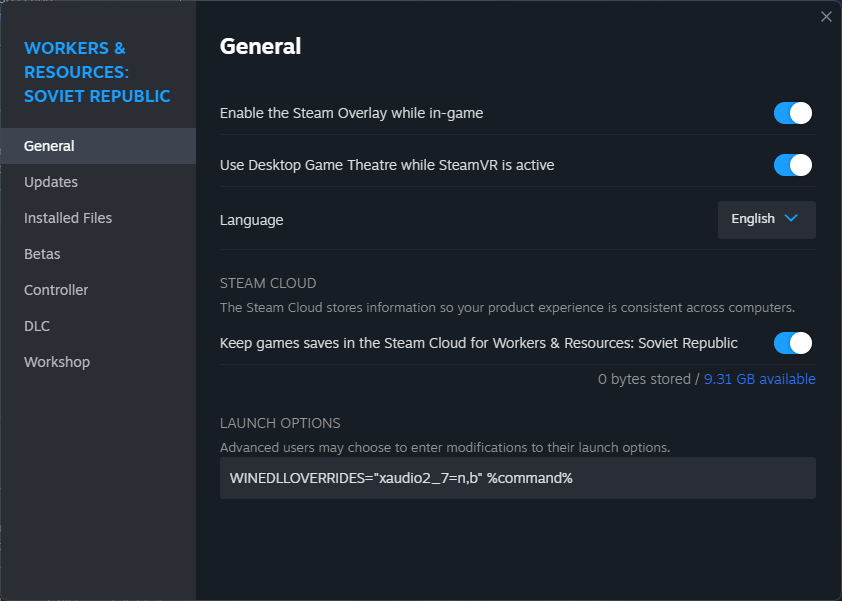
Usually the above line is enough, but if you encounter problems during gameplay, you might want to add this to launch options as well
PROTON_USE_WINED3D11=1
Please remember, that if game runs without this option, do not use it.
So your launch options look like this:
PROTON_USE_WINED3D11=1 WINEDLLOVERRIDES=”xaudio2_7=n,b” %command%
If you still encounter problems you can edit your launch options to look like this:
PROTON_FORCE_LARGE_ADDRESS_AWARE=1 PROTON_NO_ESYNC=1 PROTON_NO_FSYNC=1 PROTON_USE_WINED3D11=1 WINEDLLOVERRIDES=”xaudio2_7=n,b” %command%
5 – Launch Game: After finishing setup launch game as usual but run Windows 7 option. Launching Windows 8/10 version will cause various sounds problems and make your experience less comfortable.
Troubleshooting
Remember that not all Windows games may work flawlessly on Linux or macOS using Proton, as compatibility can vary. However, Valve and the Proton community continue to work on improving compatibility and adding support for more games.
It’s worth noting that running Windows games on non-Windows operating systems may require additional system resources, and performance may vary depending on hardware and specific game requirements.
Of course always ensure that you have a legal copy of the games you want to play, and be aware of any potential licensing or DRM restrictions that may apply.
Useful Links
To see requirements for Proton visit this page[github.com]
While it’s not required, you still might want to change your Steam client version to latest beta. You can learn how to do it here
Thanks to Lex713 for his excellent guide, all credits belong to his effort. if this guide helps you, please support and rate it via Steam Community. enjoy the game.
Related Posts:
- Workers & Resources Soviet Republic: How to Create a Resources Overlay Map in GIMP
- Workers & Resources Soviet Republic: WRSR Railroad Signals
- Workers & Resources Soviet Republic: How Make Realistic Forests and Interesting Mapdesign

