Beginners guide for custom content in Teardown.
Extract the folder contents and launch the program. (I recommend starting it as an administrator, since MagicaVoxel does not start sometimes otherwise, for me, atleast)
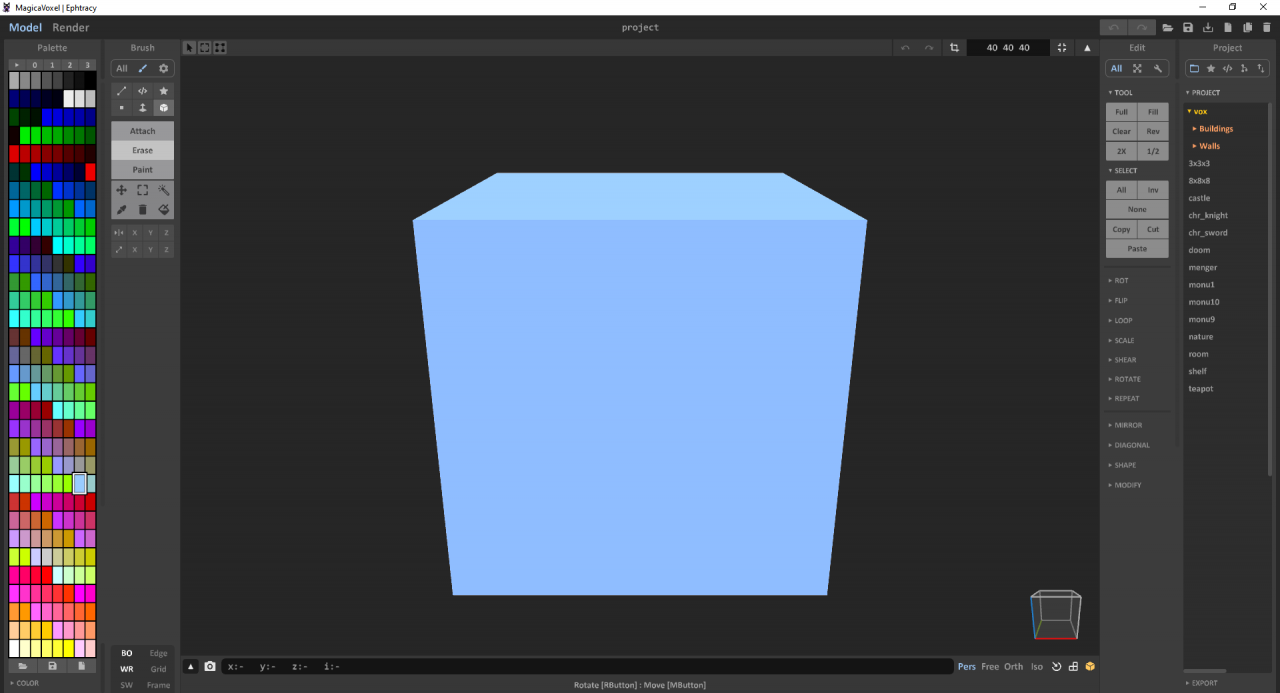
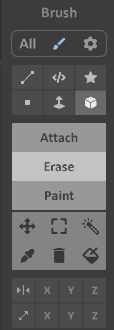
The most common tool to use is the Box tool, that is selected by default.
You can switch between attach and erase mode below it.
Another useful tool is the face select, that tool enables you to extrude voxels or to delete them.(
Let’s delete the default cube by selecting the face tool on erase mode and dragging down on the top of the cube.
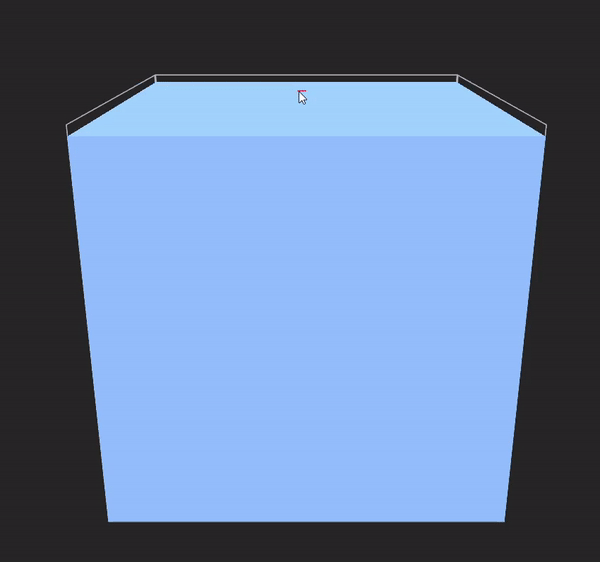
Let’s draw a shape using the Box tool.
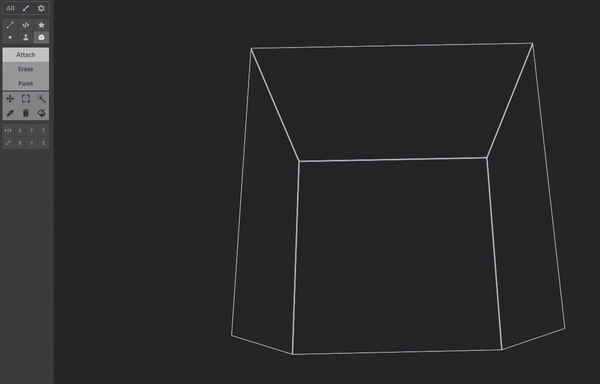
And let’s paint it.
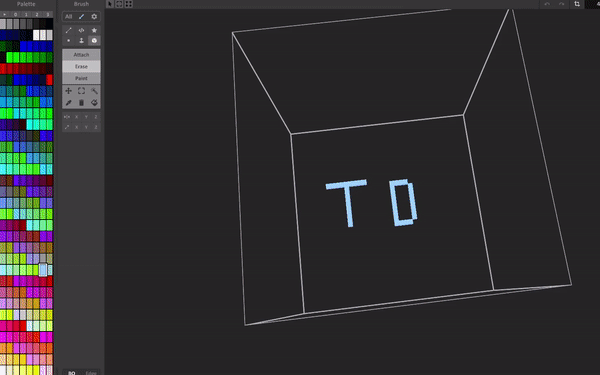
Thats pretty much the basics.
Teardown determines the material an object uses by the Index of the color in the color palette.
Download this .vox file[teardowngame.com] and open it in MagicaVoxel. The materials are listed on the left, next to the palette and cannot be changed. Though the colors can.
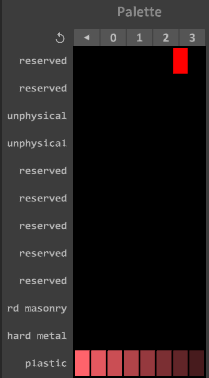
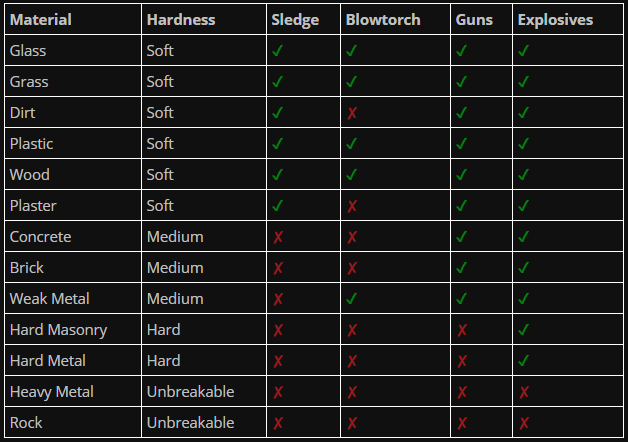
(from teardowngame.com/create)
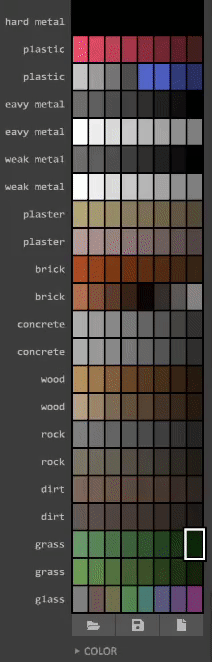
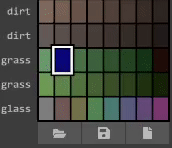
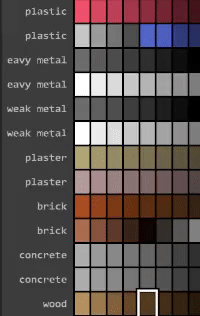
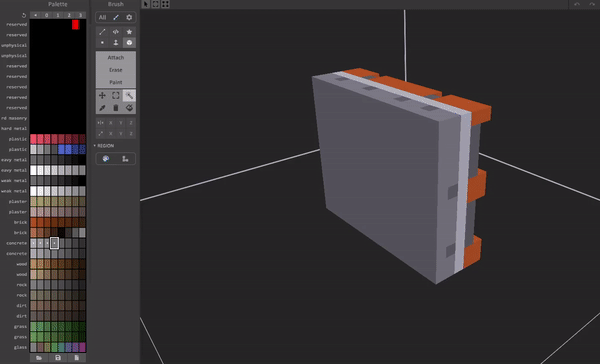
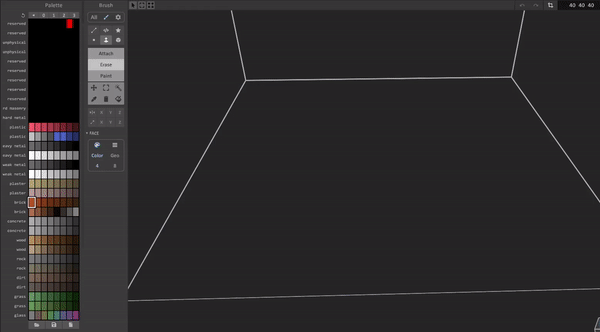
This is a wall, yes but that wouldn’t be fun to break would it.
A real wall will have some support of some kind, or insulation. Something to make this more interesting to break.
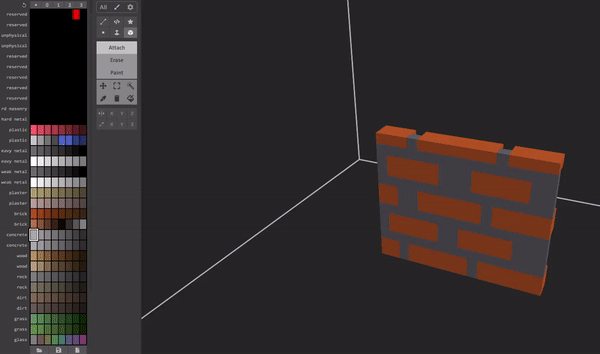
Bad wall vs “good” wall:
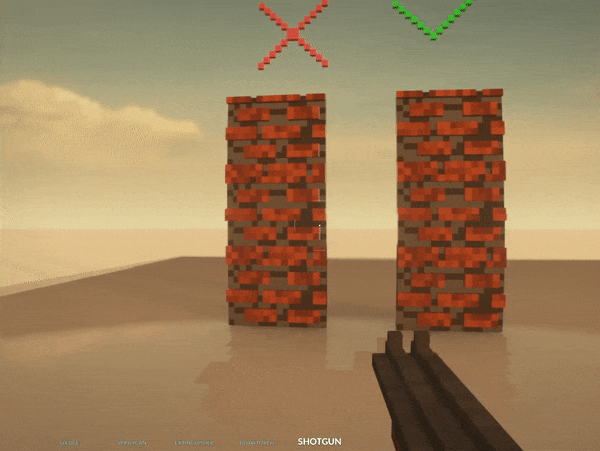
See the material list and combine them properly to get satisfying results.
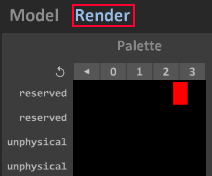
Select your color and chose the material on the right
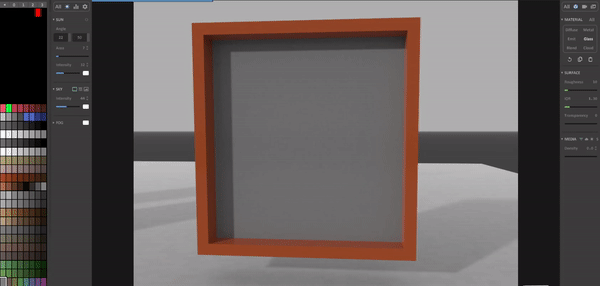
If you want lights, use the “Emit” shader. Same for every other material.
See the create website[teardowngame.com] for more details.
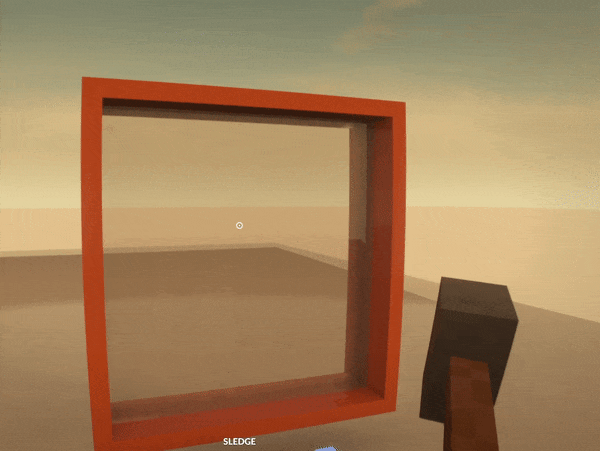
By pressing tab you can switch between the two.
In edit mode, you can edit your currently selected object, in object mode, you can move your objects around and arrange them.
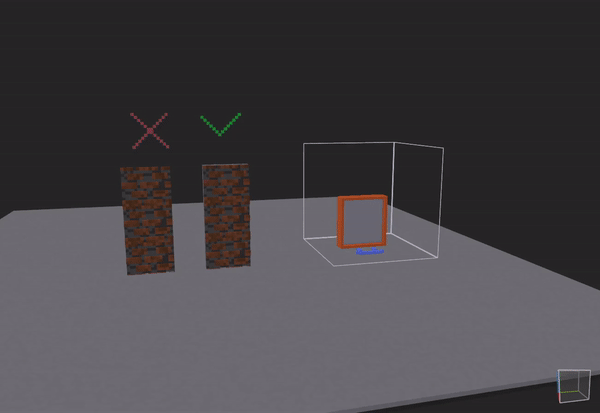
While in object mode, you can press SHIFT while dragging one of the arrows to duplicate the selected objects.
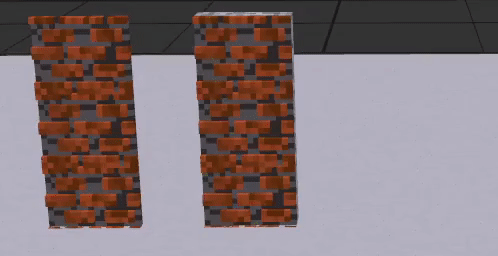
You can add empty objects to edit them by pressing the plus icon in the top right.
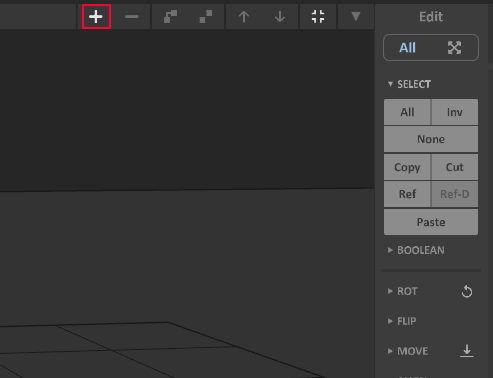
That makes building a lot simpler, and is also recommended by the developers.
Save your file, and navigate to your folder where you saved it. Now, copy the .vox file and move it into the C:\Program Files (x86)\Steam\steamapps\common\Teardown\create\custom folder.
Rename the existing file to something like custom_old.vox and rename the file you just moved to custom.vox
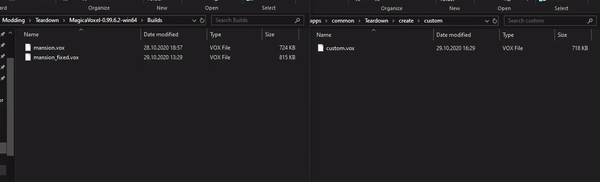
Now you just have start Teardown and start playing your map 🙂
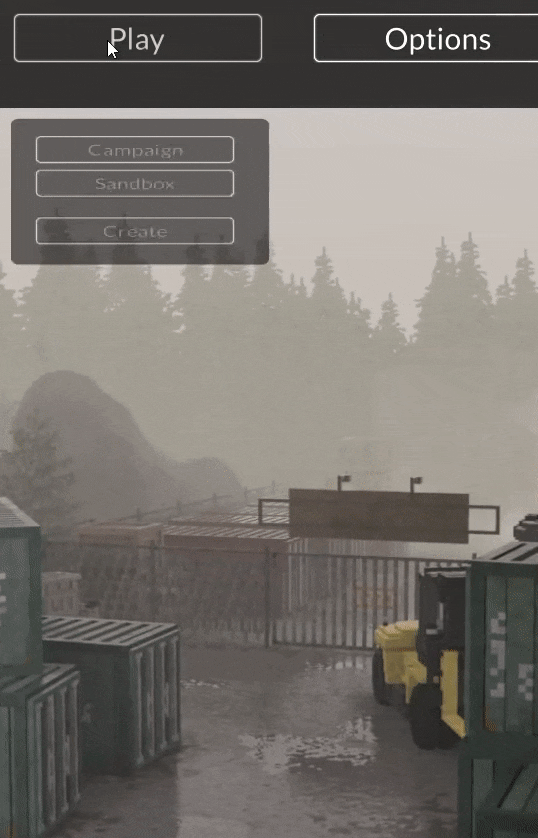
Related Posts:
- Teardown: How to Open & Get Started with MagicaVoxel
- Teardown: How to Remove TuxedoLabs Splash (Dark Mode)
- Teardown: All Forms of Modding Guide
- Teardown: How to Unlock All Items & Maps
- Teardown: Remove TuxedoLabs Logo and Warning (Working 2021)

