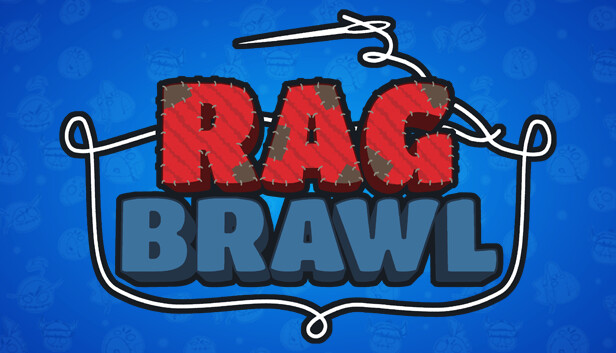By editing a single configuration file, you can make the game actually playable without sacrificing performance! 5X FPS!
Introduction
We’ve all been there. You download RagBrawl and you play it. Immediately, your computer melts and your FPS is lower than 20, but you still manage to have a good time playing this fun game. You then do either two things: painfully cope with the terrible performance or stop playing the game.
Unless you have a NASA supercomputer, neither you nor your computer will have a very good time playing.
You might have looked at the settings but, to your dismay, found no graphics settings.
Fortunately, this game is made with Unreal Engine. Even if an Unreal game provides no UI for configuring graphics settings, there are still hidden configuration files that tell Unreal how to render the game.
All it involves is editing a configuration file. Where you will find it depends on your computer, operating system, and where you downloaded the game.
Once you’ve configured everything, the game will run great and only look slightly worse! My FPS was multiplied by 5 after implementing these steps (YMMV, obviously).
This guide intends to be thorough to help the most people possible. If you don’t like reading, cope.
Locating the Config File
Press the Windows Key and R (Win+R) or right-click the Windows icon and select “Run”. This will open up the Run box. I’m not going to tell you to blindly enter in the following command into the Run menu. That’s dangerous.. Don’t just enter in a command blindly without knowing what it does because some guy on the internet told you to. I’ll explain the following command. Think for yourself to determine it’s safe.
notepad.exe %APPDATA%\Local\D7ragon\Saved\Config\Windows\GameUserSettings.ini
First, we’re calling notepad.exe, which runs Notepad. After that, we’re specifying what file we want to open with Notepad. In this case, it’s the GameUserSettings.ini file for RagBrawl, which is the configuration file that the game uses for graphics and video settings.
Now that you’ve determined the command is probably safe, copy it in, open the Run dialog, paste it in, and press Enter.
Open up File Explorer and click on the address bar, which will show what folder you’re in. Then enter in the following:
%APPDATA%\Local\D7ragon\Saved\Config\Windows
This brings you to the config folder for RagBrawl. Then find
GameUserSettings.ini
and open it with an editor of your choice. I recommend you open it with a code editor like Notepad++, VSCode, Atom, or Sublime Text, but Windows Notepad works fine.
The location of the config directory depends on how you installed steam (e.g. through a package manager, Snaps, or Flatpak) and which drive you downloaded RagBrawl to. This section assumes you’re running the game through Proton. If you’re running it manually through Wine or through another Proton prefix, you’re probably technical enough to find it on your own.
For me (I use arch btw), the directory is:
~/.steam/steam/steamapps/compatdata/2300280/pfx/drive_c/users/steamuser/AppData/Local/D7ragon/Saved/Config/Windows/
To quickly find your RagBrawl config folder, you’ll want to go to the local files directory for RagBrawl. Go to the Steam Library tab, right click on RagBrawl on the left sidebar, hover over Manage, then click on Browse Local Files.
This will open up your RagBrawl folder. Now navigate two directories up to “steamapps” then to “compatdata/2300280/pfx/drive_c/users/steamuser/AppData/Local/D7ragon/Saved/Config/Windows/”. Finally, open GameUserSettings.ini with a text editor of your choice.
To quickly open it from your RagBrawl directory, copy your path, open a terminal, and enter
cd <RagBrawl directory>
, replacing <RagBrawl directory with the path that you copied (it is usually Ctrl+Shift+V to paste). Then enter:
…and finally, enter:
<yourtexteditor> GameUserSettings.ini
Finally, replace <yourtexteditor> with a text editor of your choice, like vi, vim, micro, nano, kate, gedit, etc.
Editing the Config File
Now that you’ve opened your config file in a text editor, you can start optimizing RagBrawl! The easiest optimizations are found under the [ScalabilityGroups\] section. This has properties which tell Unreal Engine what settings to use for different graphics features.
The key is to find a balance between performance and graphical quality. You want the game to run well, but you don’t want it looking like ♥♥♥♥. I highly encourage you to experiment with different settings to find a balance that works for you. However, you can use my profile if you just want something quick:
Replace your [ScalabilityGroups] section with the following:
[ScalabilityGroups] sg.ResolutionQuality=75 sg.ViewDistanceQuality=3 sg.AntiAliasingQuality=3 sg.ShadowQuality=1 sg.GlobalIlluminationQuality=3 sg.ReflectionQuality=1 sg.PostProcessQuality=1 sg.TextureQuality=1 sg.EffectsQuality=1 sg.FoliageQuality=0 sg.ShadingQuality=1
If you’re technical and want to learn more about these settings to make a config that has works for you, consider the following links (and please do share your config file in the comments or in your own guide):
UnrealEngine UGameUserSettings docs [docs.unrealengine.com]
UnrealEngine Scalability docs [docs.unrealengine.com]
Here’s a table of the different settings. I’ve never used Unreal Engine, so I may be wrong with the explanations:
Thanks to AmericanBagel for his excellent guide, all credits belong to his effort. if this guide helps you, please support and rate it via Steam Community. enjoy the game.