For me this worked like a charm and I even got 10-20 fps more out of it as well.
For me it worked like a charm, game no longer stutters from time to time when I’m driving a car fast, and i got 10 to 20 fps too.
Might seem like not much but then again when i was getting 30-70fps, it’s a third of that! Now the game runs more around 40-70 and is more stable overall.
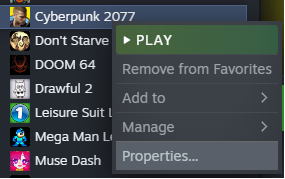
From there you go local files and then click browse.
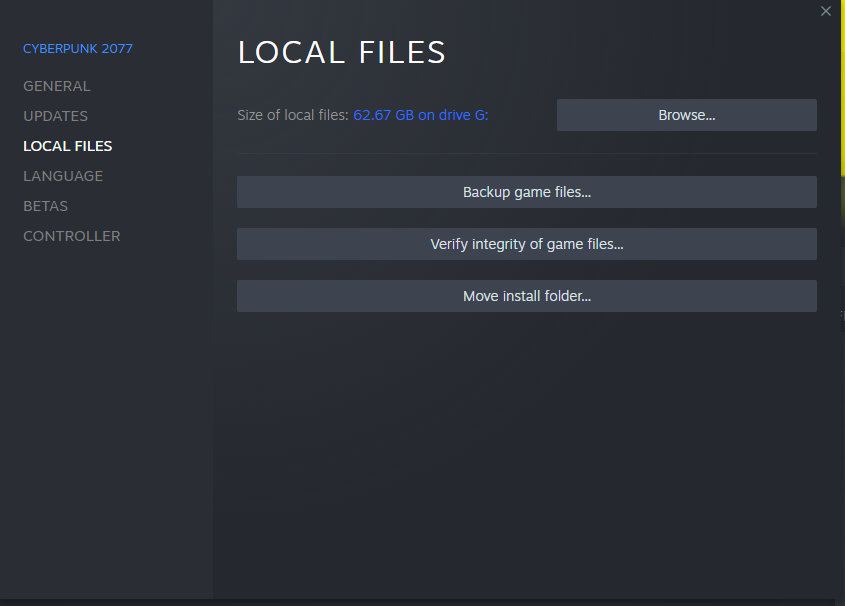
It will open the game folder, now open engine folder -> config folder.
The path is \steamapps\common\Cyberpunk 2077\engine\config
![]()
Next open this file memory_pool_budgets.csv in notepad. (also might be good idea to just copy the file in case you do something that would cause the game to stop working.)
Here we go with the big thing. There are 2 options that interest you POOLCPU and POOLGPU both under PC.
Cpu one is ram and gpu is vram. If you assign more ram and vram available it can have huge impact on how your game plays and loads textures.
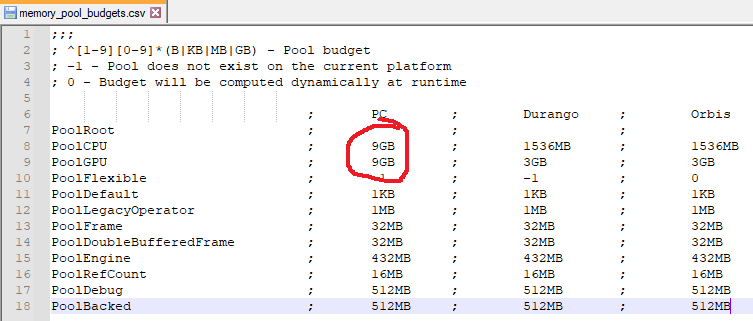
The values you’re interested it are in red circle.
So what are the values you want to assign you ask? Well that depends on your hardware if you have 8gb of ram it won’t be a huge difference but it should improve things quite a bit still, same with your graphics card.
Edit the numbers according to your hardware but let me tell you this, POOLCPU don’t go over what your pc needs to run that means if you got 8gb of ram you need to leave maybe 4 or 5.
Those few settings should work just fine if you dont have too many things running in the background.
For 8gb change POOLCPU to 3GB or 4GB
For 16gb change POOLCPU to 10GB
For 32gb change POOLCPU to 20GB
But honestly I don’t think it matters much past 10gb.
Now POOLGPU is your graphics card vram and setting it to 80% or 90% of your total vram should work.
For example 8gb card set to 6GB or 7GB should work just fine just leave 1 or 2 gb free.
And that is it, if you feel like it you can fiddle a bit with the options get settings that works best for you. If you do something wrong you can either set the values back to what they were or just replace the file with the copy you made.
-search for system information in start menu
-open task manager
-check your order details
-etc
But the easiest and best solution for finding out is installing CPU-Z[www.cpuid.com]
Open the program
RAM
Click on Memory tab
General->Size
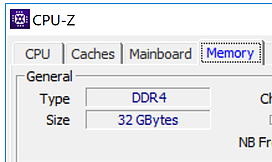
VRAM
Click on Graphics tab
Memory->Size
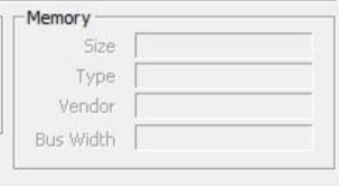
Related Posts:
- Cyberpunk 2077: How To Turn Off Dodge & Evasion
- Cyberpunk 2077: How to Enable the Tab in Misc for Censor Nudity
- Cyberpunk 2077: How to Turn on Single Tap Dodge
- Cyberpunk 2077: How to Change Keymapping with Tools
- Cyberpunk 2077: Sensitivity Optimization




No longer available in 1.2