This guide will aim to describe the effects of the k_EResultFileNotFound error, as well as how it is gotten and how to fix it. (or at least how i fixed it)
Effects of the error.
You are probably aware of the effects, but I will go over them just to document it.
When the error occurs it looks like this:
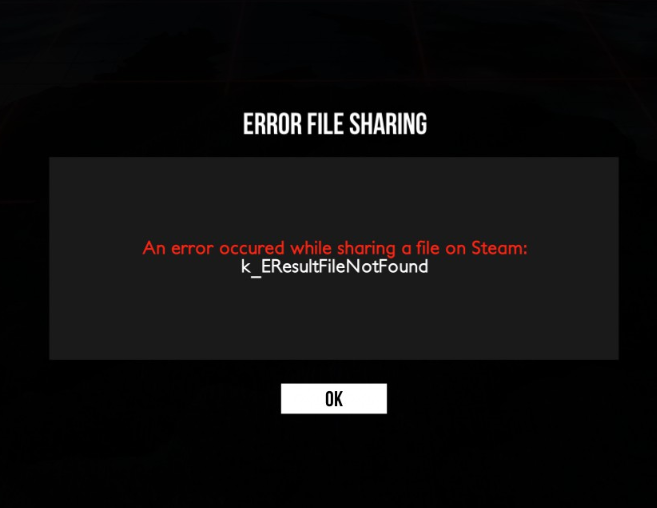
In some cases, the word coloring may break and will instead look like this:
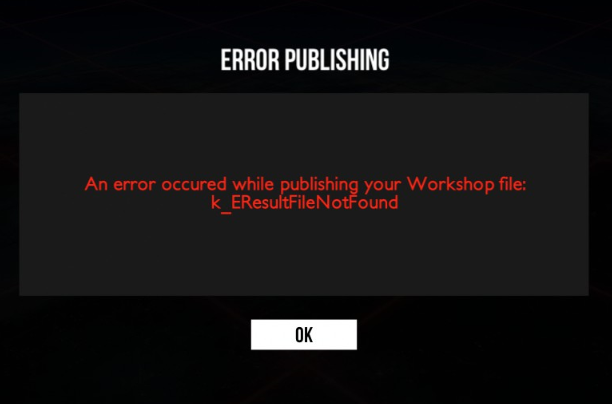
The effects are the same in either case.
The when the error occurs, it prevents you from uploading a level, updating a level, or uploading a replay to the global leaderboards.
Issue v1 and Issue v2
There are two variants of “bugs” that I know of that can cause this k_EResultFileNotFound error to occur with some degree of consistency; ill refer to the two as issue v1 and issue v2. These issues are what prompts the writing of this guide, as they seem to have come up after the latest update.
Issue v1 results in the k_EResultFileNotFound error occurring consistently during level uploads and replay uploads after a certain amount of time has passed. This time interval does not appear consistent, and does vary. In this version of the issue once it starts to cause the k_EResultFileNotFound error, the k_EResultFileNotFound error will prevent a person from being able to upload any replay to a global board (except on official levels) and prevent the person from being able to upload any level to the steam workshop. Levels uploaded can still be updated, however. The issue persists upon game reload and computer restart, however, restarting one’s computer will reset the issue so that one may upload replays and levels again, at least, before that “certain amount of time” has passed once again.
Issue v2 results in the k_EResultFileNotFound error occurring consistently during level uploading, level updating, and uploading a replay to the global board on any level not beaten before issue v2 started to occur. Unlike issue v1, issue v2 takes effect immediately, and is not likely to be stopped or delayed by restarting one’s computer. Since issue v2 takes effect immediately, it is far more severe than issue v1.
It is possible to put oneself into a state where some levels can be uploaded and updated whereas other levels can’t, but this is more complex and if needed, can still be fixed with the same fix for issue v2.
How to get Issue v2
(i do not know how issue v1 is gotten, but considering how issue v2 was much more severe I instead only invested time into figuring out how issue v2 works.)
Now while you may not want to get the issue, you might want to know how to prevent it from occurring if it hasn’t already.
The first of two steps toward getting issue v2 is disabling steam cloud support for Distance. Yes, steam cloud may not be desired, and if you take extra care not to take the second step that would lead to the issue you should be fine, but if you really don’t need to I suggest revering the disabling of steam cloud support for distance with caution.
Step two of two is to modify the Distance game files under the “Distance” folder inside of the “my games” folder through the file system (as opposed through in-game options) in some specific ways while steam cloud for Distance is disabled. If any of the GUIDs inside an .xml file is altered while steam cloud for Distance is disabled., issue v2 will occur. You can still modify the data inside an .xml file inside the “Distance” folder without causing the issue (such as modifying car colors through the .xml file), but modifying the GUIDs will. Also, adding an .xml file inside the “Distance” folder that did not previously exist while steam cloud is disabled will also cause the issue to occur. This is because these .xml files you added have GUIDs of their own. Adding a .bytes file while steam cloud is disabled or replacing a .bytes file with a different .bytes file of the same name while steam cloud is disabled will also cause the issue. An added .bytes file will cause the issue to start occurring immediately, while a replaced .bytes file will cause the issue to start occurring once that .bytes file is accessed by the game (which may also translate to “immediately”, depending on what .bytes file it is). Other file modifications while steam cloud is disabled all have a similar effect: issue v2 happens.
I do want to mention that, once issue v2 is created, even reverting these files back to before the changes that resulted in the issue will not get rid of the issue. Simply enabling steam cloud after creating this issue will also not get rid of the issue.
So long as you are modifying files directly through the game and you don’t modify the game files directly through file editing, you can probably disable steam cloud and be fine.
How to fix Issue v2.
(issue v1 can be fixed temporarily by restarting one’s computer. i know of no way to get rid of it completely.)
Warning: Once fixed, i could not figure out how to recreate the issue at all. So, consider this a super fix, i guess?
Disclaimer: It worked for me so i guess it might not work for everyone else but its worth a shot??
Okay so I will try to make this as simple as possible. The general process is this: Prepare Distance for a clean install->Reinstall->Delete the Cloud Save->Re-integrate backup into Distance
For these first 6 steps, it’s just going through the process of making sure you can get a clean install of Distance in such a way you can still restore all your data.
1. Make sure steam cloud is disabled for Distance, and also make sure steam cloud is disabled for all games that support it under your steam settings for good measure.
2. Uninstall the game. (don’t worry your save progress will not be lost by doing this)
2.5. Unsubscribe from all levels you are subscribed to. I think this step is optional (hence the .5), but if you don’t super care about what workshop levels you are subscribed to and/or you aren’t subscribed to a lot, I think this should be worth doing just to be safe. This will be one thing you won’t be able to back up: what levels you are subscribed to. You can manually record yourself what levels you want to subscribe back to later though if you really want. You can always subscribe to them later after you’ve fixed issue v2 without losing anything.
3. Exit steam.
4. Go into the “my games” folder, which should be in your documents folder, and rename the folder titled “Distance” to something else. This will both make the game think you deleted the folder (which we want), and give you a local backup at the same time (so you can restore your save data later).
5. Go to the “Steam” folder, then to “steamapps”, then to “common”. Inside the folder titled “common”, there should be a folder titled “Distance”. Delete this folder.
6. Just to be 110% sure you removed all mentions of the game from your computer (i must admit i did this every time i reinstalled the game so i don’t know if it’s actually required, but it can’t hurt), go to the folder titled “Appdata”. On windows, you can locate it by doing Win+R (“Win” means the windows key with the little windows symbol on it) and type into the box that appears “%appdata%” (without the quotes). The hit Enter. Now it should show you a file system. You want to move up a level, which can be done by pressing Alt+[Up Arrow] (or you can do it through the file system itself). Go into the folder titled “Local”. Inside that folder there should be a folder titled “Temp”. Go into that “Temp” folder and delete everything you can from it (if it says it can’t delete something for whatever reason just skip it).
7. Okay now to get rid of the cloud cache. To do this go to the “Steam” folder under “Program Files (x86)” (it might be elsewhere if you moved things around in the past. it might be under “Program Files” as well). Then under “Steam” go to “userdata”. Then go into the folder with the longest number. Inside that folder should be a folder with the name “233610”; delete that folder. That folder is the steam cloud cache folder.
8. Open up steam and reinstall Distance. Then launch Distance and try uploading a newly created level. If you did everything right, it should work (if it doesn’t and you didn’t do step 2.5, maybe do that and then go back and do steps 2 through 8 again). You can close Distance now. While issue v2 may appear to be fixed, you would still get issue v2 if you re-integrated your backup files in this state since you would be putting in new things into the game directly. The next steps will allow you to get rid of the possibility of getting issue v2 once and for all, so you can actually re-integrate your backup files.
9. Now, enable steam cloud for Distance, and in your steam profile settings if you have it disabled there. After doing this, exit Steam. If the game looks like it is downloading things from the cloud, exit steam anyways while it is occur. It’s fine.
10. Now, I know it kinda sucks to do this, but you basically want to go back and do steps 4 and 6 again, except just deleting the “Distance” folder in step 4 instead of renaming it because you don’t need a backup of that; your real data is already backed up from when you did step 4 the first time around.
11. What we want to do now is go through the process of removing your cloud save. Because you now have everything backed up locally, it is safe to delete the cloud save. Here is actually a really good video on how to do this.
You want to follow all of his steps, but in step 4 of the video, you want to do Shift+Right-click and select the option “Open Powershell Window Here” (as the option “Open command window here” does not exist anymore on windows os, which is what he selects). For reference the AppID of Distance is “233610”. I don’t know how well this will translate to non-windows operating systems. (Note: Do not worry if it takes a long time for the game to launch on step 9 in the video, as it can take a bit for steam to delete your cloud save, especially if you have a time on nearly every workshop level in the game like i do. Just let it take it’s time.)
12. You’re game at this point should not have issue v2 anymore. Make sure to test this by attempting to upload a new level. If it works, great!
13. However, you still probably want to restore all your data. Make sure you close the game. Then, copy all important data from the backup you created in step 5 into the “Distance” folder, replacing any files with the same name. If you try to upload a level after doing this and you have issue v2 again, you know not to re-integrate whatever file you re-integrated back into the game that caused the issue again when you go through this whole process again, because yea you would have to do that.
14. Launch Distance again and you should be all set!

