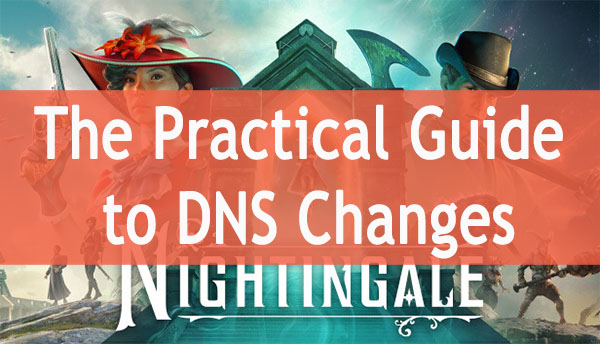In the immersive world of Nightingale, seamless gameplay is crucial for a truly engaging experience. However, players often encounter frustrating issues like stuttering, freezes, and connection drops, even when their setup seems perfect. Good download/upload speeds, a stable connection, and a capable PC might not always guarantee a smooth gaming experience. If you’ve exhausted conventional solutions, changing your Domain Name System (DNS) settings could be the next step.
Understanding DNS
The Domain Name System (DNS) acts as the internet’s phonebook, translating human-friendly domain names into machine-readable IP addresses. This system allows your device to find and communicate with game servers or any other online service efficiently. The default DNS servers provided by your Internet Service Provider (ISP) might not always offer the best performance, especially in areas with subpar internet infrastructure. In such cases, switching to a public DNS service can enhance your connectivity.
Why Switch DNS?
The reason behind changing DNS servers varies but often relates to improving internet speed and reliability. ISPs’ default DNS servers can become overloaded or fail to route your data through the optimal paths. Public DNS servers, like those provided by Google and Cloudflare, are designed to handle large volumes of requests efficiently and often offer more reliable and faster connections.
How to Change DNS
Switching to a public DNS is a straightforward process that can be performed on various devices, including PCs and routers. Here are the public DNS addresses from Google and Cloudflare, two of the most popular options:
- Google Public DNS:
- IPv4:
8.8.8.8and8.8.4.4 - IPv6:
2001:4860:4860::8888and2001:4860:4860::8844
- IPv4:
- Cloudflare Public DNS:
- IPv4:
1.1.1.1and1.0.0.1 - IPv6:
2606:4700:4700::1111and2606:4700:4700::1001
- IPv4:
Step-by-Step Guide
The process to change your DNS settings can vary depending on your device and network setup. Here’s a general guide to get you started:
- On Windows 10:
- Open Control Panel > Network and Internet > Network and Sharing Center > Change adapter settings.
- Right-click your active network connection and select ‘Properties’.
- Select ‘Internet Protocol Version 4 (TCP/IPv4)’ or ‘Internet Protocol Version 6 (TCP/IPv6)’ and click ‘Properties’.
- Choose ‘Use the following DNS server addresses’ and enter the DNS addresses provided above.
- On a Router:
- Access your router’s admin page through your web browser (usually
192.168.1.1or192.168.0.1). - Locate the DNS settings (often under WAN or Internet settings).
- Replace the existing DNS addresses with the ones from Google or Cloudflare.
- Access your router’s admin page through your web browser (usually
Additional Resources
For more detailed instructions, refer to the official guides provided by Google and Cloudflare:
Precautions and Recommendations
Before changing your DNS settings, note your current DNS servers to revert if needed. While DNS changes are generally safe and reversible, it’s important to proceed with care, especially if you’re unfamiliar with network settings.
Conclusion
Improving your Nightingale gaming experience might be as simple as changing your DNS settings. By switching to a more efficient public DNS service, you can potentially reduce lag, connection drops, and other network-related issues. Remember to follow the instructions carefully and enjoy a smoother journey through the realms of Nightingale.