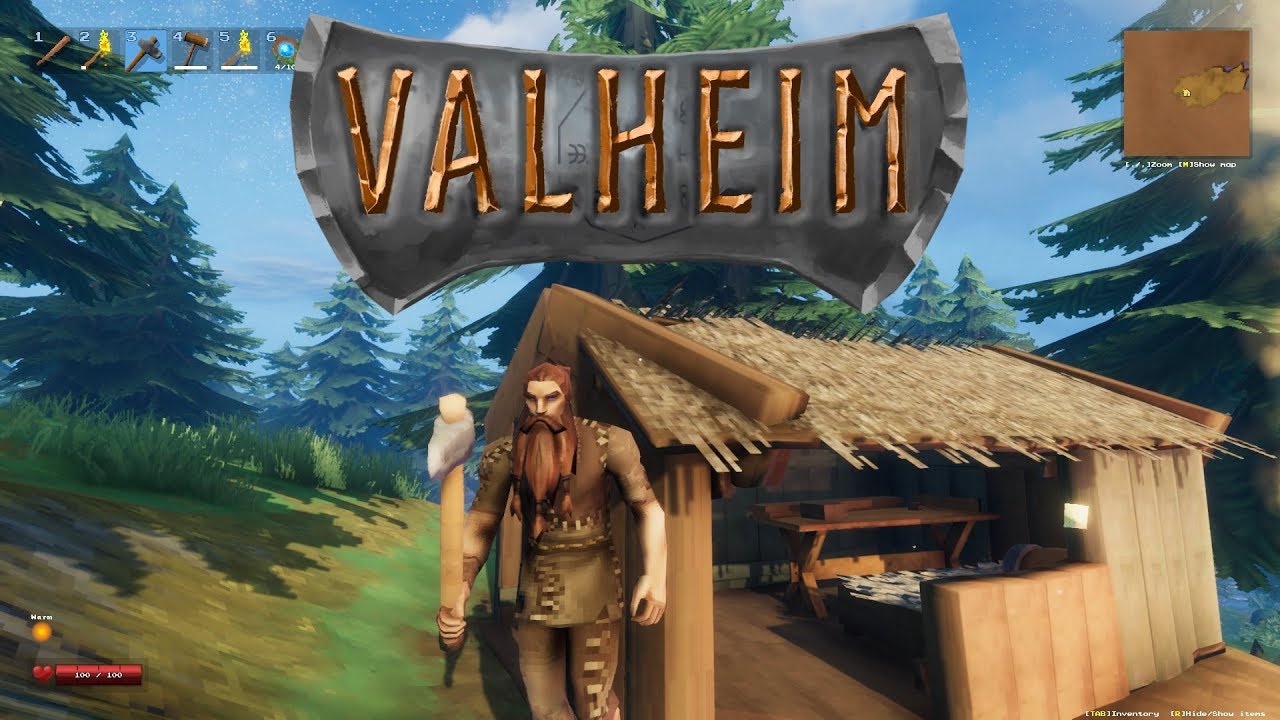This is a short guide to show you how to safely duplicate a World in Valheim, saving it to a new name while leaving your original world intact
This is perfect for when Ragnar Jr. wants to play in Daddy’s world but Daddy is really trying to win that construction contest on Reddit. Let Jr. play in the cloned world and you can continue building your recreation of Valhalla and/or that brothel you visited in Copenhagen.
1) Your world files are stored in C:\Users\YOUR_USER_NAME\AppData\LocalLow\IronGate\Valheim\worlds. AppData is normally a hidden file so you might have to tweak your windows settings to see it.
2) Worlds are stored as two files. One ends in .db and the other as .fwl. For example “Thor.db” and “Thor.fwl” define the world “Thor” in your worlds list.
3) To back up, all you need to do is make a copy of these two files somewhere (ideally as a zip). To restore at a later date, simply unzip them back into the \worlds folder.
To clone a world:
1) BACK UP YOUR EXISTING WORLD! (see above)
2) Go to AppData\LocalLow\IronGate\Valheim\worlds and select and copy the .db and .fwl files for your world. Paste and copy them into an empty folder on your desktop. Don’t worry about “.old” files.
3) Rename both files to the new name of the world. In my case, I’m going to rename “Thor.db” and “Thor.fwl” to “Odin.db” and “Odin.fwl” respectively.
4) Go to https://geekstrom.de/valheim/fwl/ and use the tool there to modify the name that is stored in the fwl file. Make sure it matches the name in step 2. This will download a replacement .fwl file to your downloads folder. Replace the old fwl with this new one. So in my example, I am going to open “Odin.fwl” in that webpage, tell it to rename it to “Odin”, and download the new file, also named “Odin.fwl”. And then copy that new file over the old on on my deskop.
5) Copy all the two files back into the Valheim\worlds folder.
6) Run Valheim. You will see the newly-renamed copy in your list along with the original.
Boom. Done.
Related Posts:
- Valheim: How to Dupe Items
- Valheim: How to Set High Fantasy Preset
- Valheim: How to Boost the FPS
- Valheim: Better Object Pickup Notification (How to Install PickupDisplay Mod)
- Valheim: Dedicated Game Server Setup Guide