Solving stuttering issues by using universal UE 4/5 config adjustments
Introduction
Launch Options
Open Steam:
Launch the Steam client on your computer.
Locate the Game in Your Library:
In your Steam Library, find “Texas Chainsaw Massacre.” Right-click on the game’s name to open a context menu.
Access Properties:
From the context menu, select “Properties.”

Navigate to General Tab:
In the properties window, navigate to the “GENERAL” tab.
Enter Launch Commands:
In the launch options box, enter the following commands:
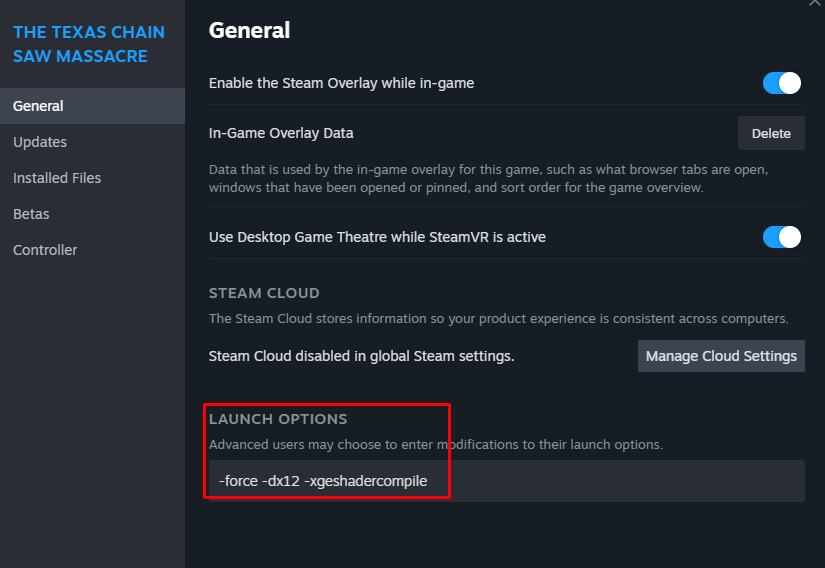
-force -dx12 -xgeshadercompile
These commands will force DirectX 12 mode and enable shader compilation optimization.
Save Changes:
Click the “OK” button to save the launch options.
Note: After configuring the launch options, you can proceed to make changes in the “Engine.ini” file as mentioned in the upcoming sections. The launch options set in Steam can work in tandem with the changes made in the configuration file to provide a smoother gameplay experience.
By following these steps, you’ll be able to set up the necessary launch options for “Texas Chainsaw Massacre” in Steam. This will help optimize the game’s performance and potentially alleviate stuttering issues before making changes to the configuration file.
Locating Config Files
Open the Run Dialog Box:
Press the Windows key and R simultaneously. This will open the Run dialog box.
Access Your AppData Folder:
In the Run dialog box, type %appdata% and click “OK.” This will take you directly to the AppData\Roaming folder, which is where the “AppData” folder resides.
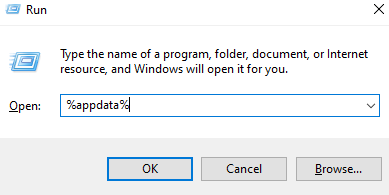
Navigate to Your Local AppData Folder:
Within the AppData\Roaming folder, go up one level by clicking on “AppData” in the address bar at the top of the window. This will bring you to the AppData folder.
![]()
Find the Game’s Configuration Path:
Open the “Local” folder within the AppData directory, then navigate to BBQGame\Saved\Config\WindowsClient\.
Locate “Engine.ini”:
Within the “WindowsClient” folder, you’ll find the “Engine.ini” file. This is the configuration file we’re interested in.
Open “Engine.ini” with a Text Editor:
Right-click on “Engine.ini” and select “Open with.” Choose a text editor like Notepad or any other plain text editor you prefer. This will allow you to view and edit the contents of the configuration file.
Edit and Save Changes:
Once you’ve opened “Engine.ini” in the text editor, you can add or modify commands as needed to address stuttering issues. Refer to the next section for the list of commands that can potentially improve performance.
Save the File:
After making changes, save the “Engine.ini” file in the text editor. Make sure that you maintain the “.ini” file format and do not inadvertently save it as a different file type.
By following these steps, you’ll be able to locate and access the “Engine.ini” configuration file for “Texas Chainsaw Massacre.” This will provide you with the opportunity to modify settings and potentially resolve stuttering issues for a smoother gaming experience. Remember to create backups before making changes to configuration files.
Commands Fix – Disable Motion Blur
Locating the “engine.ini” File:
The “engine.ini” file is a critical configuration file that can influence the game’s behavior. It’s typically found within the same configuration directory you accessed in the previous section. Locate and open the “engine.ini” file using a text editor.
Adding or Modifying Commands:
Insert the provided commands below the appropriate section headers within the “engine.ini” file. If a command is already present, you can modify its value to match the one listed here. Make sure to save your changes after editing the file.
Copy code:
[Core.System] Paths=../../../Engine/Content Paths=%GAMEDIR%Content Paths=../../../Engine/Plugins/Runtime/HairStrands/Content Paths=../../../Engine/Plugins/FX/Niagara/Content Paths=../../../Engine/Plugins/Experimental/PythonScriptPlugin/Content Paths=../../../Engine/Plugins/Runtime/HDRIBackdrop/Content Paths=../../../Engine/Plugins/Tests/RuntimeTests/Content Paths=../../../BBQGame/Plugins/SumoDebugMenu/Content Paths=../../../BBQGame/Plugins/Snpa/Content Paths=../../../BBQGame/Plugins/SumoWwise/Content Paths=../../../BBQGame/Plugins/Wwise/Content Paths=../../../Engine/Plugins/Editor/GeometryMode/Content Paths=../../../Engine/Plugins/Experimental/Volumetrics/Content Paths=../../../Engine/Plugins/Experimental/Landmass/Content Paths=../../../Engine/Plugins/Experimental/ModelingToolsEditorMode/Content Paths=../../../Engine/Plugins/Experimental/MeshModelingToolset/Content Paths=../../../Engine/Plugins/Experimental/GeometryProcessing/Content Paths=../../../Engine/Plugins/Runtime/HoudiniEngine/Content Paths=../../../BBQGame/Plugins/DLSS/Content Paths=../../../Engine/Plugins/Experimental/ControlRig/Content Paths=../../../Engine/Plugins/FX/CascadeToNiagaraConverter/Content Paths=../../../Engine/Plugins/FX/NiagaraExtras/Content Paths=../../../Engine/Plugins/Experimental/PanoramicCapture/Content Paths=../../../Engine/Plugins/Experimental/ImpostorBaker/Content Paths=../../../BBQGame/Plugins/LowSpecAssets/Content Paths=../../../BBQGame/Plugins/CardClusterLOD/Content Paths=../../../BBQGame/Plugins/GameMessages/Content Paths=../../../BBQGame/Plugins/GameplayVariables/Content Paths=../../../BBQGame/Plugins/HeatMaps/Content Paths=../../../BBQGame/Plugins/MegascansPlugin/Content Paths=../../../BBQGame/Plugins/MultiplayGameServerSDK/Content Paths=../../../BBQGame/Plugins/OnlineSubsystemBBQ/Content Paths=../../../Engine/Plugins/Developer/AnimationSharing/Content Paths=../../../Engine/Plugins/Editor/SpeedTreeImporter/Content Paths=../../../Engine/Plugins/Enterprise/DatasmithContent/Content Paths=../../../Engine/Plugins/Experimental/ChaosClothEditor/Content Paths=../../../Engine/Plugins/Experimental/GeometryCollectionPlugin/Content Paths=../../../Engine/Plugins/Experimental/ChaosSolverPlugin/Content Paths=../../../Engine/Plugins/Experimental/ChaosNiagara/Content Paths=../../../Engine/Plugins/Experimental/MotoSynth/Content Paths=../../../Engine/Plugins/MagicLeap/MagicLeapPassableWorld/Content Paths=../../../Engine/Plugins/MagicLeap/MagicLeap/Content Paths=../../../Engine/Plugins/Media/MediaCompositing/Content Paths=../../../Engine/Plugins/Runtime/OpenXREyeTracker/Content Paths=../../../Engine/Plugins/Runtime/OpenXR/Content Paths=../../../Engine/Plugins/Runtime/OpenXRHandTracking/Content Paths=../../../Engine/Plugins/VirtualProduction/Takes/Content Paths=../../../Engine/Plugins/Runtime/Synthesis/Content Paths=../../../Engine/Plugins/Runtime/AudioSynesthesia/Content [SystemSettings] r.MotionBlurQuality=0 [/script/engine.renderersettings] niagara.CreateShadersOnLoad=1 r.CreateShadersOnLoad=1 D3D12.PSO.DiskCache=1 D3D12.PSO.DriverOptimizedDiskCache=1 r.HZBOcclusion=0 r.AllowOcclusionQueries=1 r.Shaders.Optimize=1 r.ShaderPipelineCache.StartupMode=3 r.ShaderPipelineCache.Enabled=1 r.ShaderPipelineCache.ReportPSO=1 r.ShaderPipelineCache.GameFileMaskEnabled=0 r.ShaderPipelineCache.LazyLoadShadersWhenPSOCacheIsPresent=1 r.ShaderPipelineCache.BatchSize=50 r.Vulkan.PipelineCacheFromShaderPipelineCache=1 r.XGEShaderCompile=1 r.XGEShaderCompile.Mode=1 r.XGEShaderCompile.Xml.BatchGroupSize=256 r.XGEShaderCompile.Xml.BatchSize=16 r.XGEShaderCompile.Xml.JobTimeout=0.500000 [TextureStreaming] r.Streaming.Boost=1 r.Streaming.FullyLoadUsedTextures=1 r.Streaming.HLODStrategy=2 r.bForceCPUAccessToGPUSkinVerts=True r.Streaming.FramesForFullUpdate=60 r.Streaming.DropMips=0 r.Streaming.LimitPoolSizeToVRAM=0 r.Streaming.MipBias=0 r.Streaming.UseAllMips=1 r.Streaming.UseMaterialData=1 r.Streaming.UseNewMetrics=1 r.Streaming.UsePerTextureBias=1 r.Shaders.Optimize=1 r.Shaders.FastMath=1 r.UseShaderCaching=1 r.UseShaderPredraw=1 r.UseAsyncShaderPrecompilation=1 r.TargetPrecompileFrameTime=13 r.PredrawBatchTime=13 r.AccelPredrawBatchTime=0 r.AccelTargetPrecompileFrameTime=0 r.Streaming.DefragDynamicBounds=1 s.AsyncLoadingThreadEnabled=True r.Streaming.PoolSize=0 [ConsoleVariables] AllowAsyncRenderThreadUpdates=1 AllowAsyncRenderThreadUpdatesDuringGamethreadUpdates=1 AllowAsyncRenderThreadUpdatesEditor=1 s.AsyncLoadingThreadEnabled=True
After adding or modifying the commands in the “engine.ini” file, save your changes and close the text editor. Launch “Texas Chainsaw Massacre” and assess whether the stuttering issues have been alleviated. Keep in mind that different systems may respond differently to these changes, so it’s recommended to monitor the impact on performance and adjust settings if necessary.
By integrating these commands into your “engine.ini” file, you’re implementing specific optimizations that can potentially lead to smoother gameplay by minimizing stuttering and enhancing overall performance in “Texas Chainsaw Massacre.” Remember to create backups of your configuration files before making changes, so you can easily revert to the original settings if needed.
Adding DLSS – Cap/Uncap FPS
Locate the “GameUserSettings.ini” File:
Follow the steps outlined in the previous sections to navigate to the game’s configuration directory, which typically is located at:
C:\Users\[yourname]\AppData\Local\BBQGame\Saved\Config\WindowsClient\
Open “GameUserSettings.ini” with a Text Editor:
Right-click on “GameUserSettings.ini” and select “Open with.” Choose a text editor like Notepad or any other plain text editor you prefer. This will allow you to view and edit the contents of the configuration file.
Enable DLSS Mode and Set DLSS Mode Value:
Locate the following lines in the “GameUserSettings.ini” file
bDLSSEnabled=False DLSSMode=0
Change these lines to:
bDLSSEnabled=True DLSSMode=1
Cap the FPS and Adjust V-Sync:
Locate the lines related to frame rate and V-Sync settings
FrameRateLimit=0.000000 bUseVSync=True
To cap the FPS at a specific value (e.g., 60 FPS), change these lines to.
FrameRateLimit=60.000000 bUseVSync=True
To uncap the FPS change these lines to.
FrameRateLimit=0.000000 bUseVSync=False
Save the File:
After making changes, save the “GameUserSettings.ini” file in the text editor.
Launch the Game:
Launch “Texas Chainsaw Massacre” and observe the impact of the changes on performance and stuttering.
By making these adjustments in the “GameUserSettings.ini” file, you’ll be enabling DLSS mode, capping the FPS if desired, and modifying V-Sync settings to potentially enhance performance and minimize stuttering in the game. Remember that the effectiveness of these changes can vary based on your system configuration, so be sure to test and fine-tune settings to achieve the desired gameplay experience.
Thanks
Thank you for choosing our guide to conquer stutter issues in “Texas Chainsaw Massacre.” Hope the guide helped!
For the ultimate experience, visit The Norseman & Salty Beamer on YouTube:
👉 [Link: https://www.youtube.com/@NorsemanYoutube]
👉 [Link: https://www.youtube.com/@SaltyBeamer]
Have a good day further!
Thanks to Hidden and like the video pls for his excellent guide; all credits belong to his effort. If this guide helps you, please support and rate it via Steam Community. Enjoy the game.

