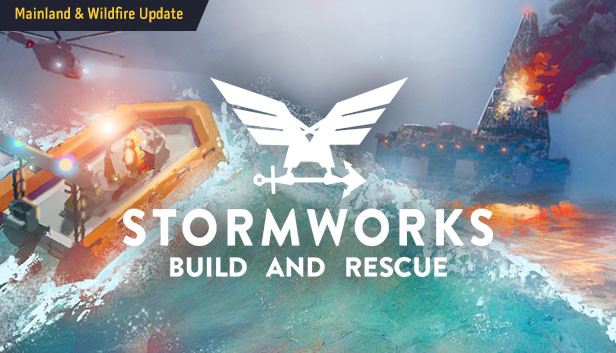Learn how to add new cargo terminals, types, and loads to the logistics system released in 1.0.
However, the Default Cargo Container mission, with files found in the steamapps\common\Stormworks\rom\data\missions\ folder, actually gives us all the information we need to add new types of cargo to pick up and new places to take them.
All it takes is the built-in mission editor.
Please note that this guide was written five hours after the initial release of 1.0. Hopefully, all this will become deprecated once the devs expand on and document their logistics system.
Please take everything with a grain of salt. None of this has been extensively tested.
Please don’t hesitate to leave a comment if you have a question, figure something new out, or notice a mistake
Load a game, go to the escape menu, and click on the little flag to open the mission editor. Start a new playlist. Give it a name and save it.
Stormworks 1.0 adds a Lua button to the mission editor. You do not need to write or add any code to your mission to add terminals or new cargo types. The code in the “Default Cargo Containers” mission will pick up and fill any new terminals it detects with appropriate cargo.
New cargo terminals are needed to handle new types of cargo. The default terminals will only spawn and accept the big ISO containers. If you want to just add container-type loads, you can skip to the next section.
New cargo terminals are added as Environment Mods. To add a cargo terminal at a location, add a new environment mod at that location by pressing the plus next to “Environment Mods”.
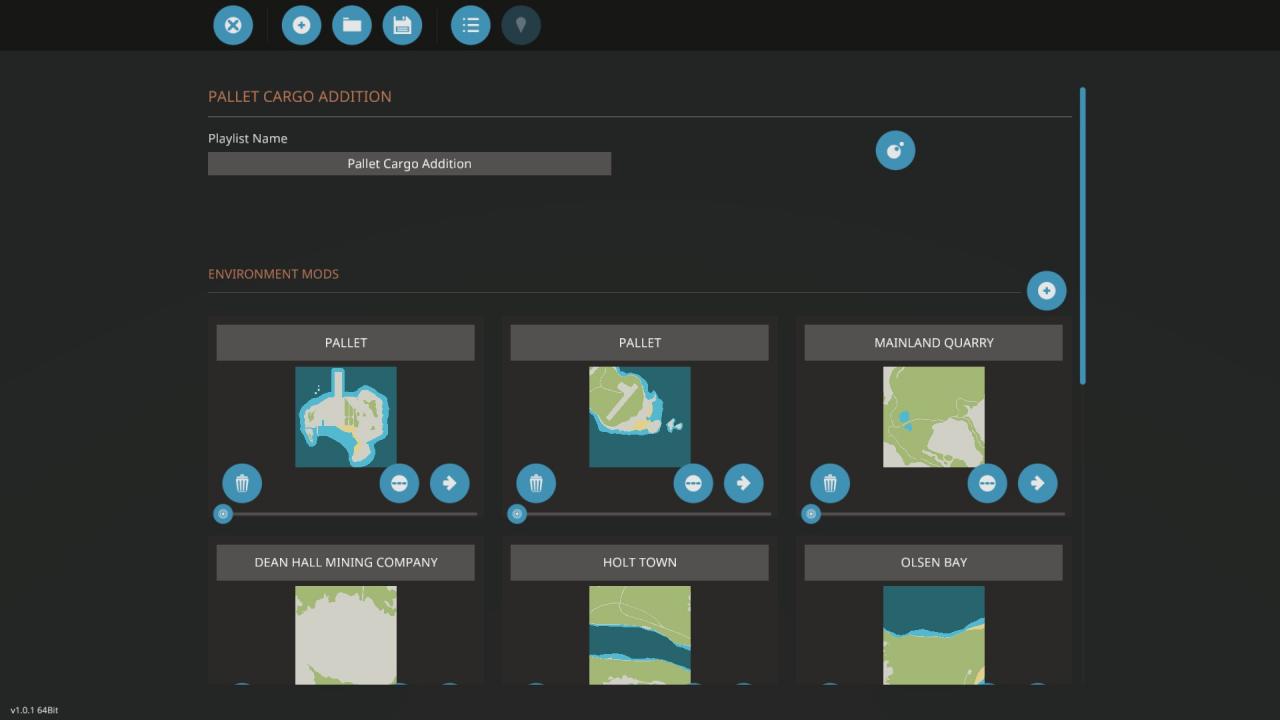
Cargo terminals seem to overwrite each other. If you try to add, say, a new pallet terminal at the Sawyer Islands North Harbor, you’ll overwrite the container terminal added there by the Default Cargo Containers mission. Be aware. If you don’t want to overwrite terminals, only add new terminals at locations without an existing one.
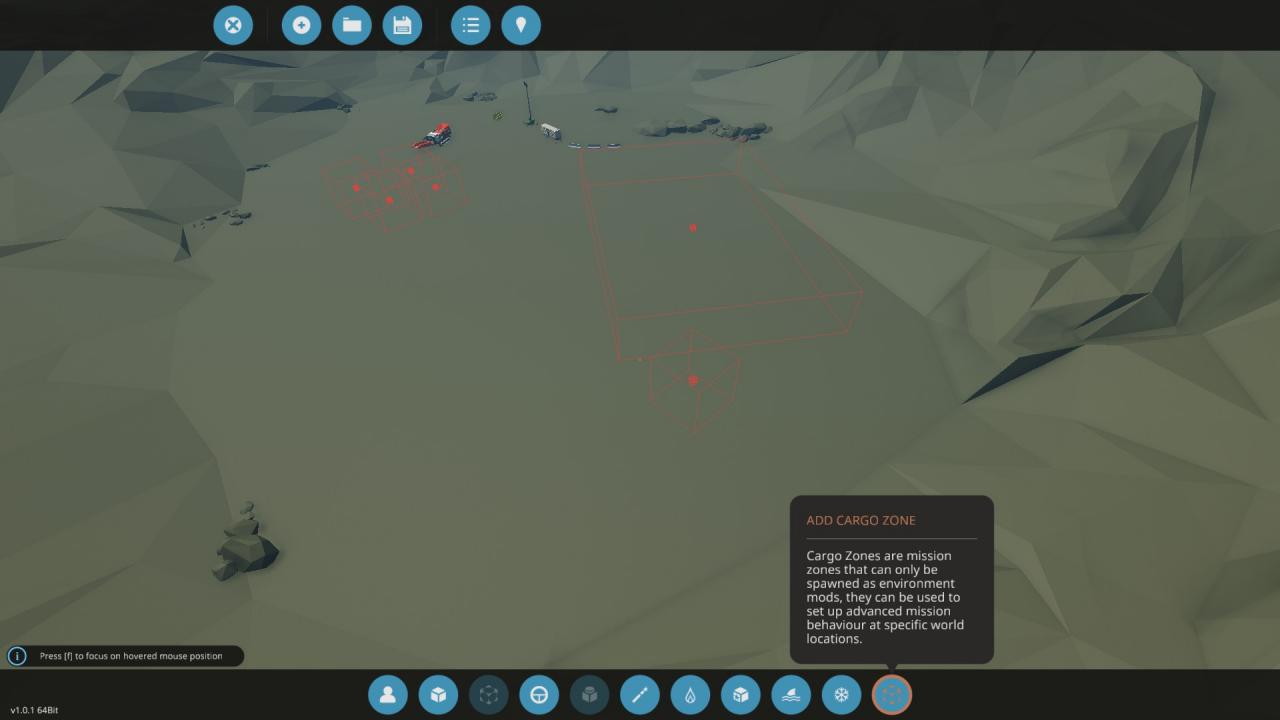
Cargo terminals use the new “Cargo Zone” button at the far right of the bottom bar. This is not the same as the normal zone button.
Cargo terminals need at least four Cargo Zones: One “cargo delivery” zone, one “cargo terminal marker” zone, and at least two “cargo spawn” zones. Place down four Cargo Zones.
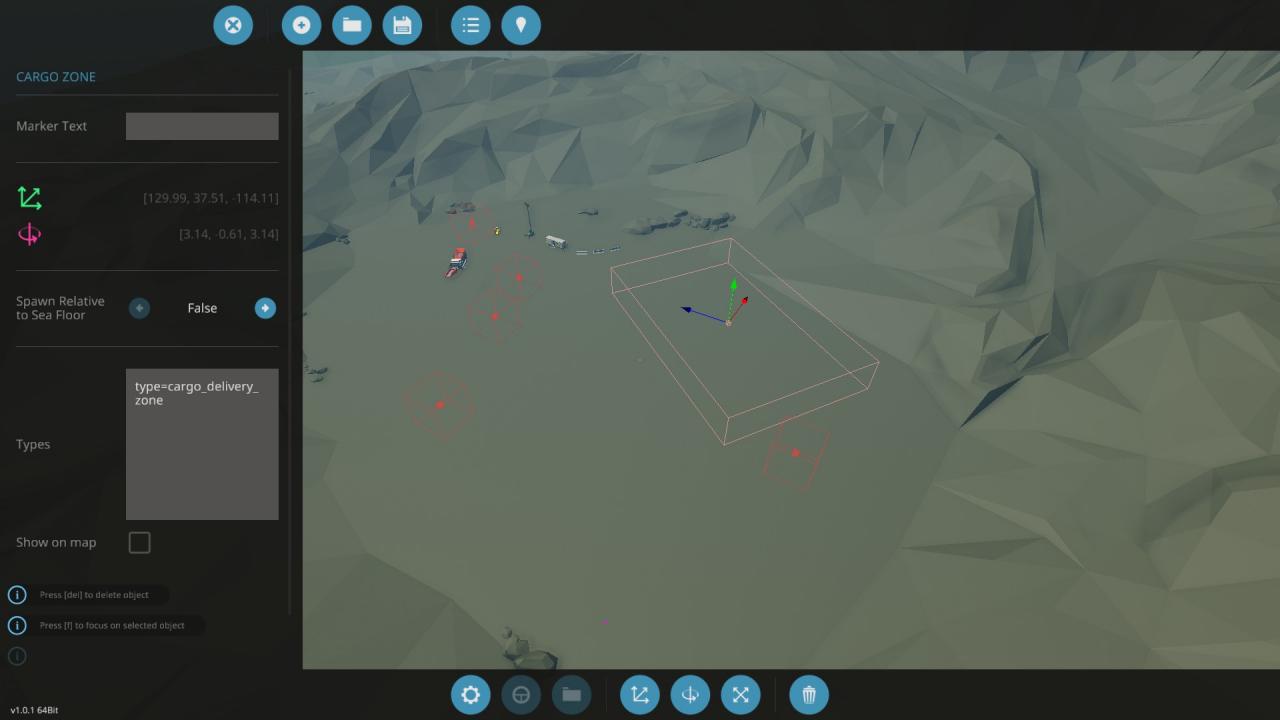
The type of cargo zone is set by clicking on a zone and typing into the “type” box in the window that pops up. In the above screen shot, you can see the cargo delivery zone has been selected. To set this zone as the delivery zone, you need to paste the following into the “Type” box of the zone:
This’ll be where cargo is counted as being ‘dropped off’ by the game, so make sure it’s big and close to the ground.
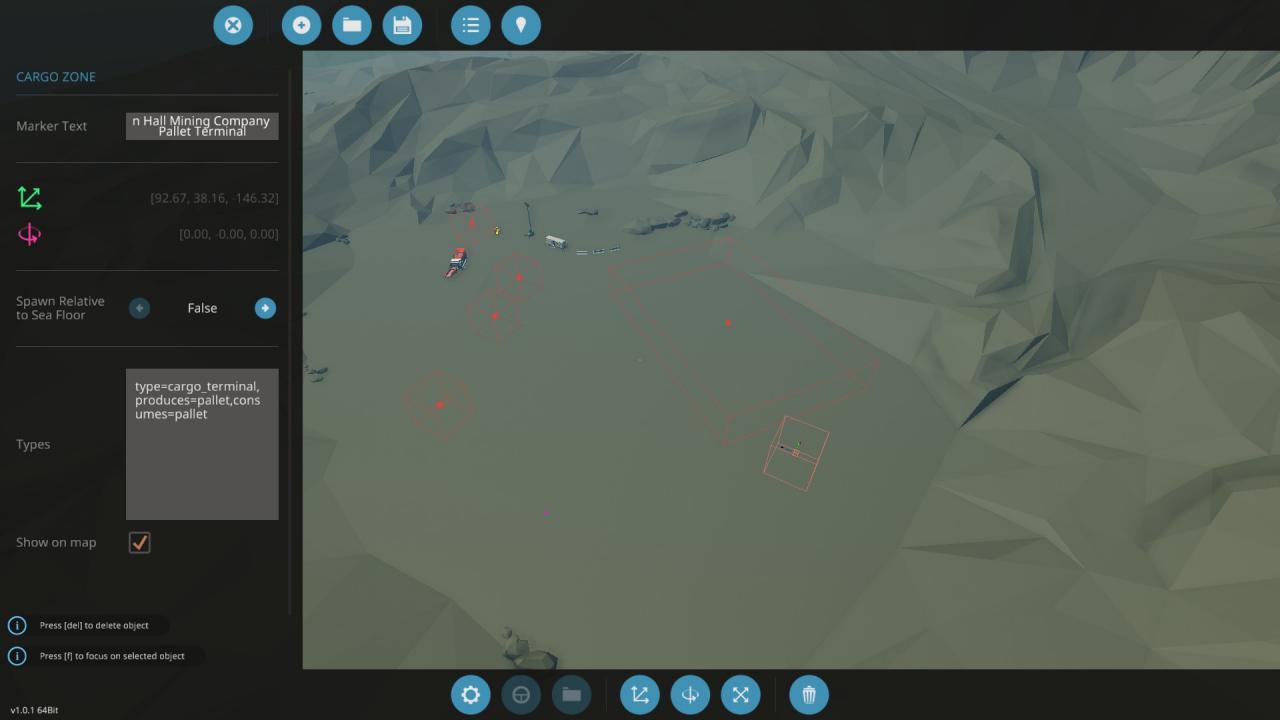
For any logistics to work, you’ll need to mark one of the zones as the cargo terminal. Paste the following into the “Type” box of one of the cargo zones:
This sets up a cargo terminal that will spawn cargo tagged as “pallet” and also accept cargo marked as “pallet”. You can change “pallet” to anything, as long as you have cargo loads set up that use that type (see next section). The default terminals use “container”, so if you want to pick up and drop off containers, use that.
There’s probably a way to set the “produces” and “consumes” properties to a list instead of a single value so that you can accept and produce several types of cargo, but I haven’t figured it out; if you do, let me know.
Be sure to type something into the “Marker Name” field and check the “Show on Map” box. The Marker Name field is used by the game to address packages to their destination. The Show On Map box just gives the player a nice marker so they know your terminal’s there.
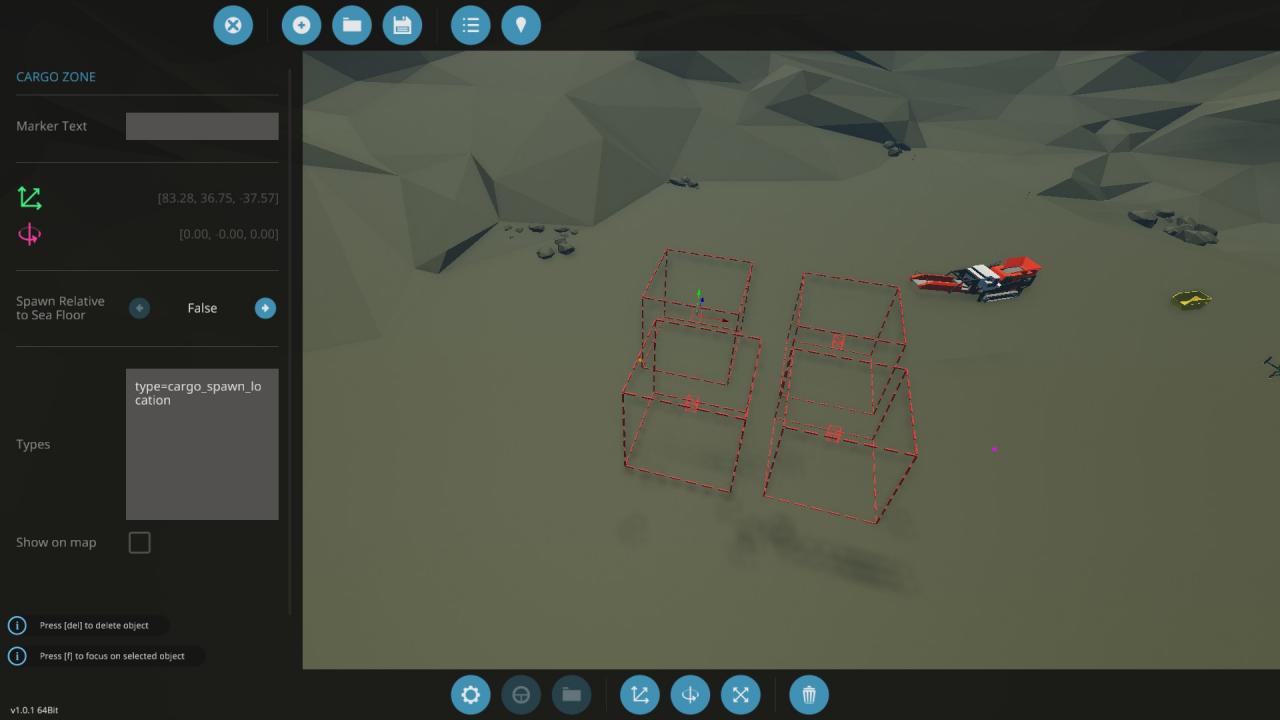
You need at least two zones marked as “cargo spawn” zones.
. Basically, the game randomly picks a number between (number of spawn zones) and (number of spawn zones divided by 2) and spawns that number of cargo loads at each terminal; it doesn’t seem to handle odd numbers well. If you get an error at line 158 in the console when starting a game, this is the reason.
Click on one of the zones you want as a cargo spawn zone and paste the following into the “Type” box:
Repeat the same for the remaining zones you want as cargo spawn zones. Make sure they’re big enough to fit the loads you’re trying to spawn there. Make sure they’re above ground.
If you used the “container” type in step 5, you’re done! Save the mission, start a new game with your new mission (and the Default Cargo Container mission) enabled, and you should see your new terminal on the map.
If you used anything other than “container” for your produce or consume type in step 5, you need to add some new loads for your terminal to spawn. Go to the next section of this guide.
You’ll need to open the mission editor. If you made a mission in the previous part of the guide, you can keep using that one. Otherwise, start a new mission, name it, and save it.
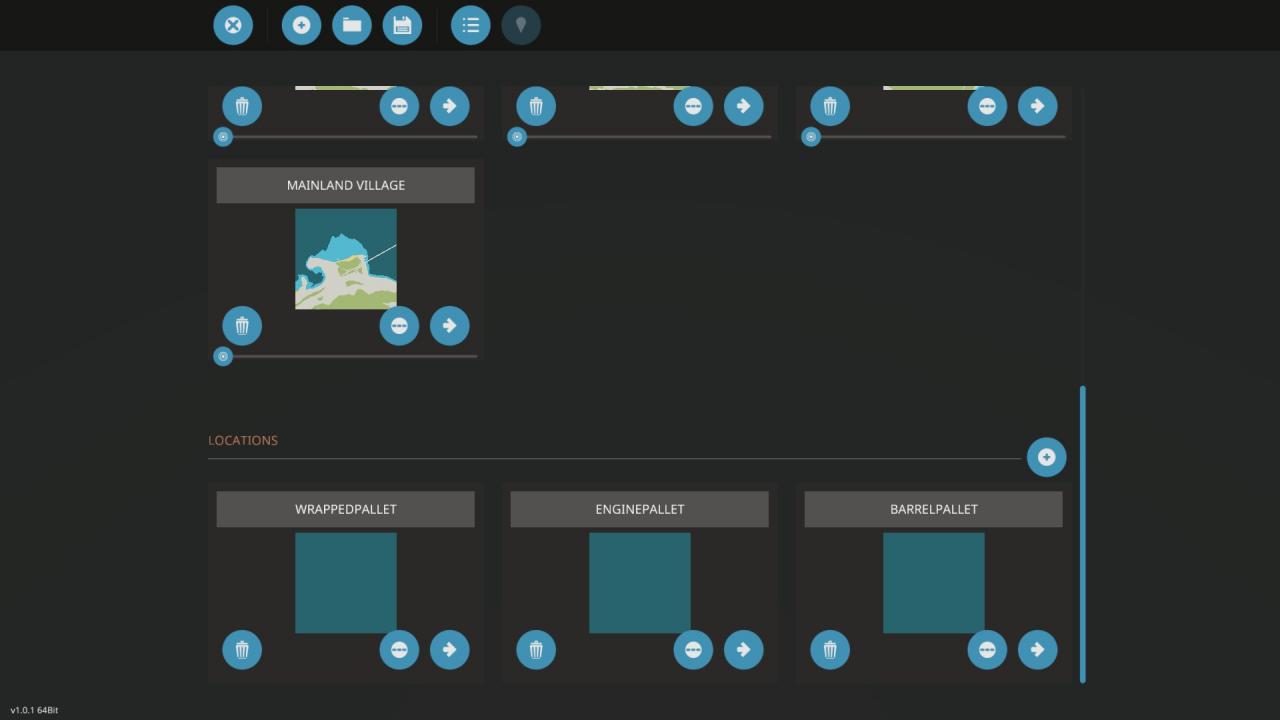
New cargo loads are added as “Locations”. To add a new cargo load, click on the plus button next to the Locations heading and select “Ocean”. Name your location something related to the cargo you want to add by clicking on the name and typing something in; this is important later, so make sure it’s something memorable.
(note: I guess this means that somewhere out there, all the cargo loads are spawning once into the ocean and immediately sinking to the bottom. Weird.)
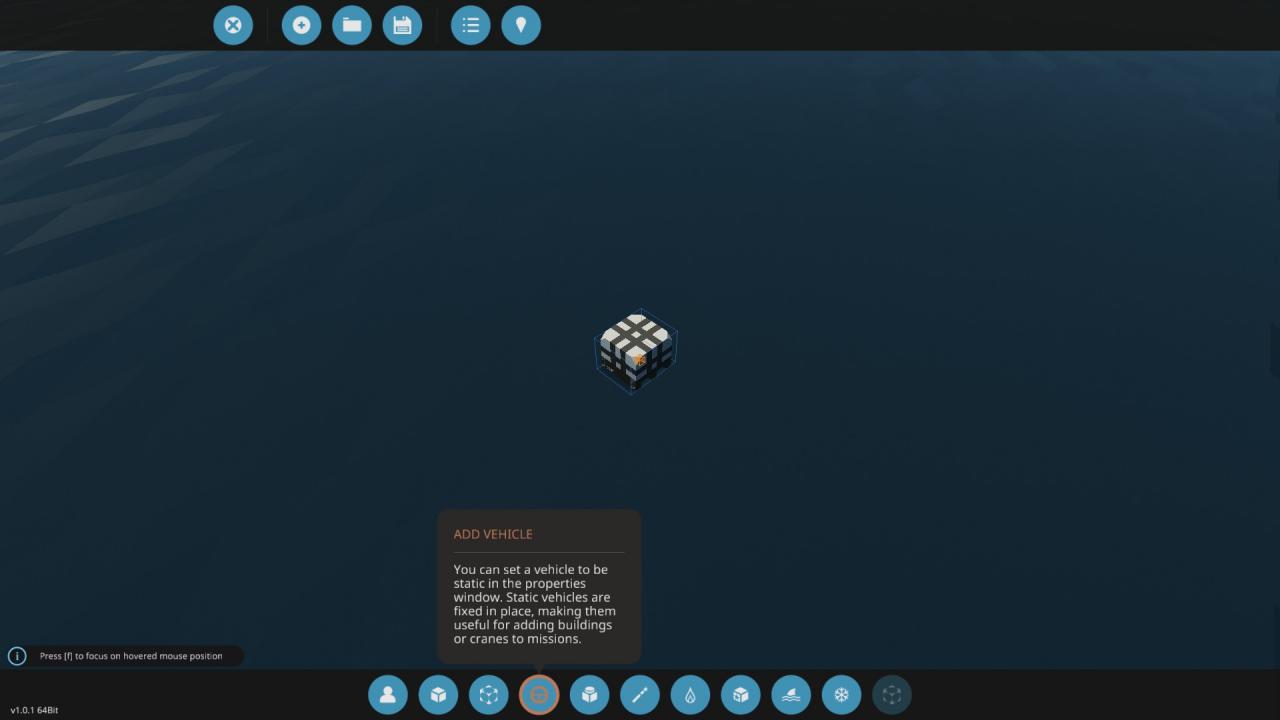
Click on the new location you just added and edit it. Use the “Add Vehicle” button to add the vehicle you want to use as cargo to the location.
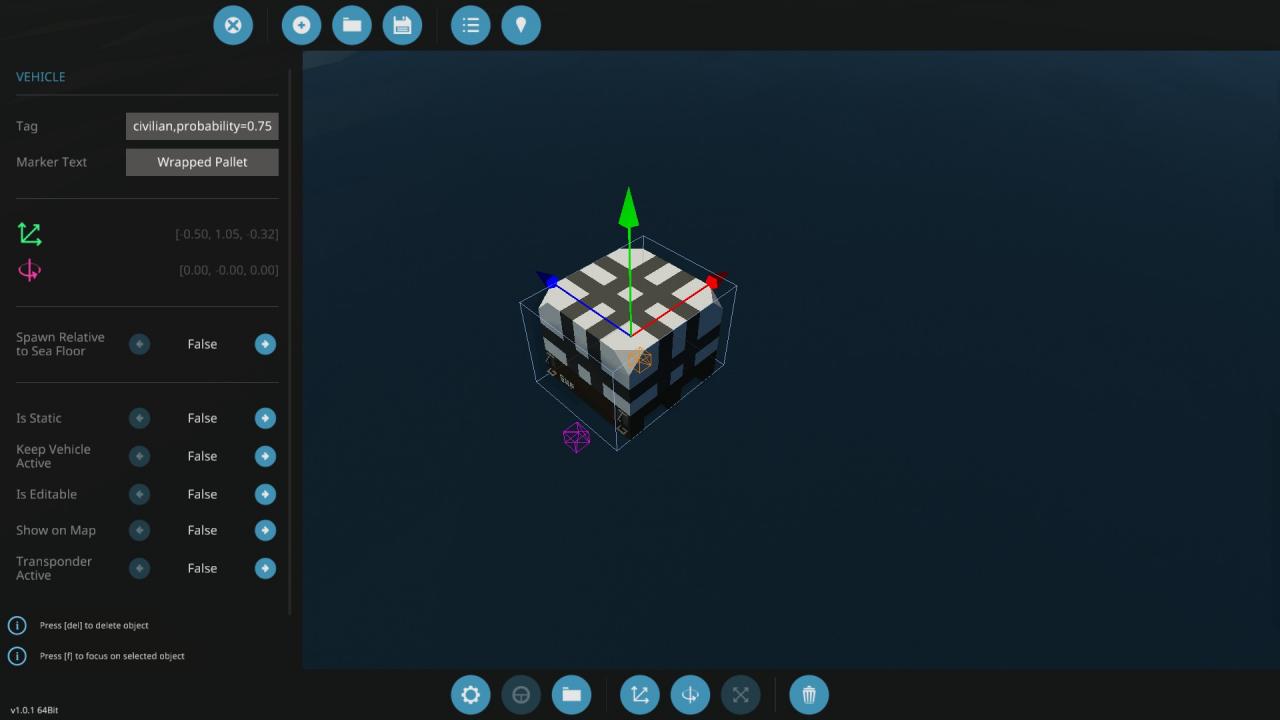
Name the vehicle something using the “Marker Text” field. I don’t know if this used anywhere, but it seems neater.
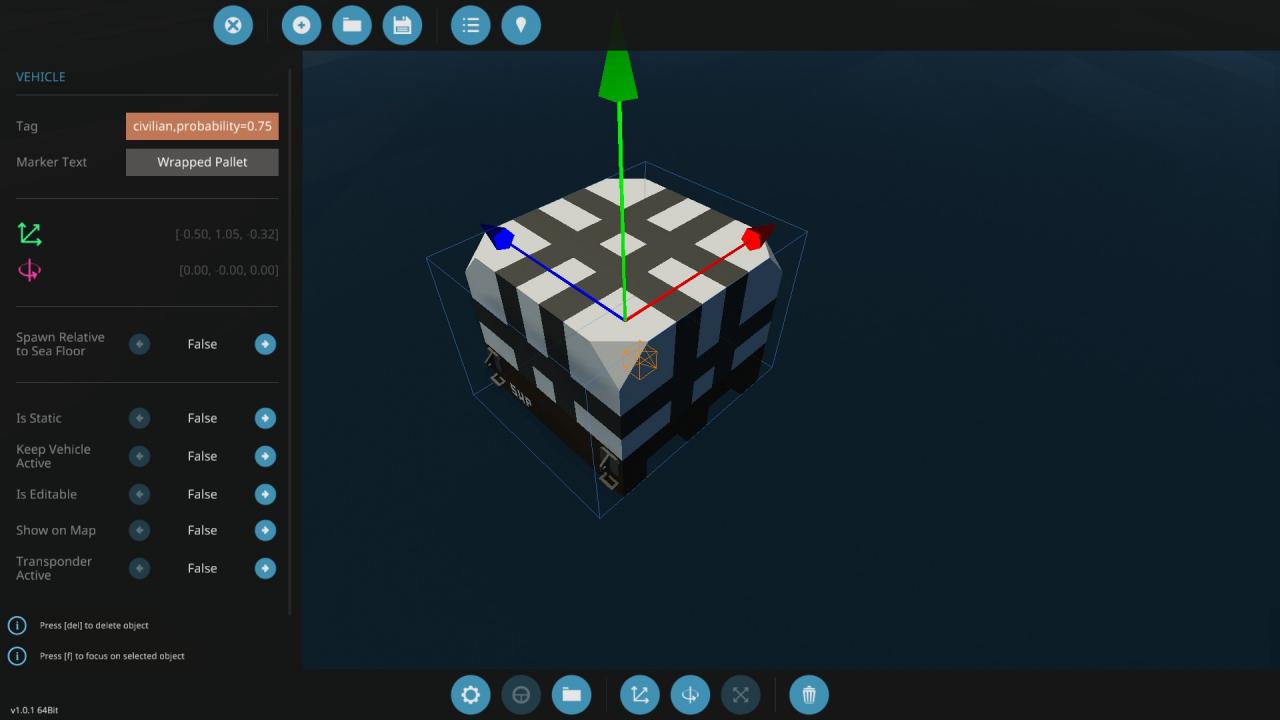
Copy the following text into the “Tag” field:
You won’t be able to see or scroll over the whole thing once copied. It should be there; you can verify by opening the playlist.xml file in your AppData\Roaming\Stormworks\data\missions\YourMissionName folder.
Dissecting this snippet:
type is what marks this as a potential cargo type for the logistics system, much like the cargo zones in the previous section.
cargo_type is the ‘class’ of cargo this cargo type is considered. As discussed previously, all the default terminals only use cargo_type=container, so if you’re not adding custom terminals you need to include this.
theme is uh… the theme? I don’t know what exactly this is used for, or if it’s used at all; presumably it’d be used so that oil spawns at oil rigs, medical supplies at hospitals, etc. I use ‘civilian’ in all mine; the default containers also have theme=hospital,theme=oil, and theme=military (!!!).
probability is the probability. Not sure of what though; it could be the chance this container actually shows up if spawned, or just a weighting value. I haven’t dissected the code enough. probability=0.75 works just fine.
Save your mission.
If you used cargo_type=container, you should be good to go. Start a new game with your mission (and the Default Cargo Containers mission) enabled, and you should be able to see your new load at the default terminals.
If you used anything else as your cargo type, you’ll need to add a new terminal that uses that type. See the first section of this guide if you haven’t already.
Related Posts:
- Stormworks: Build and Rescue – Cargo Trailers Update Guide
- Stormworks Build and Rescue: How to Spawn Workshop Creations through a Mission
- Stormworks Build and Rescue: Ka50 Helicopter Launch and Operation Manuals
- Stormworks Build and Rescue: Useful Logic Tricks For More Complex Processes
- Stormworks Build and Rescue: ow To Improve Engines For Torque