Locating Your WGS Save Files
The Microsoft Store / Xbox Game Pass version of SnowRunner stores your user profile in a hidden directory. To find it, open Windows Explorer (or hit Windows Key + E) and using the top navigation bar, enter the following folder:
%LOCALAPPDATA%\Packages\FocusHomeInteractiveSA.SnowRunnerWindows10_4hny5m903y3g0\SystemAppData\wgs\000901FCAB048F93_000000000000000000000000624B3CA8
Within this folder, there will be a subfolder containing your save files:
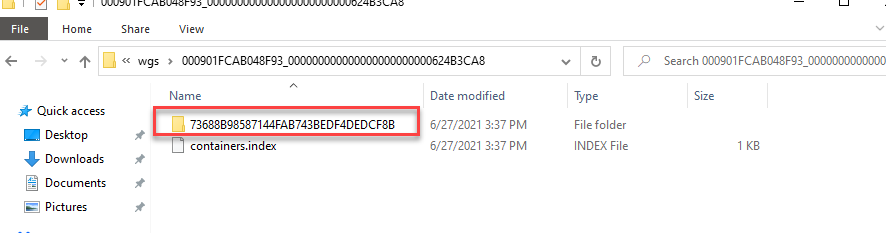
Make a copy of this folder to a temporary location, such as your desktop. Inside there will be several files with GUID names and a file named “index.###” This file will be important for the next step.
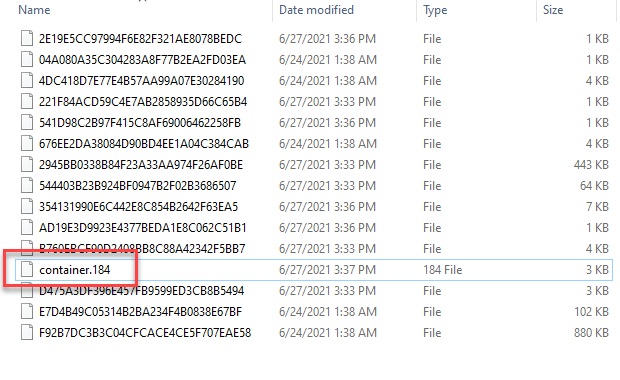
Depending on how much progress you have made in the game, you will potentially see more or less files in this directory.
Uploading Your Container File
Save File Name Check for Microsoft Store / Xbox Game Pass[www.save-editor.com]
Upload your container file to this tool and click ‘run’.
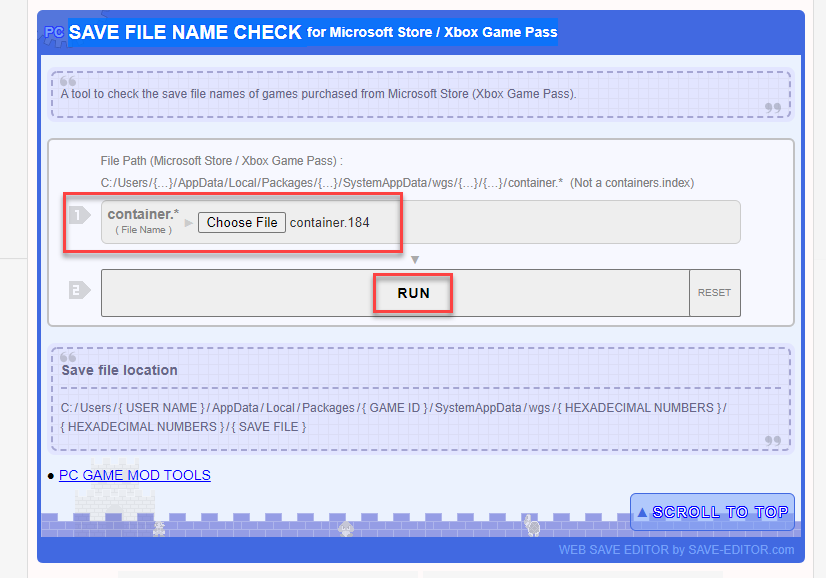
Renaming Your Files
The tool will generate a list of mappings with what the original filename is and a close approximation what the new file name should be. There are two different types of files and both need to be handled slightly differently.
IMPORTANT: When renaming files, it is crucial that you follow the order of files in the tool and NOT the order of files in your directory.
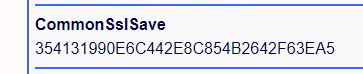
For files that DON’T end in an underscore, simply take the new filename and add ‘.cfg’. In this example, the file named…
354131990E6C442E8C854B2642F63EA5
would be renamed to…
CommonSslSave.cfg

For files that DO end in an underscore, append ’01.cfg’ to the filename. In this example, the file named…
D475A3DF396E457FB9599ED3CB8B5494
would be renamed to…
fog_level_ru_02_01.cfg
If you can’t rename a file because one with the same name already exists, simply increment the number you append until there isn’t a conflict. For example, if…
fog_level_ru_02_01.cfg
already existed, you would instead name it…
fog_level_ru_02_02.cfg
If both of those files already existed, you would name it
fog_level_ru_02_03.cfg
Repeat this process until all the files except container have been renamed.
Moving the Files to Steam
Your Steam save files are located in the following folder:
C:\Program Files (x86)\Steam\userdata\ Steam ID \1465360
…where SteamID is unique to you.
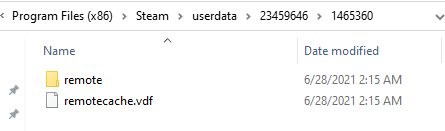
If you wish to back up your existing Steam save, move the contents of the remote folder to someplace safe. Otherwise, delete the contents of the remote folder and copy in all the files you renamed. To avoid Steam cloud sync issues, it is recommended you delete the ‘remotecache.vdf’ file before starting the game again.
Afterword
In my experience, the Steam version of SnowRunner runs much better on PC than the WGS version which is apparently more optimized for consoles. On two of my computers I tried this with (i9-9900K with 2x RTX 2080Ti and Ryzen 9 5950X with an RTX 3090) my framerate was both overall higher and more consistent.
Special thanks to my friend Horvaticus for helping me test this, editing the guide for clarity, and being the Ostentatious Burrito Supreme.
Thanks to hobbseltoff for his great guide, all credit to his effort. you can also read the original guide from Steam Community. enjoy the game.
Related Posts:
- SnowRunner: How to Fix Frame Drops when Auto-save Appears (step-by-step Tutorial)
- SnowRunner: How to Edit Save Files
- SnowRunner: How to transfer Your Progress from Epic Version to Steam Version
- SnowRunner: How to Choose a Truck for Endgame Offroad (Season 6)
- SnowRunner Alaska Map (All Watchtowers Upgrades and Vehicles)


Just want to say Thank You so much for this. You have single-handedly saved me a lot of time, thank you again.
what about these files? : 1_fog_level_us_0
0ED048ED0FA1497B94A164AB459E41B2
1_fog_level_us_0
5C8A2996B1E942DBB69A0802B767D31B
Can I get a tutorial to do it the other way round ?
Thanks!
If you want to transfer to Epic, just name the files .dat instead of .cfg
My vehicles and tasks appeared to carry over ok, but trailers and cargo I had around the map seem to have all disappeared. I’m guessing there is a correct order to the 1_fog_level_us_xx.cfg files and it’s not matching correctly.
I do not see the option to open the container.32 file on windows and do the rename operation . I assume there is some simple explanation so can anyone tell me plz!
Thank you sooooo much !
I folowed the guide and everything works except one important thing. In all maps except the first one (Michigan) my maps are not discovered fully and there are no watchtowers visible. So the game thinks I completed all watchtowers but it did not reveal the map for me. It is problematic because it wont show some areas in few maps where the garage is and the garage is full of my vehicles which I parked here before doing this savegame swap… so anybody knows how to fix this? Thanks.
Did you fix it?