This simple guide will inform you on the locations of the save files for Lara Croft GO PC and Mobile, and how to transfer them.
Introduction
The answer is simple. As the game is made in Unity, the progress is saved in files you can find. The first step to properly recover them is to find the locations. Once you know where the files are, you can copy them from one platform and send to the other.
Save file location (PC)
C:\Users\(yourusername)\AppData\LocalLow\Square Enix Ltd_\Lara Croft GO
(as a tip, you can type %appdata% at the Address Bar of Windows Explorer, and navigate your way from there)
There, you should find something like this:
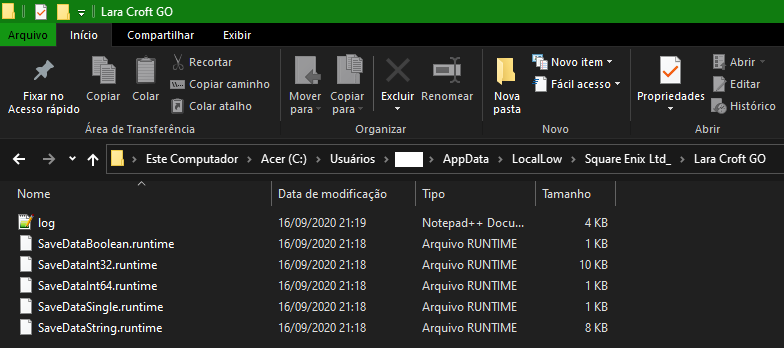
There are 6 files there, but the log file isn’t important now. We’re after the .runtime files. Those contain the save progress you are looking for.
Save file location (Android)
Save data for most apps is saved at Android\data, and guess what, so is this game’s save files. So, if we head to Internal Storage -> Android -> data -> com.squareenixmontreal.lcgo -> files, we should find this:
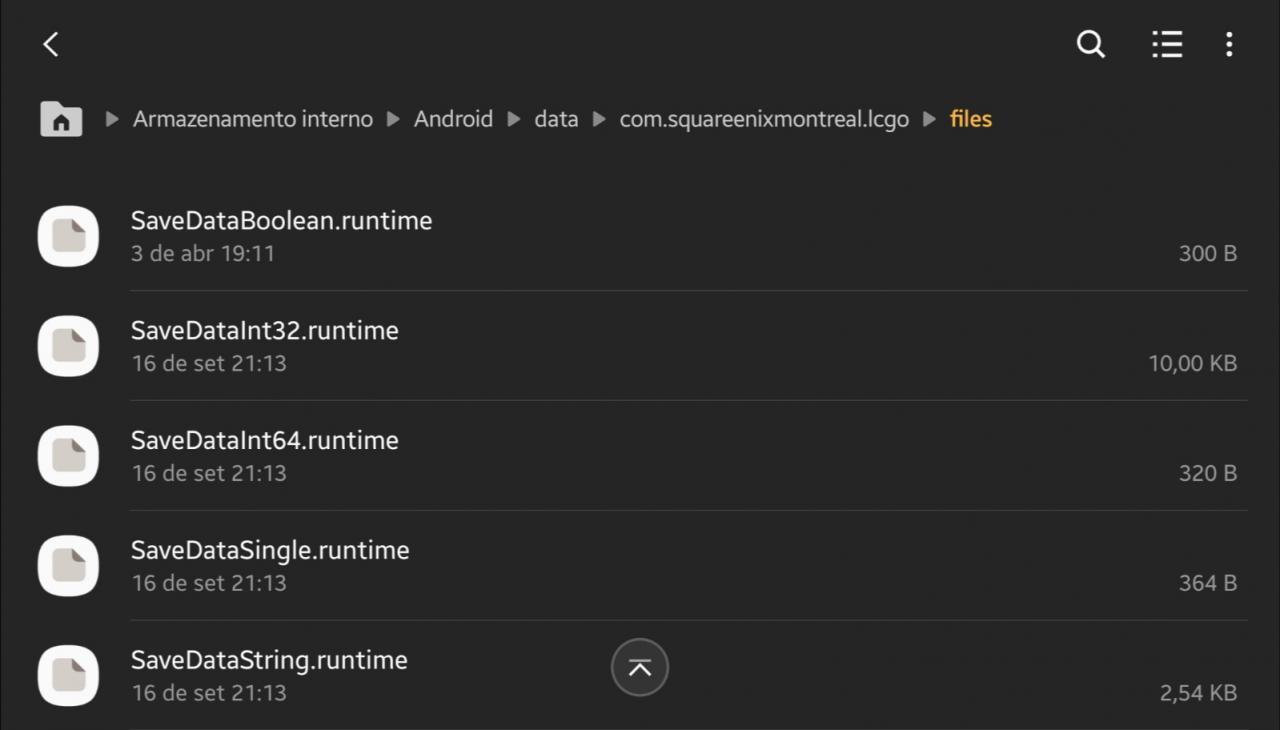
Notice how the files here are the same .runtime files from PC? That’s because they ARE the same files. Congratulations, you have located the saves from both versions. Now you can transfer the progress from one, into the other.
Transfering saves
The best method is connecting your smartphone to your PC using a cable, and copy-paste the files from one into the other.
Another method, in case both your platforms have Bluetooth, is sending the files via Bluetooth.
Remember to backup your files whenever you are overwriting one save with another, in case something goes wrong.
Last step
If it did, you should see all your progress appear in the game. Achievements that would’ve been unlocked will be triggered and pop-up a few seconds after booting up the game.
If something went wrong, comment it down below.
I hope this guide has helped you.

