After going through this guide you will be able to steer at both low and high speed turns without having to slow down too much. Every function you need can be binded to the controller, so no need to touch the keyboard.
This guide/setting will transform the way you enjoy ETS with a controller
Why this guide?
- ETS 2 was released in 2012 but still we still we only have 2 basic options for driving. Steering sensitivity and non-linearity. The game has an in-built speed sensitivity setting (uneditable) which limits your steering angle based on the speed you’re driving and this value is too high. Hence, we have to slow down to 5kph to make 90° tight turns or even at roundabouts.
- This guide aims to get rid of all those issues while still maintaining the smooth inputs of steering at high speeds in highways. Also, using the steam controller configuration settings, you can bind almost anything you want to the controller itself. Hence, no need to buy a wheel to drive fast into corners anymore and also no need to reach out to the keyboard to press “enter” at tollbooths or uncouple the trailer etc.
- Pros: You control the steering of the truck, the game doesn’t restrict it, no matter the speed.
- Cons: You control the steering of the truck, the game doesn’t restrict it, no matter the speed.
- I’ve provided a link to youtube clips under each section which do exactly what that section says. So, if you’re confused about something, you can refer to the videos as well.
- I’d recommend to at least go through to part III for the steering settings, which are the most important imo.
I. Save your current settings
- Before you open the game and apply any changes to your controls or keybinds I recommend to backup your control settings.
To do this, copy and paste you controls.sii file somewhere else.
The file is located here (make sure to select the correct prorfile folder if you have multiple)
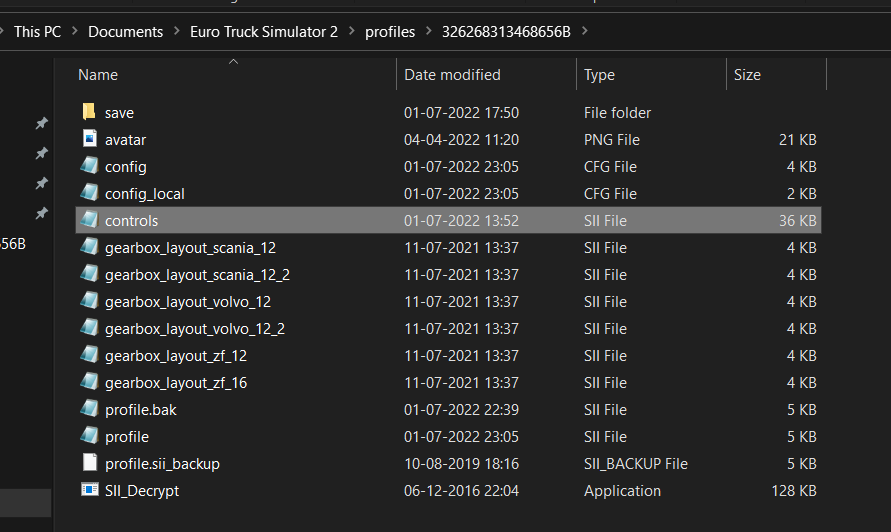
II. Steam settings
- Open steam app and click on steam top left.
- Click on settings
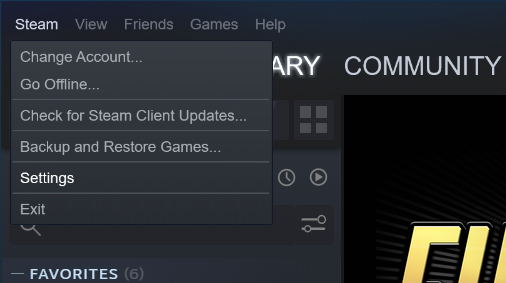
- Click on the controller and then select General Controller Settings
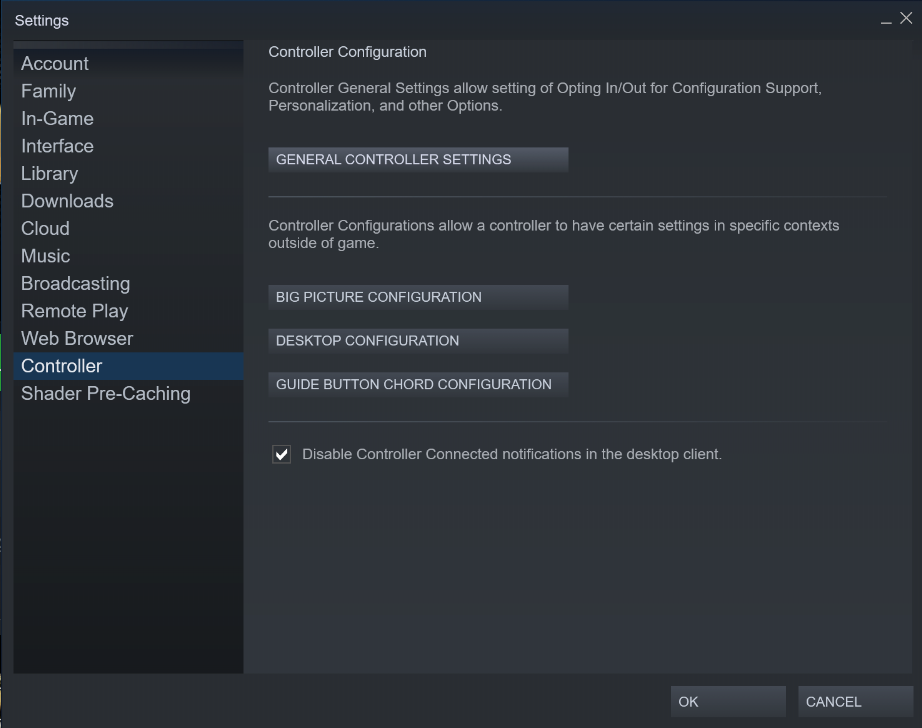
- If you use xbox 360 or xbox one controller, make sure you enable Xbox configuration support .
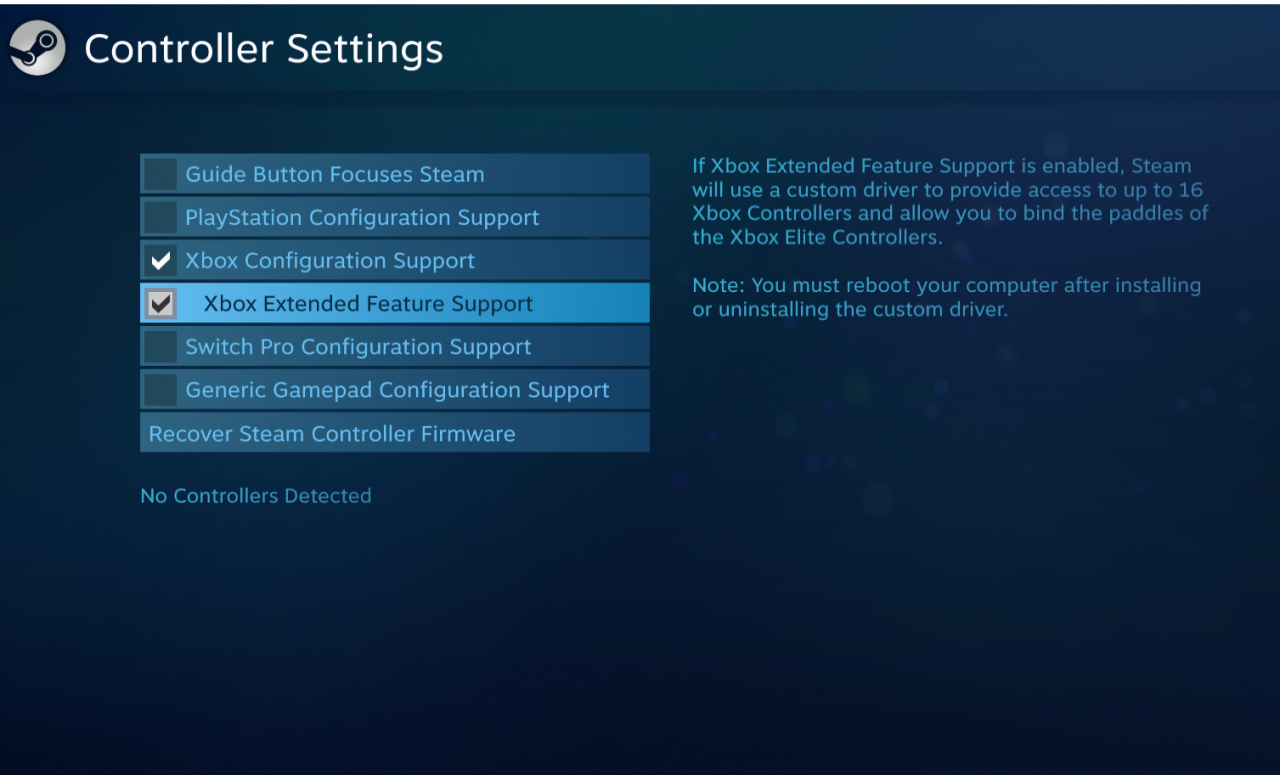
For xbox one elite controller, you also need to enable Xbox entended feature support so that you can use the paddles
For playstation controller, enable Playstation configuration support.
III. Steering settings
- Go to settings ~> GAMEPLAY
Scroll down to Truck Settings and put the Steering Animation Range = 360°
why?: because it’s extremely difficult to control a wheel which rotates 1080° using a gamepad.
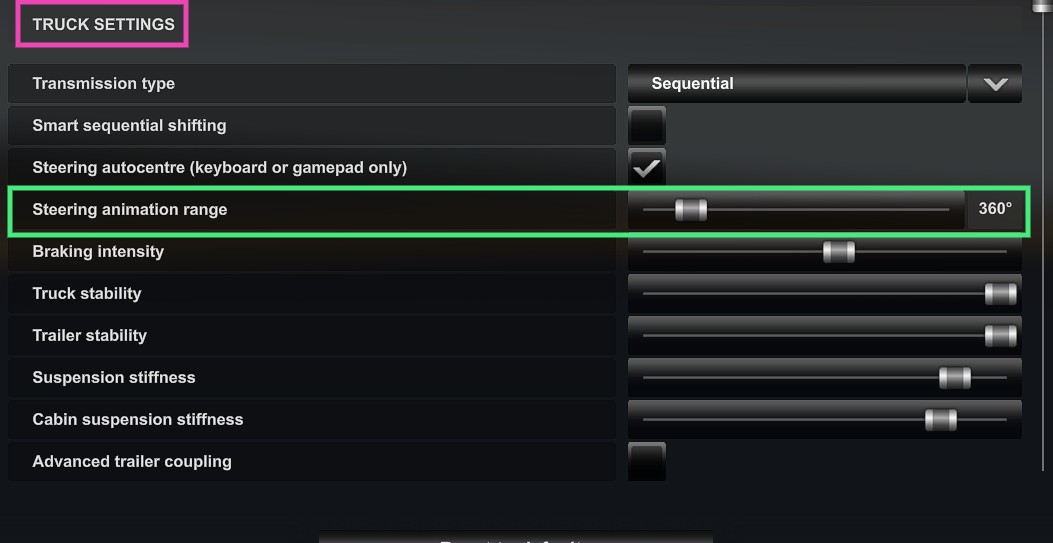
- Go to CONTROLS menu
– controller subtype = wheel
– steering sensitivity = 1st of all put it at zero using your mouse (all the way to the left)
Then keep the mouse cursor on the slider so that it remains selected and then using your keyboard, click the right arrow 15 times. (This is done to get the exact value which is difficult using mouse.)
– steering non-linearity = zero
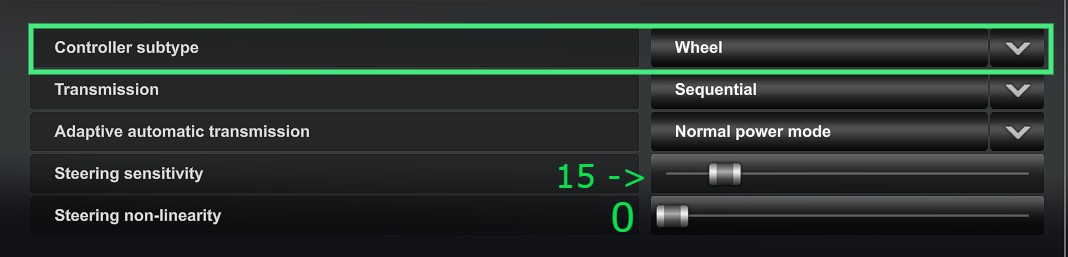
Now, to make the steering feel smooth even though we’ve selected wheel subtype we need the help of steam. Let’s see how to do that in the next step.
IV. Steam Controller Configuration – (For driving)
- Press shift + tab to open the steam overlay
- Click on controller configuration at the top right
- You will most likely come across the recommended settings like this
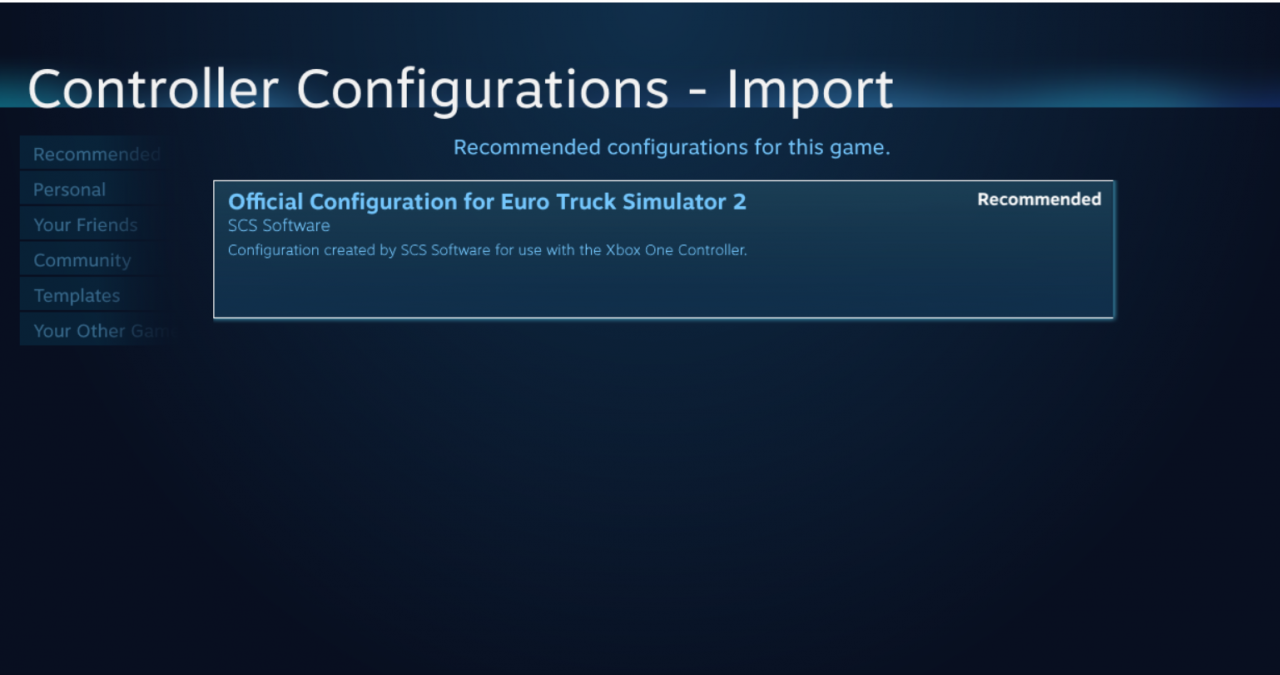
- Do NOT use those settings, instead click on the templates (left side) and select gamepad.
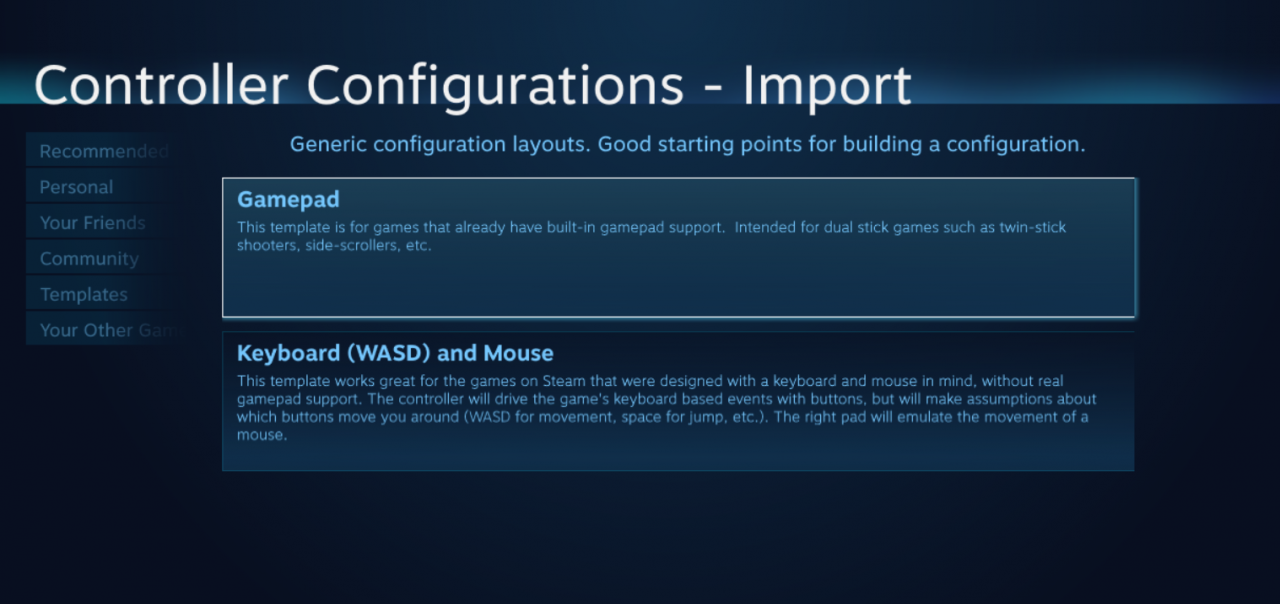
- We will refer to this page as gamepad settings.
- Now click on the bottom left rectangle representing the left stick
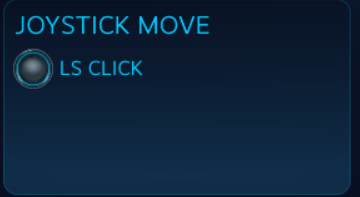
- Go to Additional Settings (bottom right)
- At the top left, you’ll see Stick Response Curve which should be at linear by default.
This is responsible for how the truck turns. We want this to be as smooth as possible because we’re using the wheel subtype in-game.
– click on Linear, scroll down and select Custom Curve
– reduce the slider such that the value is approximately 0.07.
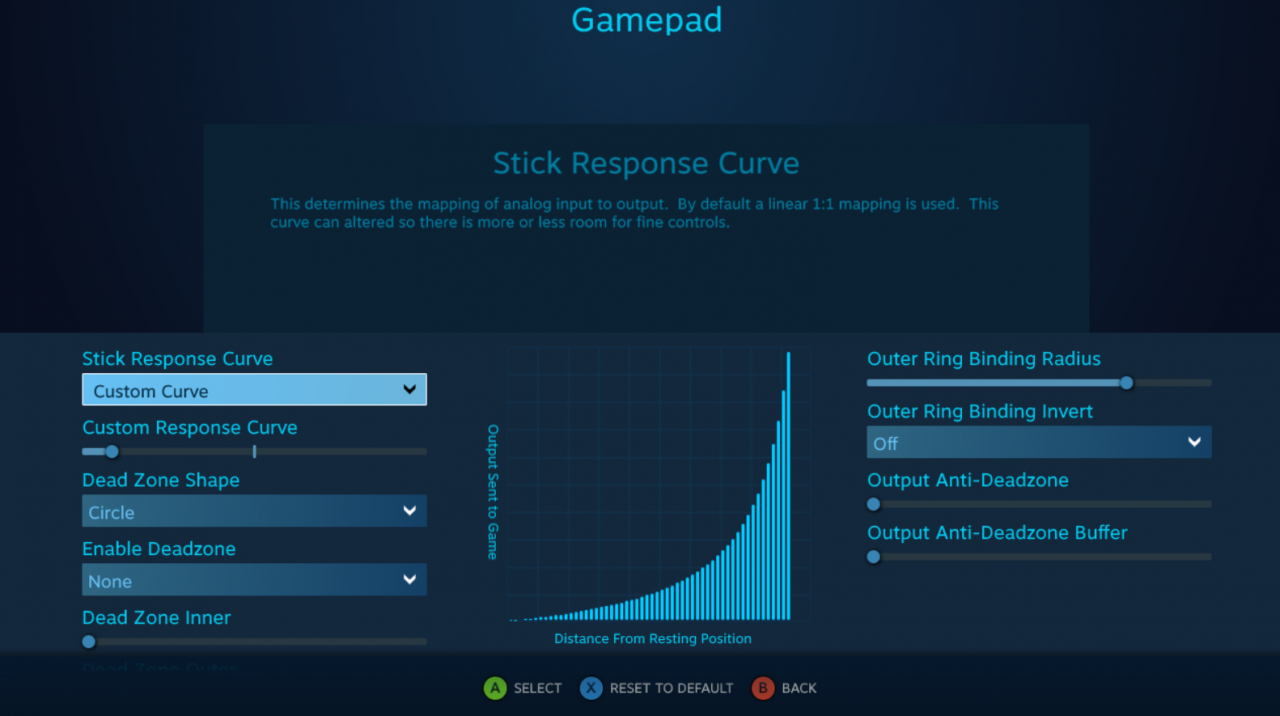
Congratulations if you’ve made it this far. Now, you can turn smoothly on the highways with low inputs as well as sharply in tight-slow corners with full left stick movement.
V. Assigning button to the necesary functions
– But if you’re the one who wants to maximise the effectiveness of controller and avoid the keyboard for functions such as cruise control +/-, spotify (background music) prev/next track, retarder +/-, trailer coupling, handbrake, beacon, etc. you name it. Then welcome to the nerd fest.
– This will be a long section, so make sure you’re hydrated and have patience.
It’ll be worth it in the end.
Let’s begin.
1. Close the steam overlay and go back in-game. Click on options, then select Keys & Buttons.
Press Reset to defaults
2. After this, scroll through the menu and bind those functions which are empty (only using keyboard)
(we do not want to bind to anything to the controller in-game)
For example: This is additionally what I’ve binded after I reset the controls to default
~ If you don’t have a numpad on your keyboard, choose another button. The main thing is that you have a button on keyboard binded to every function that you want to use.
Step VI will show how to use these functions with the controller.
VI. Binding everything to the controller
- Now, just like before, press shift + tab and open the controller configuration.
- Once the configuration window is open, press alt + tab to go back to the game window and close the steam overlay. Then make sure you’re in the Keys & Buttons menu of the game.
- This step is necessary because we will be assigning keys to the controller based on keyboard buttons we’ve assigned in-game. So now, you can press alt+tab to go back and forth between the game and controller menu to see which keys you want to bind.
- 1st of all, we won’t touch LT and RT, they are brake and throttle pedals, which are already assigned in the game controls menu.
- Click on the D-pad. You’ll see this
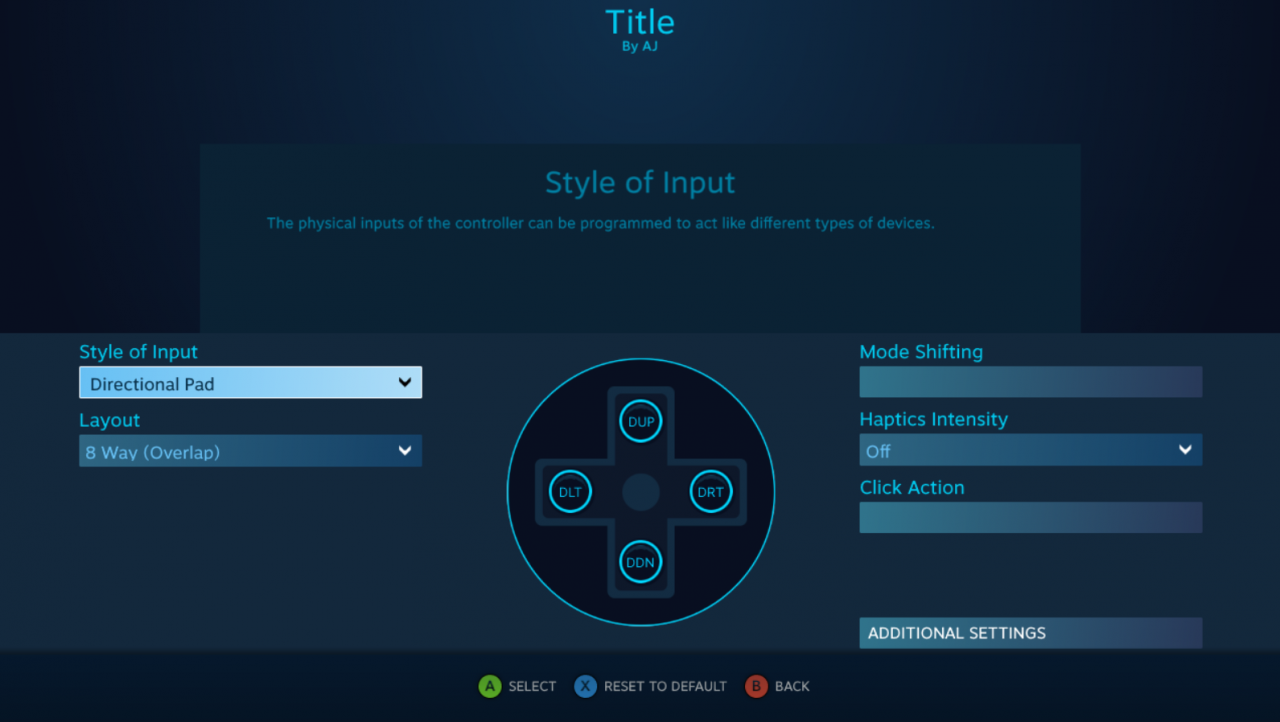
- Now, click on all the four buttons and assign whatever functions you want.
For example: I want d-pad up to enable the function “chasing camera”. I will press alt + tab to go back to game and search through the keys which keyboard button corresponds to chasing camera. I found the button is “2”

- Now, go back to the controller menu by pressing alt + tab , click on d-pad up button. You’ll see this
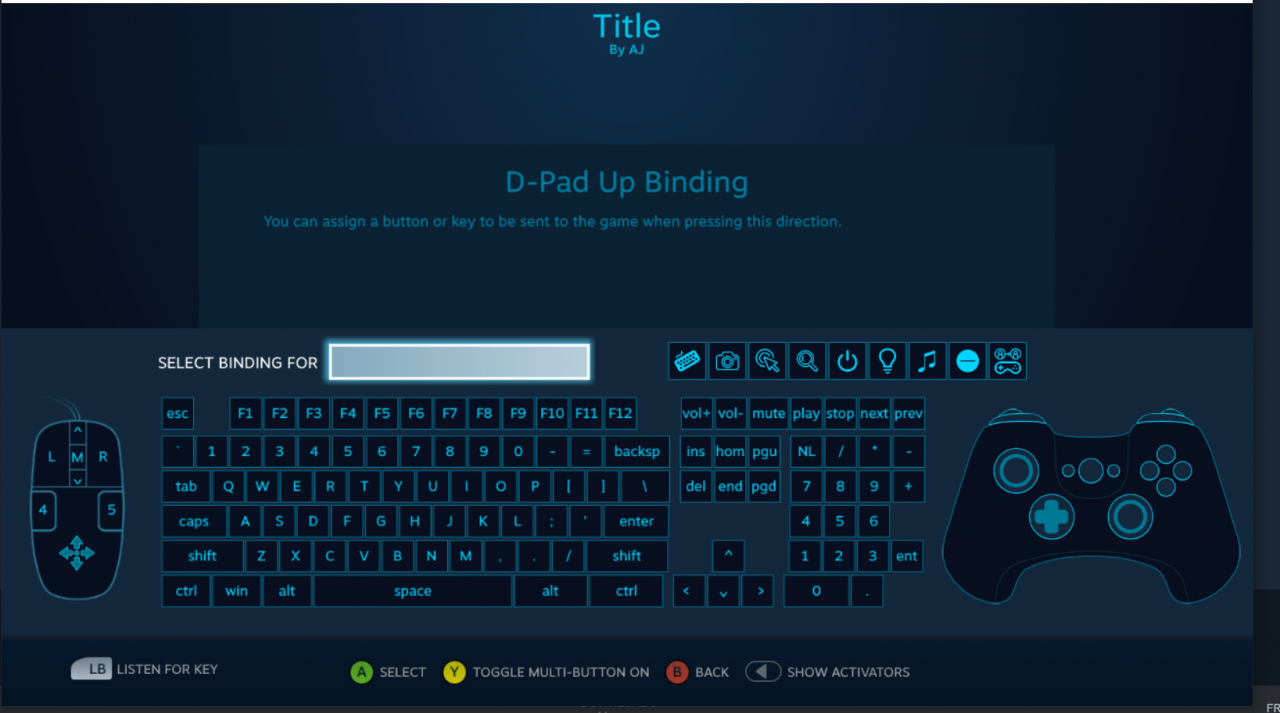
- click on “2” on the keyboard.
- Similarly, click on the rest of the buttons in the controller menu and assign what button on keyboard you want it to correspond to.
- The following table shows what I personally have done.
Controller ButtonAssigned buttonFunction in-gamed-pad up2Chasing camerad-pad downLLight modesd-pad left{Left indicatord-pad right}Right indicatorselectspace-barhandbrakestartFhazard indicatorAleft-shiftupshiftXleft-controldownshiftBNAir hornYJLight hornholding YKhigh-beam headlights
Note: ‘{‘ & ‘}’ in the table actually mean ‘[‘& ‘]’ but I couldn’t use them as they messed up the table formatting.
~ If you were following the guide till now, you might’ve notice there are 2 functions assigned to “Y” key of the controller in the table above. This is how it works.
- Click on the “Y” key in the menu, you’ll see the picture of keyboard and other buttons. At the bottom right, you’ll see SHOW ACTIVATORS. Click on it. This will open.
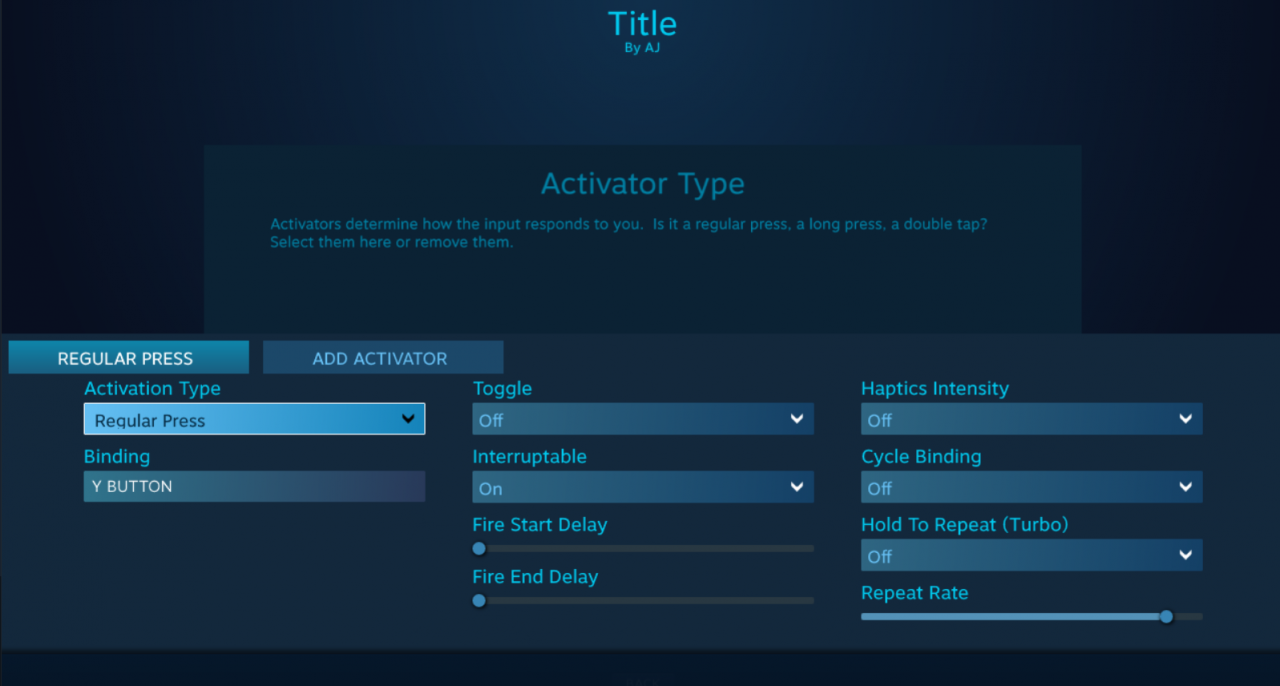
- Under the regular press, click on the binding and select ‘J’ key on the keyboard.
This means that when we u simply click the Y button, ‘J’ on keyboard will be activated for that moment, which is the light horn/flasher. - Now, click on ADD ACTIVATOR and under Activation type select long press.
Click on the binding and select ‘K’ key on keyboard. - What this does is that if you simply click the Y button on controller, you’ll flash the headlights, but if u hold them for 0.150s (you can change it) the high-beam will turn on. To turn off high beam, again hold the Y button for same duration.
- But now if u go back in-game click the Y button, you’ll barely see the headlights flash because they turn off before they even the chance to fully light up. So, we need to increase the duration we hold Y button to properly flash the headlights without turning on the high beams. To do this, go back to the controller settings of Y button and again go to the regular press activator.
– In the middle, you’ll see 2 sliders ‘fire start delay’ and ‘fire end delay’. Since, we want to delay the end, so that the headlights actually turn on. Move the slider of ‘fire end delay’ slightly to the right, I use 0.05.
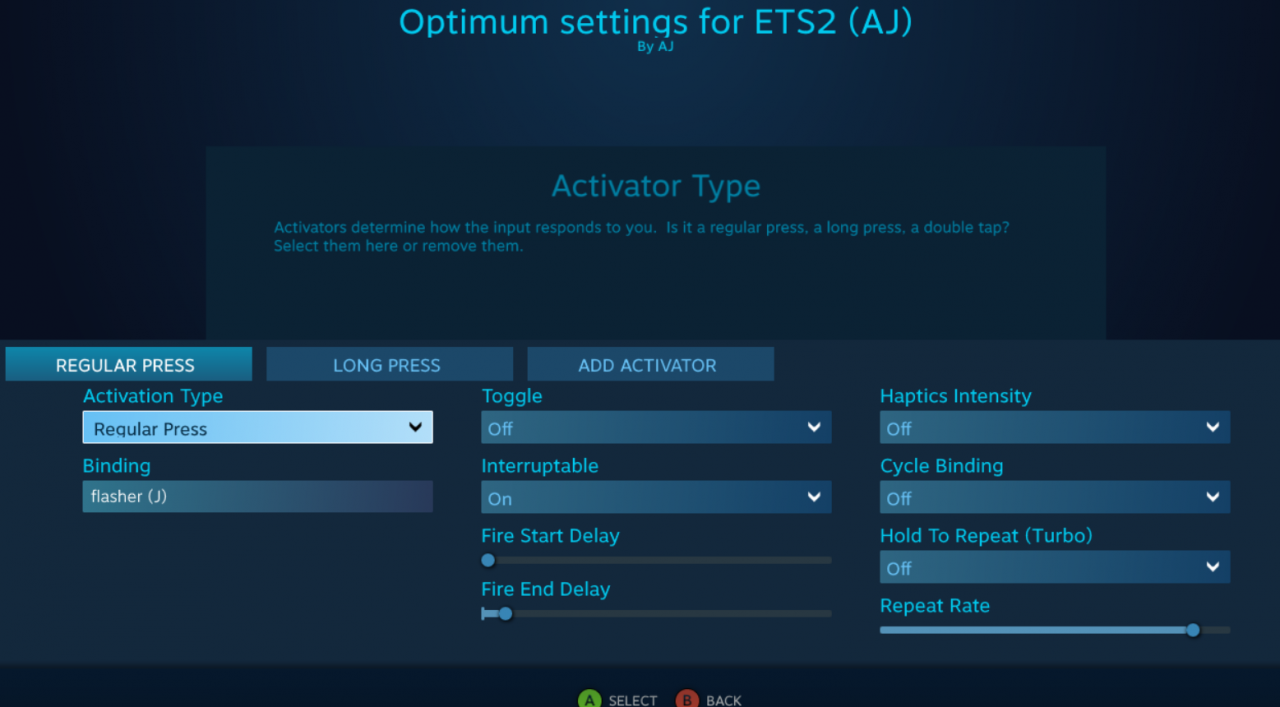
- Click on the “Y” key in the menu, you’ll see the picture of keyboard and other buttons. At the bottom right, you’ll see SHOW ACTIVATORS. Click on it. This will open.
VII. Fun Stuff begins
- We didn’t use Left and Right Bumper buttons in last section because we need to make the LB & RB buttons act like the ‘Shift’ key in keyboard.
What I mean by that is. When you hold those keys and press another button, the function of that button will change just like the Shift button in keyboard.
For example: If you press 1 in keyboard, it types 1. But if you hold Shift then press 1, it becomes !, 2 becomes @, 3 becomes # etc.
Holding Shift changes the function of that button.
Similarly, for the controller we are making the LB and RB buttons act like Shift 1 and Shift 2. So that, by holding them we can change the function of buttons we press next. - In gamepad settings, at the top, there’s ADD ACTION LAYER and ADD ACTION SET.
For now, we only need the layer option.
click on them and read their description for info
Note: This is additional info. Difference between ADD ACTION SET and ADD ACTION LAYER
In section VI, we assigned many functions to different buttons.
– If you add action set, a new set will be created which will not have any functions you assigned before unless you select the option to import them. Basically, a completely new set which you have to map completely differently.
– If you add action layer, all the functions you assigned before will still be there unless you change them. - Now, let the magic begin.
LB
- Click on add action layer and name it as LB.
- Click on DEFAULT at the top, then click on LEFT BUMPER.
- Just above F12, you’ll see this button.
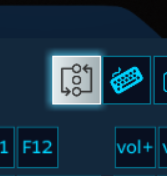
- select Hold Action Layer in the drop down menu
- select LB (the layer which we just created), click OK.
So from now on, you’ll enable LB action layer when you hold the Left Bumper in-game. And now we are going to assign controls to this layer - Now, click on LB in the gamepad settings page, so that’s it selected. You’ll see same buttons assigned as before but faded. It just means unless you change them, they’ll still act as the old buttons even if you hold LB.
- Just like last section, we’ll be assigning keyboard keys to the controller buttons for the functions we want. I’m sharing below what I did for myself.
Controller ButtonAssigned buttonFunction in-gamed-pad up=quicksaved-pad downNum 0Route advisor nextd-pad leftF5Route advisor navd-pad rightPwiperselectEengine on/offstartTtrailer couple/uncoupleA;retarder +X‘retarder –BBtoggle engine brakeYCapply cruise control
- By default, the RS (right stick) is used as a look around camera. But while holding LB, we can use it to act like 4 sets of buttons, when moved in the 4 directions.
- To do this, make sure you’re still in the LB settings and not default.
- Click on the RS (joystick move), now under style of input select Directional Pad and for Layout Cross Gate.
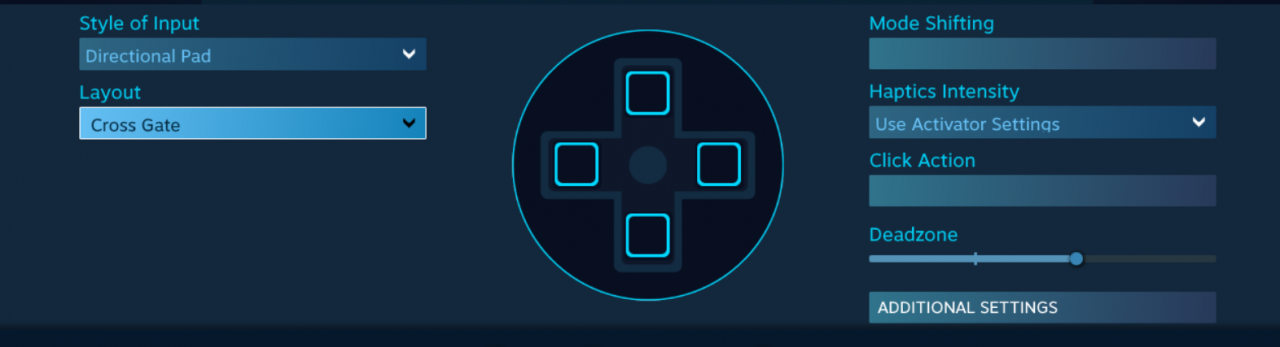
- Increase the deadzone, similar to the pic above, so that you don’t accidentally press 2 buttons while moving the joystick.
- Now, just like previously, assign controls to these four buttons.
- This is what I did
Controller ButtonAssigned buttonFunction in-gameRS upright shiftRadio volume +RS downright ctrlRadio volume –RS rightpage downnext stationRS leftpage upprev stationRS clickIleft window closesLS clickUleft window opens
VIII. RB
- Repeat exactly what we did for LB before.
- Click ADD ACTION LAYER and name it as RB.
- Click on DEFAULT at the top, click on RIGHT BUMPER.
- Click on the symbol above F12 ~> hold action layer ~> RB.
- Now, click on RB at the top so that it’s selected and let’s get back to work.
- Do the same thing to RS, that we did before in the LB action layer.
- These are my settings for RB
Controller ButtonAssigned buttonFunction in-gamed-pad upNum +cruise control +d-pad downNum –cruise control –d-pad leftzdashboard displayd-pad right/dashboard mapselectObeaconstartEnterEnter/ActivateAPlayplay/pause musicXMuteMuteBF2virtual mirrorYDeleteresume cruise controlRS upvolume uppc volume +RS downvolume downpc volume –RS rightnext tracknext songRS leftprev trackprev songRS click.right window closesLS left,right window opens
IX. LB+RB
- Add another ACTION LAYER and rename it to LB+RB.
It’s important to put LB first because for this to work in-game, you have to press LB 1st, then RB and then click on the buttons. - In the gamepad settings, click on LB.
- Now, click on the rectangle of right bumper button, it should say Hold Action Layer RB in a faded way.
- Again, select the symbol above F12 ~> hold action layer ~> LB+RB.
- Now, click on LB+RB at the top and assign the controls you want.
These are my settings.Controller ButtonAssigned buttonFunction in-gamed-pad upWfront suspension upd-pad downSfront suspension downd-pad leftArear suspension downRS click\suspension resetYMmapXttabtab– Note: The only issue with LB+RB while playing is that when you must release RB before you release LB button. If you release LB first, the action layer will remain active even if you’re not holding anything. To fix it, hold LB then press RB. Release RB, then release LB.
My Settings
- I doubt many would’ve done it.
Finally, here’s my steam control settings.
steam://controllerconfig/227300/2829409404
- You need to play at least 30mins to get used to the wheel subtype steering. After that, you’ll never go back
Thanks to AJ for his great guide, all credit to his effort. you can also read the original guide from Steam Community. enjoy the game.
Related Posts:
- Euro Truck Simulator 2: How to Enable Adaptive Cruise Control and Emergency Brake
- Euro Truck Simulator 2: Multiplayer Guide (Step-by-step+Save Editing)
- Euro Truck Simulator 2: How to install ProMods
- Euro Truck Simulator 2: How to Accelerate Leveling
- Euro Truck Simulator 2: How to Disable Adjustable Suspension Reset



yoooo I don’t know where’d you get all this from or is this your own invention, in any case THANK YOU SO MUCH! this is brilliant
Thanks so much for this guide – I starting playing ETS2 yesterday and couldn’t believe how awful it the steering was on a controller.
I have an issue though – in the section where we apply the custom curve in my Steam (with latest upgrades etc) the dropdown control for “Stick Response Curve” does not have any options except Linear. I’m using a generic gamepad and although Steam and Windows does recognise it as an Xbox controller could this be why? Could this just be something that my controller doesn’t support? Or have they have removed this from Steam?