This covers getting eye cancer off your screen, plus some other functionality.
Foreword:
This is generally applicable to other Unreal games, so you can take this and apply it elsewhere.
Besides that, I recommend you have Notepad++[notepad-plus-plus.org] installed and that’s the tool we’re going to be using. You can use regular Notepad for this, but Notepad++ is just so much nicer for these purposes, it’s free, and you probably should’ve already had it installed on your computer if you didn’t already.
Find your Config Files
%USERPROFILE%\AppData\Local\EDFWB\Saved\Config\WindowsNoEditor
Where “%USERPROFILE%” is the name of your user profile on Windows. For example, in my case the file path is:
C:\Users\Broadsword\AppData\Local\EDFWB\Saved\Config\WindowsNoEditor
Once you’re there – and forgive me for using a deprecated version of Windows, you should be confronted with a folder with different config files that looks like this: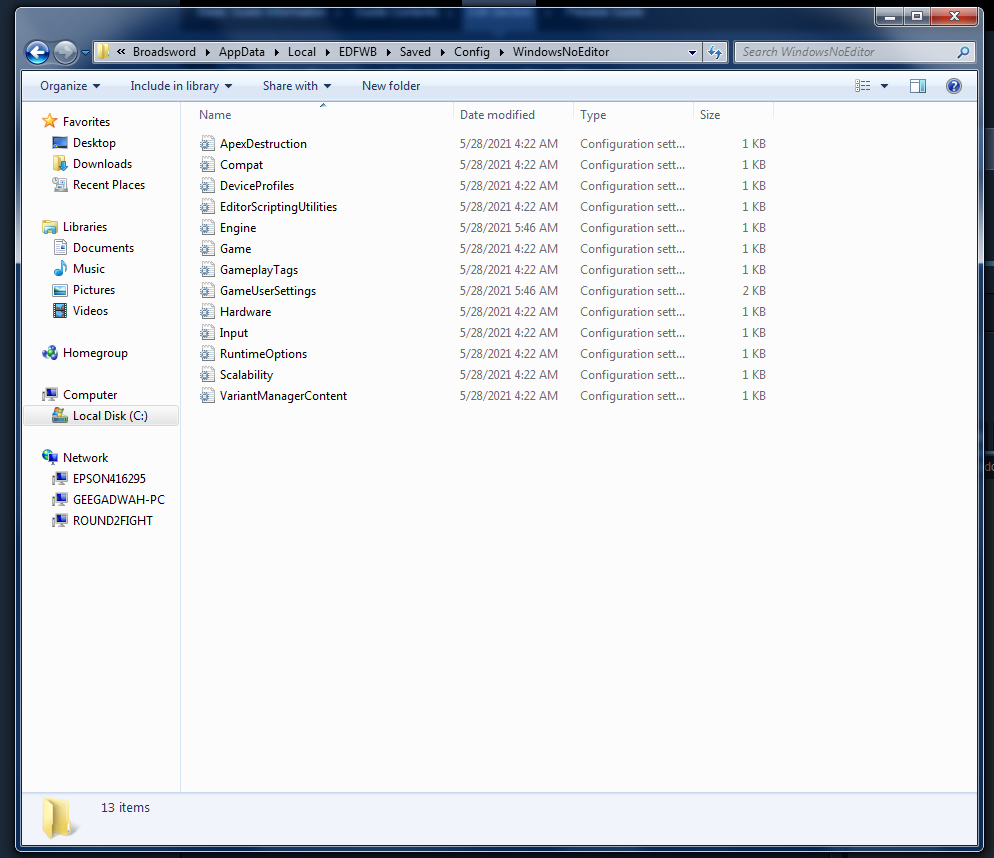
Fun fact: that was probably the most difficult part of this whole thing.
From here you’re typically going to be interested in two particular files where you can do the majority of the tweaks:
Engine.ini
GameUserSettings.ini
Disable Depth of Field

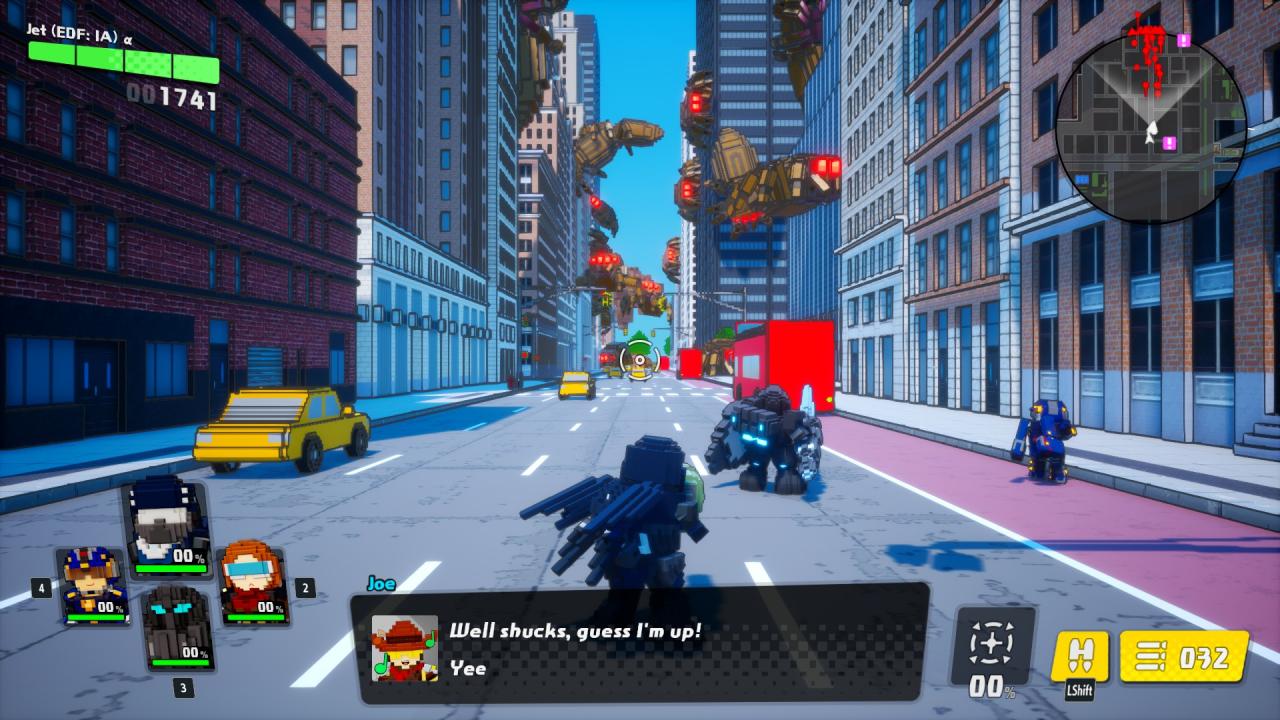
Left: Depth of Field on; Right: Depth of Field off
Open up the Engine.ini file, it should be pretty sparse:
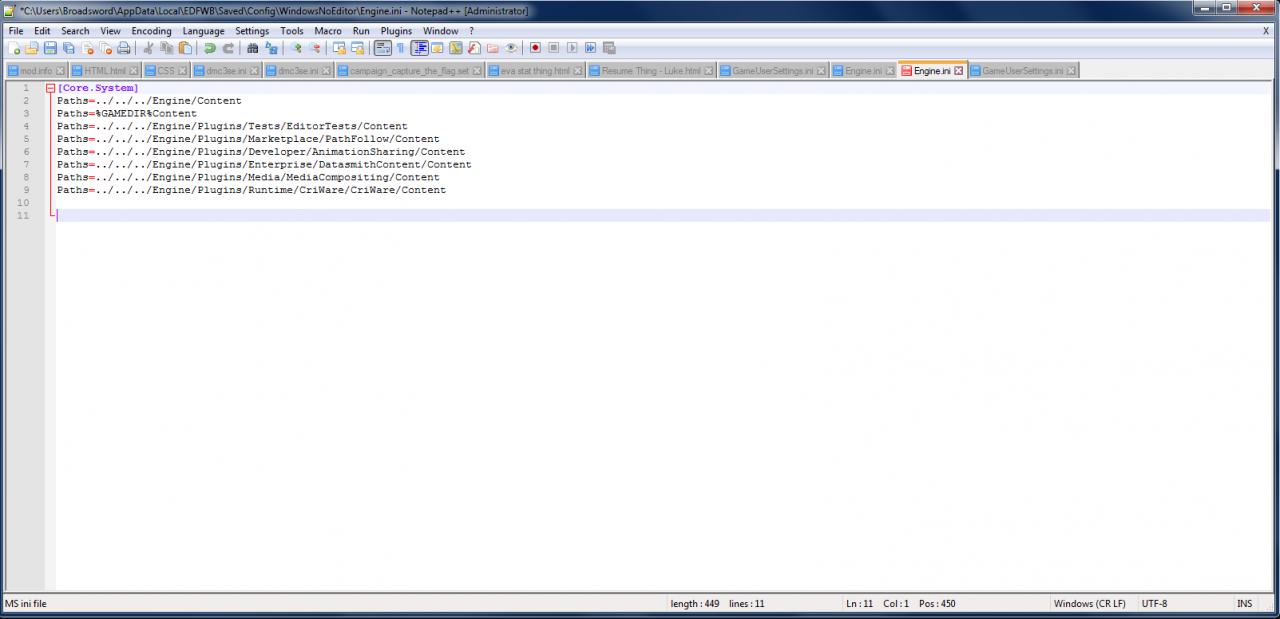
The changes we’re going to make here are pretty simple. Simply add the below anywhere underneath the pre-existing lines.
[SystemSettings] r.DepthOfFieldQuality=0 r.DepthOfField.MaxSize=0
So that should look like this:
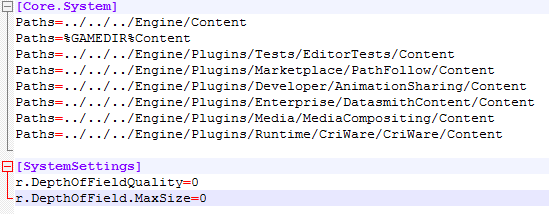
Then simply save, load up EDF, and Depth of Field should be disabled.
If that didn’t work for any reason (or perhaps you’re finaggling another Unreal game that’s got DoF issues, who knows), the solution is to open up GameUserSettings.ini and inside, find [ScalabilityGroups], in my case this looks like this:
Underneath that, add this:
r.DepthOfFieldQuality=0 r.DistanceFieldAO=0
In which case, that should work, but should be unnecessary.
Disable Motion Blur & More
I’m not gonna lie, I don’t see it, but if it does somehow bug you, we’re back to Engine.ini and in this case adding another line underneath [SystemSettings]:
r.MotionBlur.Max=0
Chromatic Abberation
I’m not really seeing this again, but hey, who am I to tell you what is and isn’t eye cancer. Similar to Motion Blur, this goes under [SystemSettings] in the same Engine.ini file.
r.SceneColorFringeQuality=0
Enabling or disabling this has very little impact as far as I can see.
& More
I don’t actually know what all works with EDF because I haven’t been messing with it that much, but if you’re looking for other things to try out here, the actual Unreal documentation[docs.unrealengine.com] is a good place to start.
Not all of these things are configured in a way that you can edit them easily even from config files – sometimes something works, sometimes it doesn’t.
Help! I did [something wrong]…
If you did anything that messed with stuff too much, the best way to solve that is to delete the entire file that you edited, launch the game, and it should reset to default.
Do I recommend making back-ups? More of the files you’ve edited that you may want to keep in the future. Otherwise, it should be largely unnecessary as per the above: just delete the file if it goes wrong and the game will populate the folder with another on the next launch.
Related Posts:
- EARTH DEFENSE FORCE WORLD BROTHERS: How to Limit Your Framrate
- EARTH DEFENSE FORCE WORLD BROTHERS: How to Change In-Game Name?

