The game seems to have issues, especially on the current Windows 10 systems.
In this simple guide: I will show you various possible solutions to these problems.
After you get to the properties, select the controller settings on the far left side.
2. Then simply move over to the controller override for Disney Universe.
Here you can easily disable the default Steam Input and that could fix the issue.
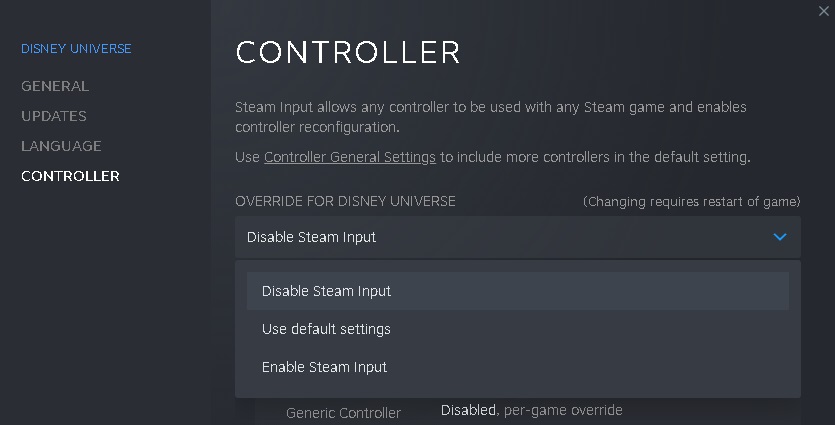
To enter the Big Picture Mode: Click on the rectangle with two arrows on top right.
2. After you select Disney Universe: Select Manage Game Settings on the left side.
Then click on the Controller Options and afterwards select the Forced Off option.
3. Now you can click on the OK button and escape from the Big Picture Mode.
To escape from the Big Picture Mode: Click on the Quit Icon on the upper left.
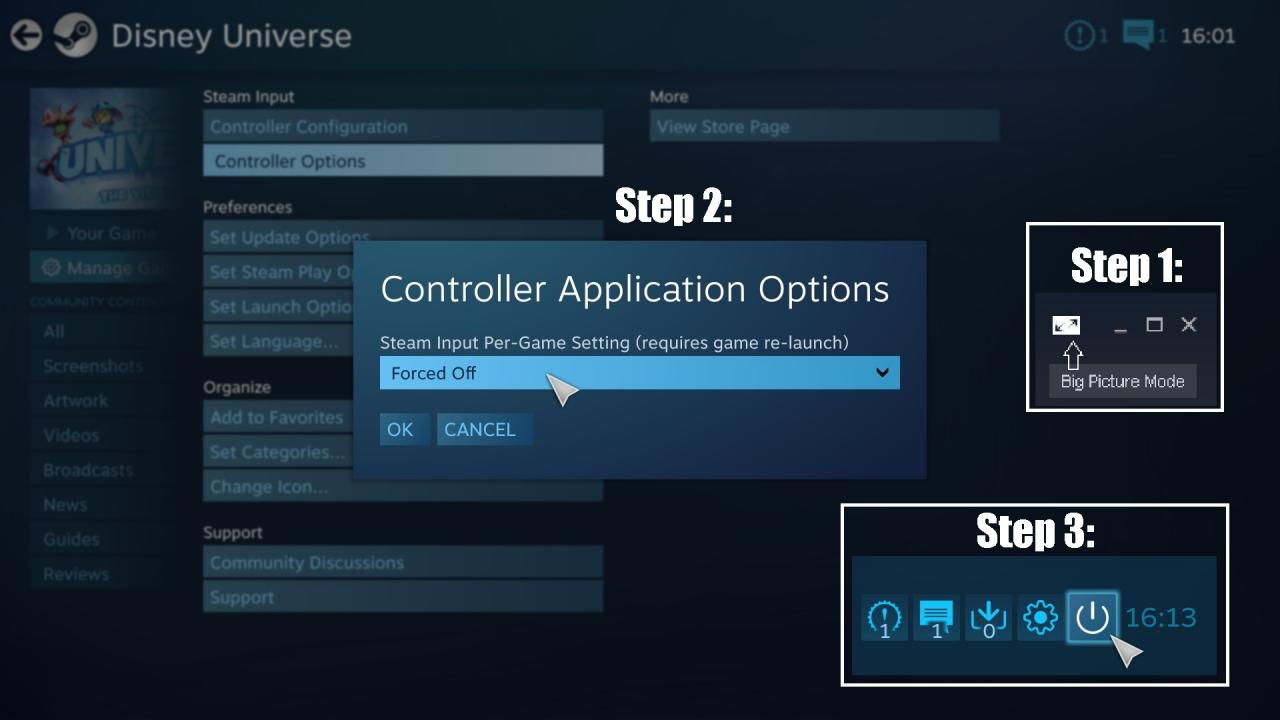
Then click on the Local Files option and then click on the Browse option on the left side.
2. This will open up the folder with the game files, here you will find DisneyUPC.exe
Right click on that file and select properties, then simply select the compability option.
3. Force the program to run in the compability mode of Windows 8, then click on the DPI.
Do this in DPI settings: Override High DPI scaling behavior. Scaling performed by: Application.
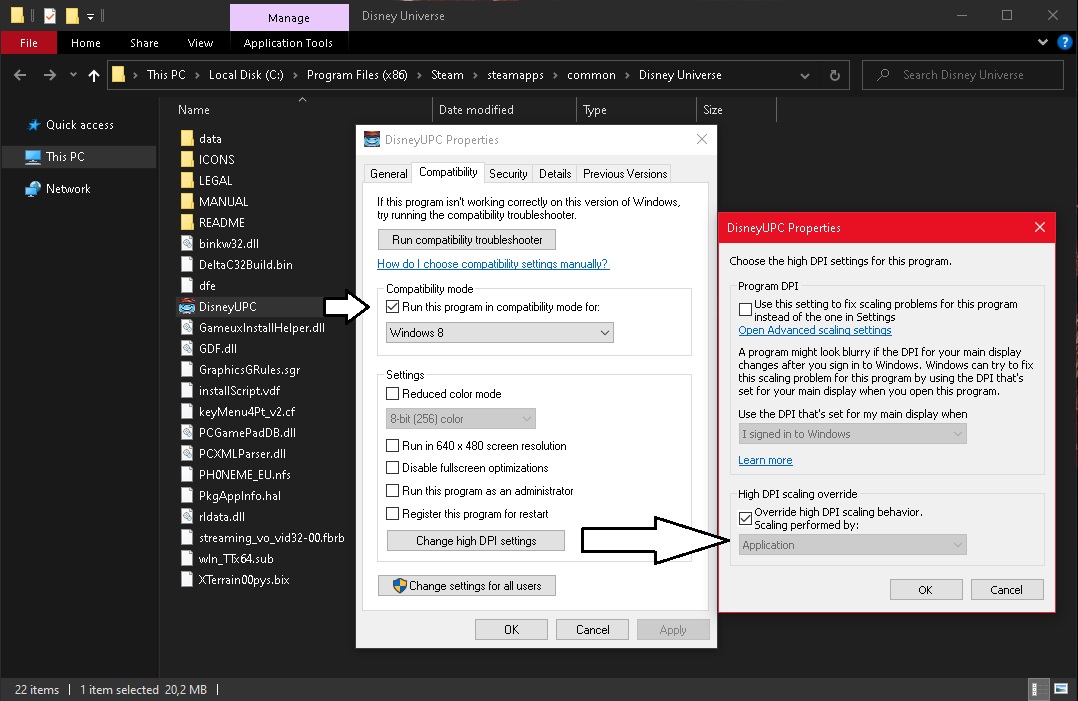
With this compability mode enabled, you should also enable the Run as Administrator option.
2. Make sure that when you close the properties and open them again: It stays saved.
If it does not stay saved, make sure you click the ‘Apply’ button on the bottom right corner.
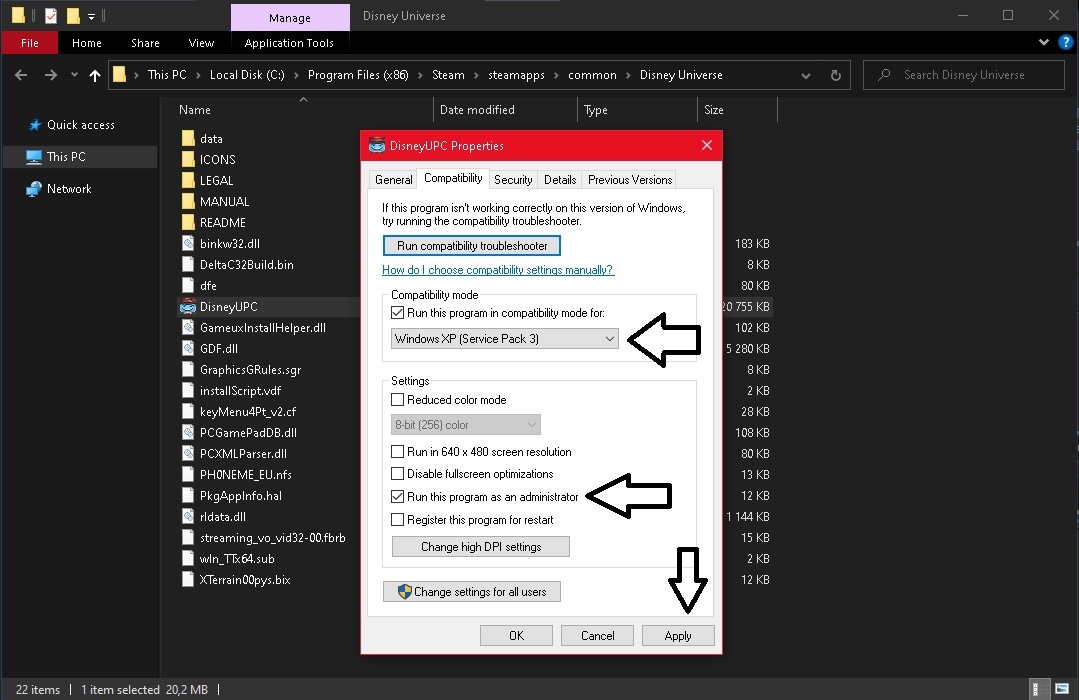
If this works, you can try to reconnect it back in after the game launches properly.
2. The game should work properly with any of the Xinput controllers on the market.
There have been reports of other types of controllers completely freezing the game however.
3. If you are using Valve’s Steam Controller: There is probably no way to make it work.
You will therefore have to disconnect it before playing and then use keyboard to play the game.


