Do you want to play your games on a free, open platform? Well I do!
Introduction
This means us Linux enthusiasts have to resort to other means in order to play our games without needing to dualboot and sell our souls to the big bad Microsoft.
Don’t worry! Whether you’re using Debian, Kali, Arch, or in my case, Ubuntu–this guide will help you play Deus Ex on your Linux OS of choice!
You will need to first install:
Step 1: Installing WINE
WINE is a translator that allows you to run any 16 bit, 32 or even 64 bit Windows program. Despite this, it IS NOT an emulator.
WINE will allow us to take the Windows version of Deus Ex and simply run its executable. WINE works quite well with older applications. While newer games like Apex or Titanfall struggle on WINE, older games like Worlds.com or Deus EX tend to run flawlessly with a “platinum” rating or higher.
First, download WINE from winehq.org.
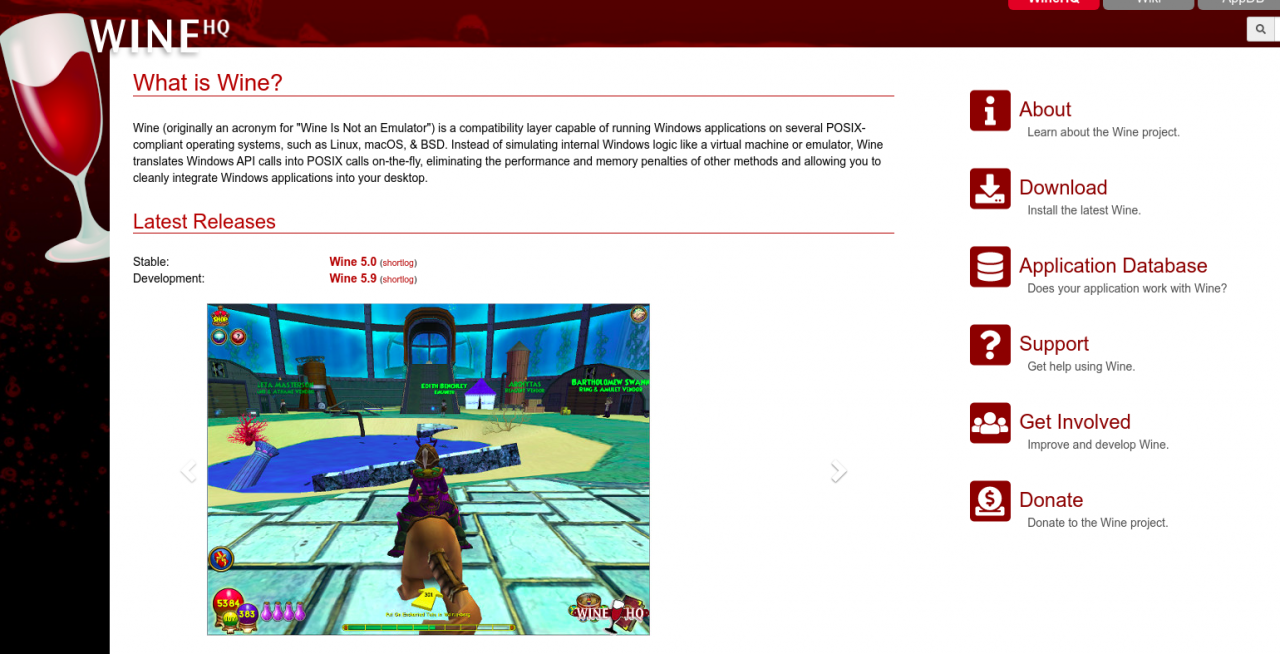
On the right side, click Download. Then, you will see a list of different systems that WINE supports. Select your system. In my case I am using Ubuntu.
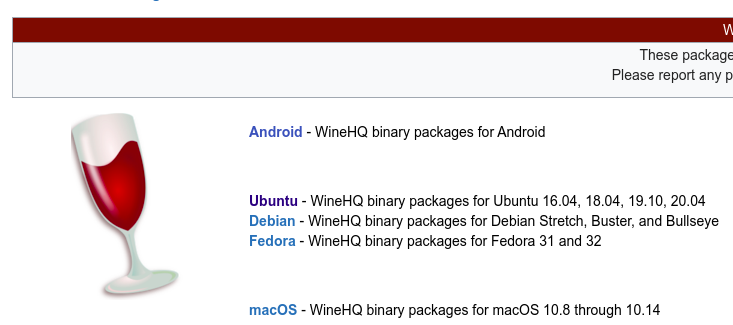
Follow the instructions given to you on the next page. You will be allowed to choose between either the default, developer, or staging editions of WINE. I recommed choosing the staging version, but you are free to choose.
After that is done. You may optionally want to install Winetricks. On Ubuntu you can do this with “sudo apt install winetricks” but it may vary from each OS.
Next, lets move on to installing Lutris.
Step 2: Making a Lutris Account
Steam will not allow us to install games that aren’t natively supported on our OS, unless Valve releases official Proton support for that game. (Proton is Steam’s custom version of WINE that is maintained by Valve, which is used to run games like Doom.)
Therefore, in order to actually launch the game, we need Lutris. Lutris will allow us to download the game from steam and run it within WINE, by acting as a frontend for the Windows version of Steam. Lutris also supports many other distributors like GOG, Origin, and more. It even can be used as a launcher for emulators like Dolphin and Citra.
First, visit Lutris.net.
Before we can use Lutris, we need to make an account. Make an account using your email, and a username. Then you will receive a verification email in your inbox. Click the link in the email to activate your account.
Next, open up your account settings by clicking your avatar in the top right corner. Then, click “Sign in with Steam” and sign into your steam account. This will allow Lutris to see what games you have and verify ownership of them.
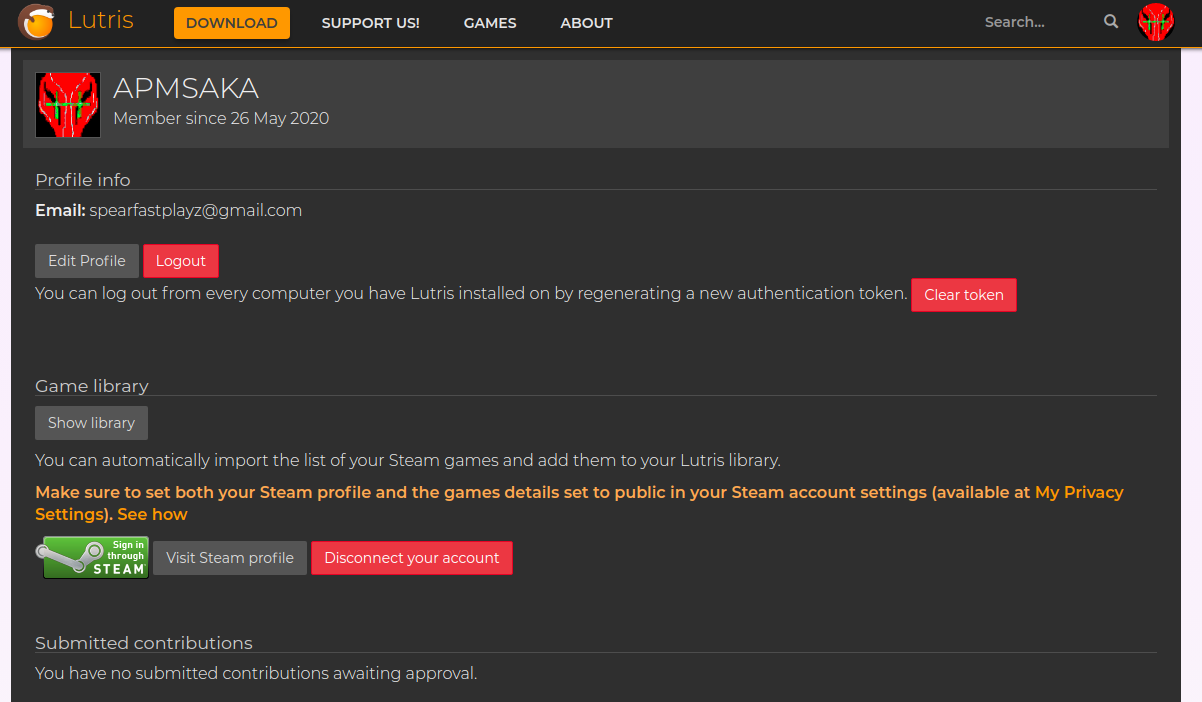
Now you may install Lutris.
Step 3: Installing Lutris and Deus Ex
Once Lutris is installed, click the icon in the top right corner, and click Login. Then type your username and password you used to make your Lutris account.
Next, open up the settings by clicking Preferences in the menu.
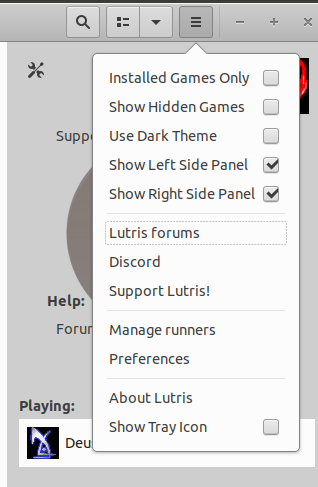
In the System Options tab, turn on “Restore gamma” and “Restore resolution”. This will make sure the game does not break your display settings if it crashes.
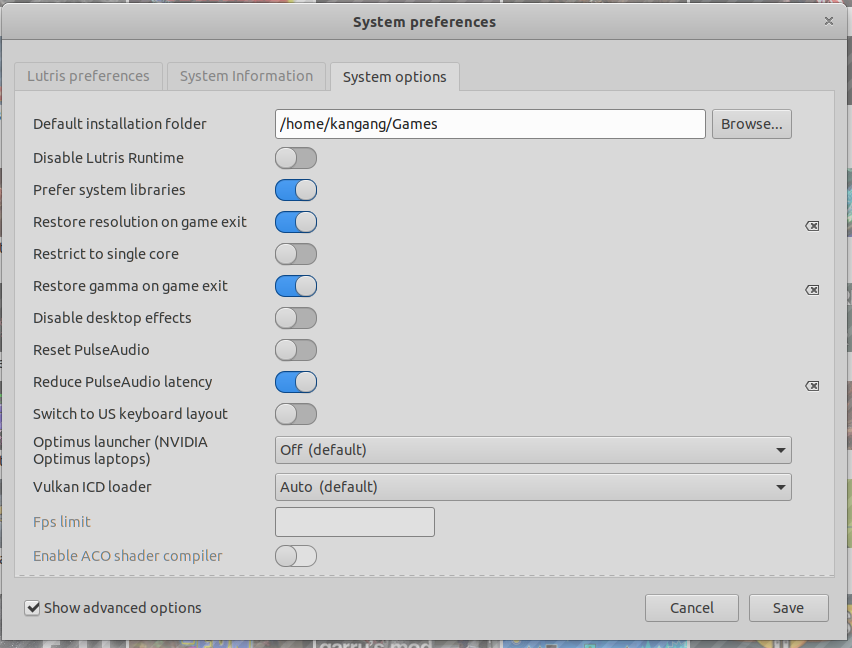
Now that you are finished, click “All” on the left side of the main window, and all of your Steam games should appear.
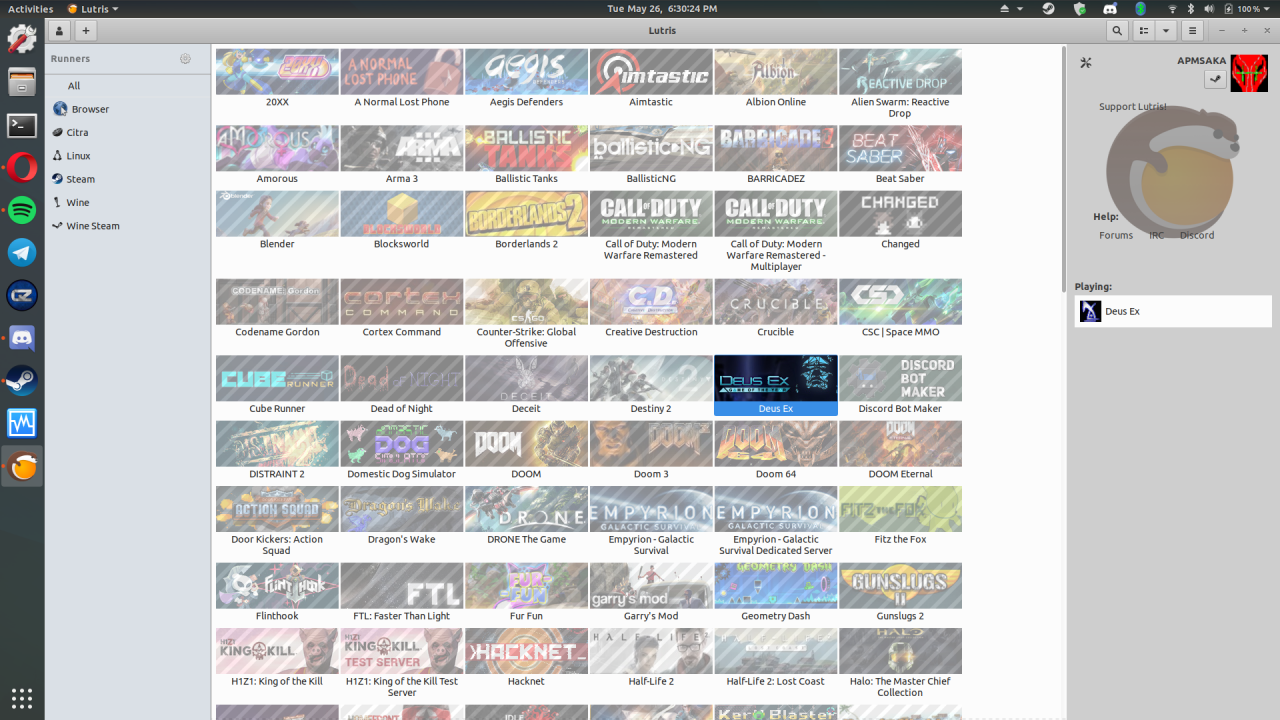
Select Deus Ex. On the right side, click Install.
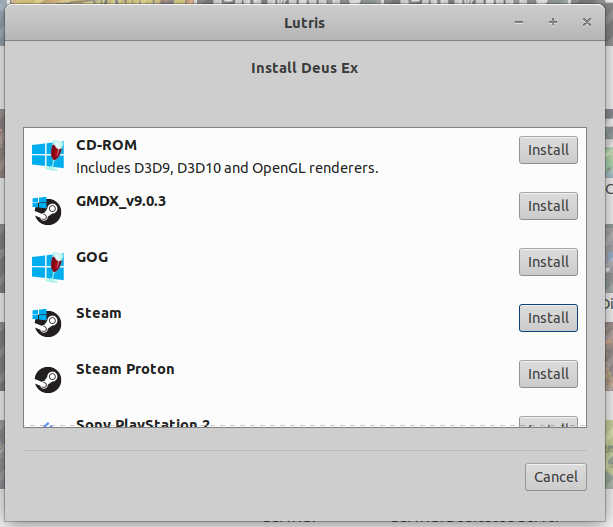
It will ask you what version you want to install. Select Steam.
When the installation is finished, run the game. Lutris may ask you to install DXVK. If it does, install it, however this should not be neccessary since we are going to be using OpenGL anyway.
If you’ve done everything correctly, you will see Steam for Windows begin to load. Once Steam is ready, you will see the Deus Ex Setup window appear.
When it asks what device you want to use, click Show all devices, then click OpenGL Support
The game should run normally. However, you may run into an error message shortly after startup:
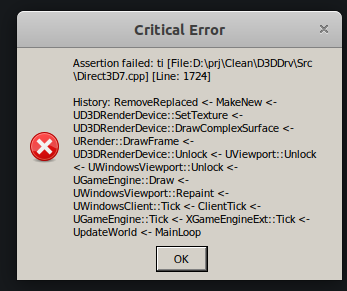
This sometimes happens due to issues with the game’s settings. To fix this we will need to use a workaround created by Morgawr.
Step 4: Fixing crashes
First of all, make sure that you selected OpenGL as the rendering backend for the game. If you didn’t, select OpenGL and try again. If it still does not work, follow these instructions:
Open up a blank document in your text editor.
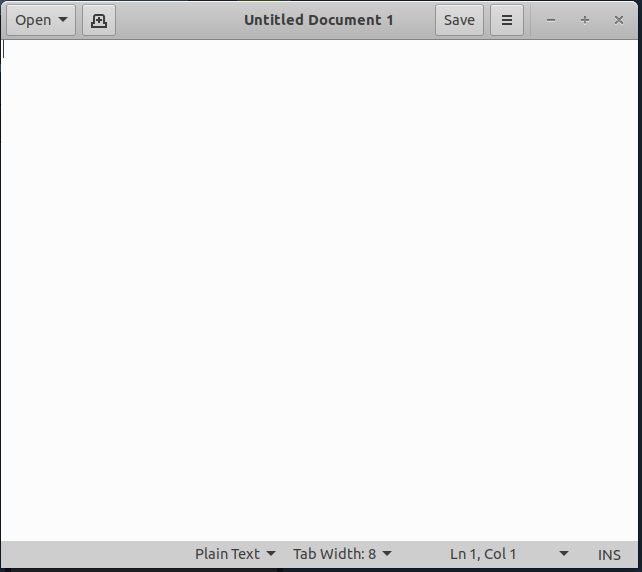
Now, copy and paste the following code:
#!/bin/bash
#export WINEPREFIX=”âšâšâšâšâšâš”
export DEUS_EX_PATH
# Read install path for Deus Ex, from the Wine Registry.
# Note: this requires a first run, when DeusEx is installed under Steam.DEUS_EX_PATH=”$(
wine reg query ‘HKEY_LOCAL_MACHINE\Software\Unreal Technology\Installed Apps\Deus Ex’ /v Folder 2>/dev/null \
| awk ‘{ if (sub(“^[[:blank:]]*Folder[[:blank:]]*REG_SZ[[:blank:]]*”,””)) print $0 }’ \
| dos2unix
)”# Fallback to ‘C:\DeusEx’
DEUS_EX_PATH=”${DEUS_EX_PATH:-C:\\DeusEx}”
printf “Using DeusEx (Windows) install path: ‘%s’\\n” “${DEUS_EX_PATH}”
# Convert path from Windows to Unix format
DEUS_EX_PATH=”$(winepath -u “${DEUS_EX_PATH}” 2>/dev/null)”
if [[ ! -d “${DEUS_EX_PATH}” ]]; then
printf “DeusEx install path: ‘%s’ ; does not exist\\n” “${DEUS_EX_PATH}” >&2
exit 1
fi# Patch settings to make the game work properly on OpenGL devices
# Uses the default DeusEx install path (for the current WINEPREFIX)
if ! sed -i -e ‘/FrameRateLimit=60/d’ \
-e ‘s/^GameRenderDevice=.*$/GameRenderDevice=OpenGLDrv.OpenGLRenderDevice/g’ \
-e ‘/^GameRenderDevice=OpenGLDrv.OpenGLRenderDevice$/a\FrameRateLimit=60’ \
-e ‘s/FirstRun=.*$/FirstRun=1100/g’ \
“${DEUS_EX_PATH}/System/DeusEx.ini”
then
printf “Unable to update DeusEx.ini file: ‘%s’\\n” “${DEUS_EX_PATH}/System/DeusEx.ini” >&2
exit 1
fiprintf “Successfully updated DeusEx.ini file: ‘%s’\\n” “${DEUS_EX_PATH}/System/DeusEx.ini”
Save the file as a .sh file and run it in the terminal. Wait for the script to finish running. You may see a dialog box appear that says WINE is updating prefixes. If you see this message, wait for it to disappear. Then try running the game again.
Thanks for reading
If you need additional help, Wine’s AppDB and the Lutris website are good places to do some research. Or you can ask me in the comments. If I missed anything important let me know.
- Game does not resize when in windowed mode, and only shows the bottom left part. Alt-tabbing will cause the game to get stuck in windowed mode.
- Excessive mouse sensitivity in menus.
- Can’t change screen resolution when using Intel graphics cards. This happens in other apps outside of WINE and seems to be a driver issue.

