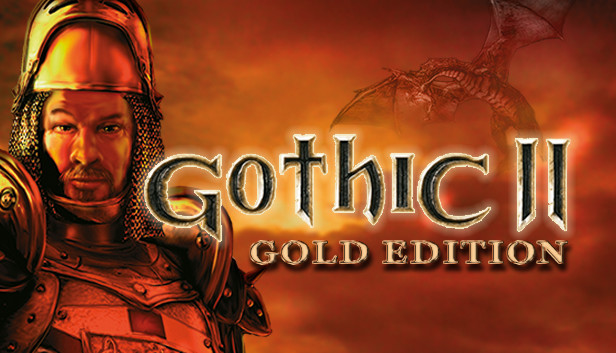This guide should allow you to play Gothic II on Linux in the case when it doesn’t work out of the box on your system. It is specially useful if your hardware is old and Vulkan isn’t an option. You’ll gain some basic insight on how to use Steam’s own wineprefix so you can make changes in your Proton games.
Introduction
I’m assuming here that you already have Wine and Winetricks installed on your system. When you see “your-user-name” in a directory’s path, change it to the name you gave to your user account on you Linux system (for instance: if your login name is “mike”, put “mike” in every occurrence of “your-user-name”).
1 – Enabling Steam Play
2 – Install the game
3 – The “compatdata” directory
/home/your-user-name/.local/share/Steam/steamapps/compatdata
and keep an eye on it. There will be some directories here named with numbers only (for instance: 356788 ). These directories are generated when you run a game for the first time and the numbers are random.
4 – Steam’s own wineprefixes
5 – The path to Steam’s wineprefix
/home/your-user-name/.local/share/Steam/steamapps/compatdata/directory-number/pfx
where “directory-number” is the number-name of the directory generated when you ran the game for the first time. Copy that path to proceed to the next step.
6 – Solving the “no-brackground-music” problem
env WINEPREFIX=/home/your-user-name/.local/share/Steam/steamapps/compatdata/directory-number/pfx winetricks directmusic
Wait the installation to finish.
7 – Making some changes to the wineprefix
env WINEPREFIX=/home/your-user-name/.local/share/Steam/steamapps/compatdata/directory-number/pfx WINEPATH=“/home/your-user-name/.local/share/Steam/steamapps/common/Proton 4.11/dist/bin/wine64” winecfg
Change “Proton 4.11” to the version you are using. Check it out inside “…steamapps/common/” to see the correct name. For the command above, you need to type it with the quotations “”. Also, don’t forget to change the other directory names (“your-user-name” and “directory-number”) to the ones on your system. If done correctly, the “winecfg” window will pop up. It has a drop down menu called “Windows Version”, change it to “Windows XP”.
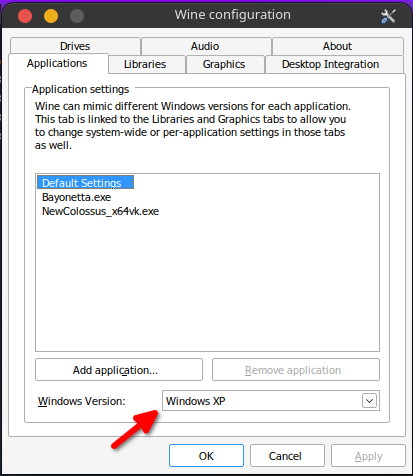
8 – Removing an unneeded override
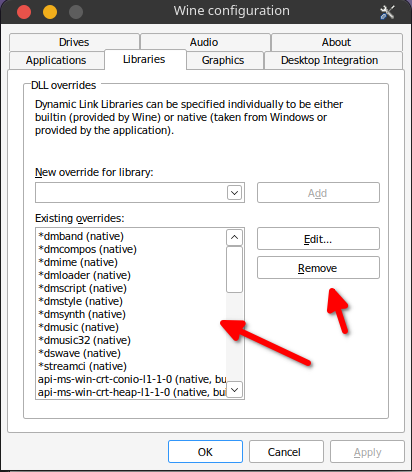
Conclusion
Thanks to Mathematician for his great guide, all credit to his effort. you can also read the original guide from Steam Community. enjoy the game.