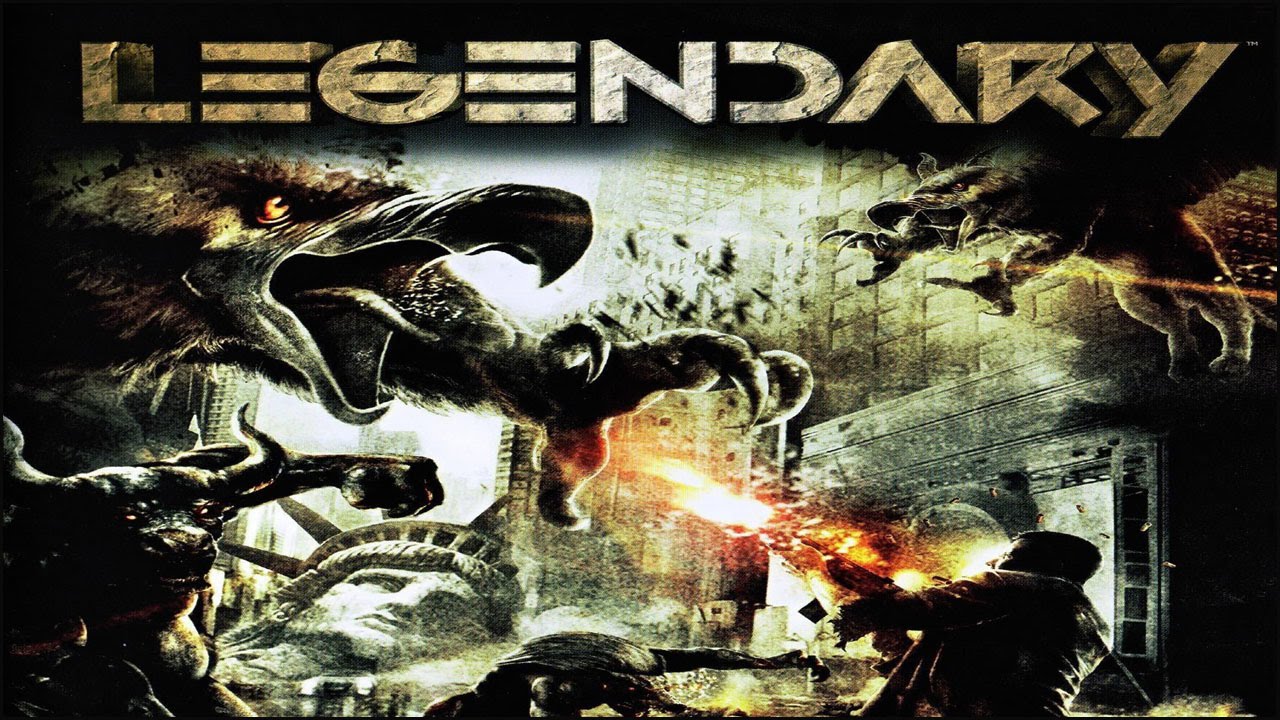This guide will hopefully help you fix the various issues the game currently has, it was mostly sourced from a discussion created by Scoob. I’ve tried other alternatives but this one seemed to work on my system, so I wanted to make this solution more easy to access for people who might need it. I’m trying to contact the OP about the guide and if they don’t want it up I’ll gladly take it down.
Clay Textures and Low Resolution Issue
This section is for people having issues with their textures, resolution and overall graphical settings issues.
In order to fix this issue you have to find your PandoraEngine.ini file which should be located in:
C:\Users\(YourUsername)\Documents\My Games\Legendary\PandoraGame\Config
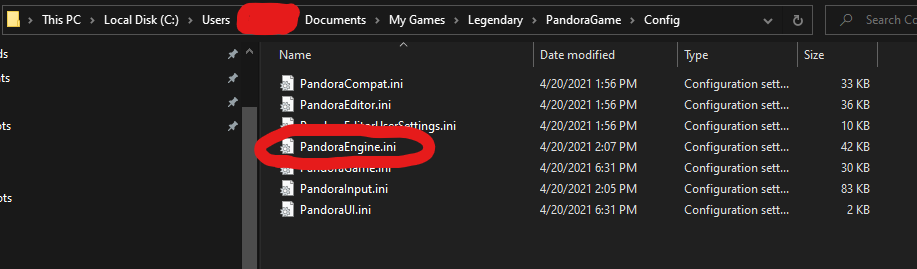
Open PandoraEngine.ini and try to find the title: [SystemSettings]
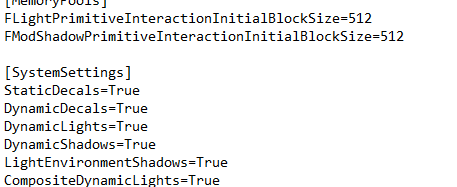
Once you find it you should delete everything under the title, and paste the following instead (excluding the title of course):
[SystemSettings] StaticDecals=True DynamicDecals=True DynamicLights=True DynamicShadows=True LightEnvironmentShadows=True CompositeDynamicLights=True DirectionalLightmaps=True MotionBlur=True DepthOfField=True AmbientOcclusion=True Bloom=True UseHighQualityBloom=True Distortion=True DropParticleDistortion=True SpeedTreeLeaves=True SpeedTreeFronds=True OnlyStreamInTextures=True LensFlares=True FogVolumes=True FloatingPointRenderTargets=True OneFrameThreadLag=True UseVsync=False UpscaleScreenPercentage=True Fullscreen=True AllowD3D10=False SkeletalMeshLODBias=0 ParticleLODBias=0 DetailMode=2 ShadowFilterQualityBias=0 MaxAnisotropy=16 MaxMultisamples=4 MinShadowResolution=32 MaxShadowResolution=512 ShadowFadeResolution=256 ShadowFadeExponent=2.200000 ResX=1920 ResY=1080 ScreenPercentage=100.000000 SceneCaptureStreamingMultiplier=1.000000 FoliageDrawRadiusMultiplier=1.000000 ShadowTexelsPerPixel=2.000000 bEnableVSMShadows=True bEnableBranchingPCFShadows=True bAllowBetterModulatedShadows=True bEnableForegroundShadowsOnWorld=True bEnableForegroundSelfShadowing=True ShadowFilterRadius=2.000000 ShadowDepthBias=0.012000 ShadowVolumeLightRadiusThreshold=1000.000000 ShadowVolumePrimitiveScreenSpacePercentageThreshol d=0.250000 bAllowFracturedDamage=True NumFracturedPartsScale=1.000000 FractureDirectSpawnChanceScale=1.000000 FractureRadialSpawnChanceScale=1.000000 FractureCullDistanceScale=1.000000 TEXTUREGROUP_World=(MinLODSize=256,MaxLODSize=1024,LODBias=0) TEXTUREGROUP_WorldNormalMap=(MinLODSize=512,MaxLODSize=1024,LODBias=0) TEXTUREGROUP_WorldSpecular=(MinLODSize=256,MaxLODSize=1024,LODBias=0) TEXTUREGROUP_Character=(MinLODSize=512,MaxLODSize=1024,LODBias=0) TEXTUREGROUP_CharacterNormalMap=(MinLODSize=512,MaxLODSize=1024,LODBias=0) TEXTUREGROUP_CharacterSpecular=(MinLODSize=512,MaxLODSize=1024,LODBias=0) TEXTUREGROUP_Weapon=(MinLODSize=512,MaxLODSize=1024,LODBias=0) TEXTUREGROUP_WeaponNormalMap=(MinLODSize=1024,MaxLODSize=1024,LODBias=0) TEXTUREGROUP_WeaponSpecular=(MinLODSize=512,MaxLODSize=1024,LODBias=0) TEXTUREGROUP_Vehicle=(MinLODSize=256,MaxLODSize=1024,LODBias=1) TEXTUREGROUP_VehicleNormalMap=(MinLODSize=256,MaxLODSize=1024,LODBias=1) TEXTUREGROUP_VehicleSpecular=(MinLODSize=512,MaxLODSize=1024,LODBias=1) TEXTUREGROUP_Cinematic=(MinLODSize=512,MaxLODSize=2048,LODBias=0) TEXTUREGROUP_Effects=(MinLODSize=256,MaxLODSize=512,LODBias=0) TEXTUREGROUP_Skybox=(MinLODSize=512,MaxLODSize=2048,LODBias=0) TEXTUREGROUP_UI=(MinLODSize=1024,MaxLODSize=2048,LODBias=0) TEXTUREGROUP_LightAndShadowMap=(MinLODSize=512,MaxLODSize=2048,LODBias=0) TEXTUREGROUP_RenderTarget=(MinLODSize=512,MaxLODSize=2048,LODBias=0) TEXTUREGROUP_SmallPropTexture=(MinLODSize=256,MaxLODSize=1024,LODBias=0) TEXTUREGROUP_FacadeLOD=(MinLODSize=256,MaxLODSize=2048,LODBias=1) TEXTUREGROUP_BigFlipBook=(MinLODSize=256,MaxLODSize=4096,LODBias=1) TEXTUREGROUP_CharacterHigh=(MinLODSize=1024,MaxLODSize=1024,LODBias=0) TEXTUREGROUP_CharacterLow=(MinLODSize=256,MaxLODSize=512,LODBias=0) TEXTUREGROUP_CharacterNormalMapHigh=(MinLODSize=1024,MaxLODSize=1024,LODBias=0) TEXTUREGROUP_CharacterNormalMapLow=(MinLODSize=256,MaxLODSize=512,LODBias=0) TEXTUREGROUP_CharacterMini=(MinLODSize=256,MaxLODSize=256,LODBias=0) TEXTUREGROUP_CharacterNormalMapMini=(MinLODSize=256,MaxLODSize=256,LODBias=0) TEXTUREGROUP_WeaponHigh=(MinLODSize=1024,MaxLODSize=1024,LODBias=0) TEXTUREGROUP_WeaponNormalMapHigh=(MinLODSize=1024,MaxLODSize=1024,LODBias=0) TEXTUREGROUP_WeaponLow=(MinLODSize=256,MaxLODSize=512,LODBias=0) TEXTUREGROUP_WeaponNormalMapLow=(MinLODSize=256,MaxLODSize=512,LODBias=0) TEXTUREGROUP_WeaponMini=(MinLODSize=256,MaxLODSize=256,LODBias=0) TEXTUREGROUP_WeaponNormalMapMini=(MinLODSize=256,MaxLODSize=256,LODBias=0) TEXTUREGROUP_EffectsHigh=(MinLODSize=1024,MaxLODSize=1024,LODBias=0) QualityBloom=True Trilinear=True EnableHighPolyChars=True
Now after doing the last step find the lines that have the settings “ResX” and “ResY” in the block of text we pasted and change them to your resolution or any resolution of your desire, it’s currently set to 1920×1080 which are my settings. If your computer starts lagging after these changes you may come back and change some of the settings from True to False, which is basically the equivalent of turning them on and off, their names are descriptive enough so I won’t talk about what each setting does.
You can also remove the intro movies by deleting the following lines from the PandoraEngine.ini file we’re in (they’re near the end of the file, if you’re too lazy to scroll down you can use Control + F):
StartupMovies=LegalScreen_Final StartupMovies=SparkLogo StartupMovies=Logo_Gamecock_Final StartupMovies=Logo_Atari_Final StartupMovies=unreal_tech_movie StartupMovies=gamespy StartupMovies=amBX_logo_widescreen
After you’ve done your changes, save everything exit the file and right click on it and select Properties. At the bottom of the General tab in Properties you can find the “Read only” option which stops the game from overwriting/modifying these settings we’ve made. Note that if you do this and decide to come back to change something you have to disable “Read only” before you do any changes.
If you own an NVIDIA GPU like I do, I had to change the settings for the game from “Integrated Graphics” to my actual GPU from the NVIDIA Control Panel for the game to run properly (you can look up how to access it and how to use it online).
How to Disable Mouse Acceleration
In order to fix this issue you have to find your PandoraInput.ini file which should be located in:
C:\Users\(YourUsername)\Documents\My Games\Legendary\PandoraGame\Config
Find the following settings and change them from “TRUE” to “FALSE”:
bViewAccelerationEnabled=FALSEbPitchAccelerationEnabled=FALSE