While being a really good game, Transistor suffers from having severe fps drops on the PC version. Here’s how to improve it…
Introduction
Unfortunately, Transistor does not feature proper graphical options and just lets you change the resolution. This, in addition to the game’s engine being an in-house one, means our hands are unbelievably tied when it comes to fixing its issues. Because we do not have much freedom when it comes to altering the configuration files (like Unreal Engine) and there are no documentation on the web that lists the launch commands (like Unity).
But that does not mean we should give up. So, here are all the methods I could find to improve the game’s fps. If you have other methods that can be used, feel free to mention it in the comments and I will credit you if it proves useful.
NOTE: THE METHODS MENTIONED IN THIS GUIDE ARE NOT %100 GUARANTEED TO WORK. THEY MIGHT IMPROVE YOUR FRAMERATE, BUT FAIL TO OFFER A STABLE 60 FPS EXPERIENCE.
Step 1: Change resolution and/or go Windowed
Unfortunately, Transistor is a disaster when it comes to the number of resolutions it offers you. So you won’t even find some standard resolutions such as 720p in it. To alleviate this issue, you can use custom resolution launch commands to force the game to use your desired resolution. Just open the game’s properties in Steam Client and add this to the Launch Options dialog box:
/x=1280 /y=720
However, be aware that the fullscreen support is incredibly wonky in this game. Meaning some might not be able to get a proper fullscreen mode from it. For example, the game always changes my system’s resolution, but still runs in a window instead of filling the screen (meaning my system’s desktop and taskbar are still visible). If this happens, you have no choice but to enable windowed mode (either from settings or the /windowed launch command) and use third-party software to stretch the game’s window.
If this did not help you, go to the next step…
Step 2: Check if you’re running the 64 bit version
To check this, open Task Manager while running the game and look at its process in the list. If you see Transistor (32 bit), then it means the game is wrongly using the 32 bit version of the game (unless you’re running the game on a system without 64 bit support). In this case, you have to do this:
- Go to the game’s installation location
- Open the x64 folder
- Launch Transistor.exe
Now, this method is not %100 sure to work. In my case for example, the game refused to launch when it was executed directly from the folders. If this happens, then you must change the game’s folder architecture to force the 64 bit version:
- Go to the game’s installation location
- Change x64 folder’s name to x86
- Change x86 folder’s name to x64
- Launch the game from Steam
The game should now start without issues and with a much higher framerate. If anything unexpected happened, simply revert the folder names to what they were before modifications, or delete them both and verify the game’s files for a redownload. And if you did not see any improvements, go to the next step.
Step 3: Add performance related launch commands
Just open the game’s properties in Steam Client and add this to the Launch Options dialog box:
/nofixedstep /SwapInterval=0 /DrawRecursivePaths=false /AllowPackageSwap=false /UseSwapEffectDiscard=true /Bloom=false /DrawRecursivePaths=false
This should be the final result:
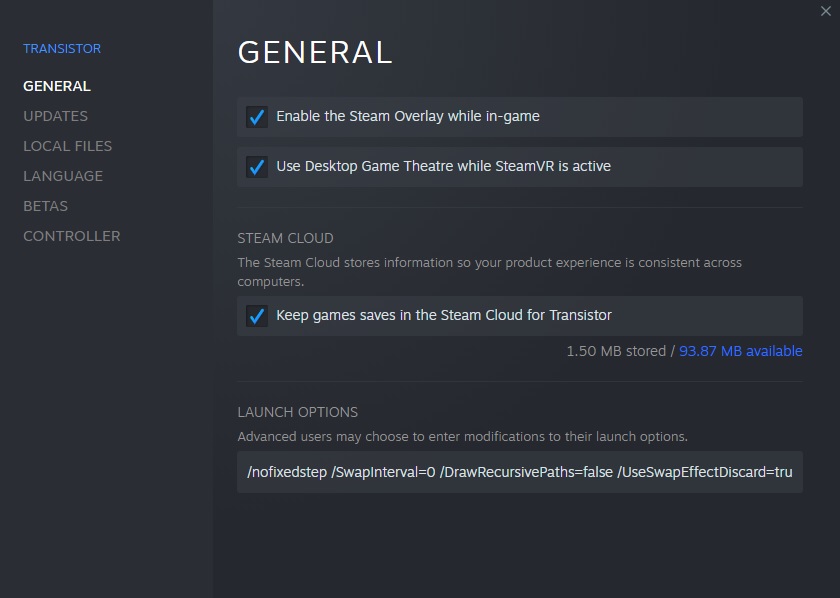
This is a combination of useful launch commands, gathered from all over the Steam discussion pages and PCGamingWiki. In my case, using these commands raised the framerate by 40 fps in the 32 bit version. Although there were some frame drops from time to time.
NOTE: /nofixedstep COMMAND WILL BREAK THE JAUNT ABILITY ON 144hz MONITORS. TO PREVENT THIS, DELETE THE AFOREMENTIONED COMMAND AND CHANGE /SwapInterval=0 TO /SwapInterval=1
After adding these commands to launch options, try launching the game and see how it works out for you. If the problem still did not go away, then…
Therefore, trying to get your money back and spending it on something else would be a good option. Unless you want to cope with the game’s issues, or you have bought the game in a bundle and do not want to give up on the rest of Supergiant Games’ titles.

