This guide tells you how to use separate DPI settings for the game and Windows.
Windows settings.
This is not a necessary step. This is just to help you understand from where the issue stems from.
Open the start menu and click settings.

In the settings screen, click on system.
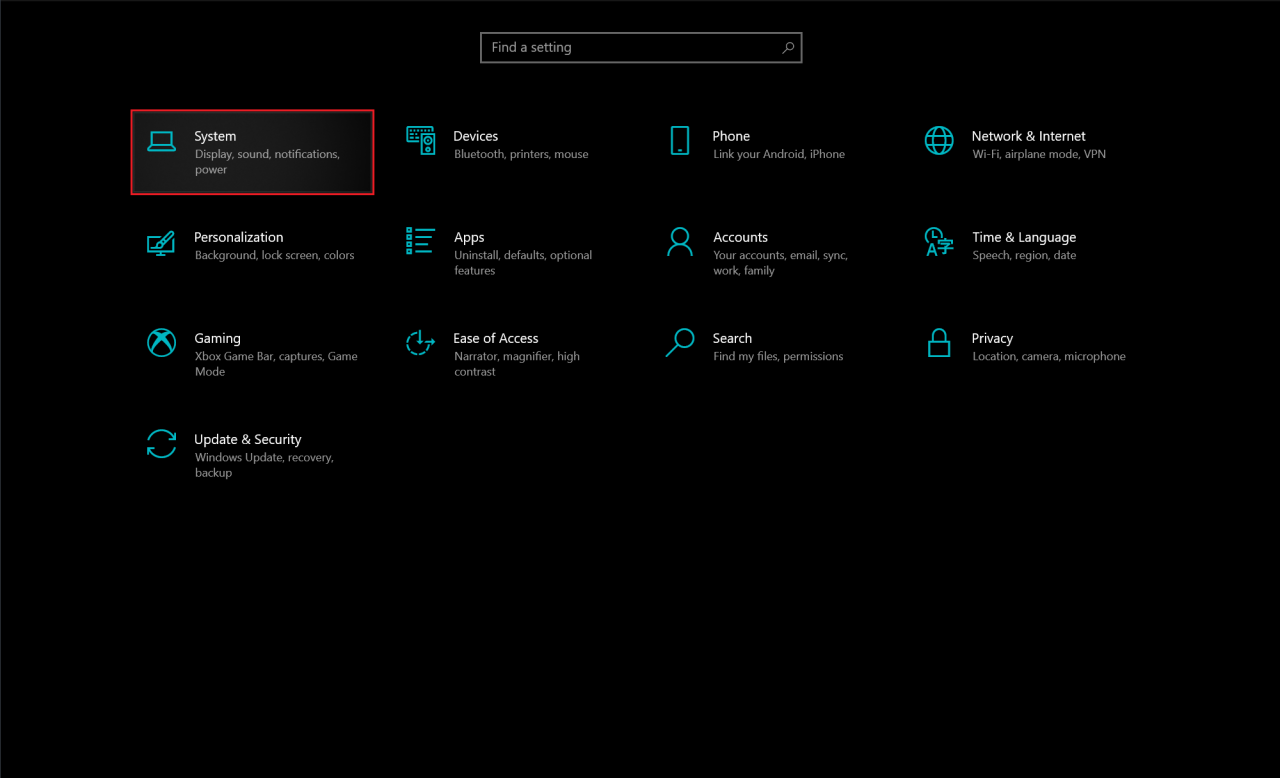
Windows by default should open display settings.
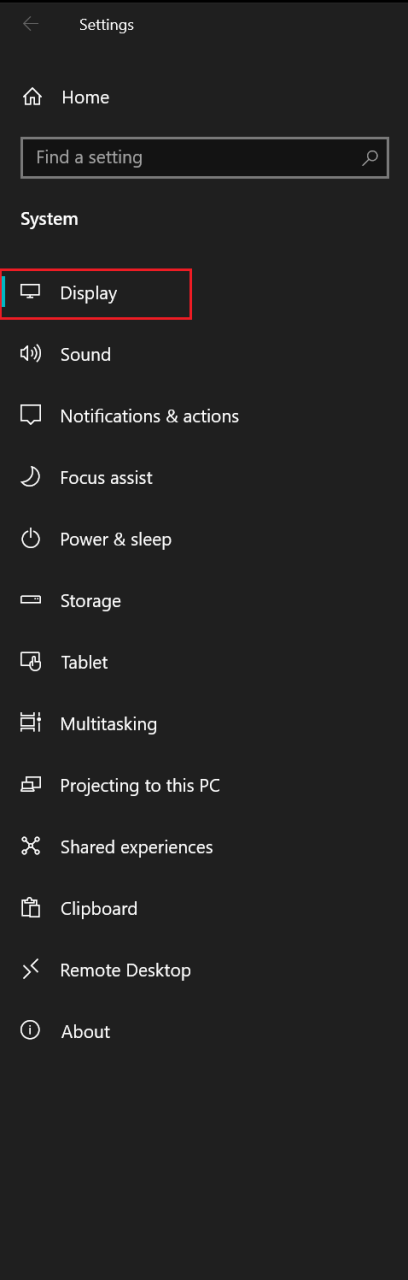
To the right, you should see a section called Scale and layout.
You should see something similar to the following:
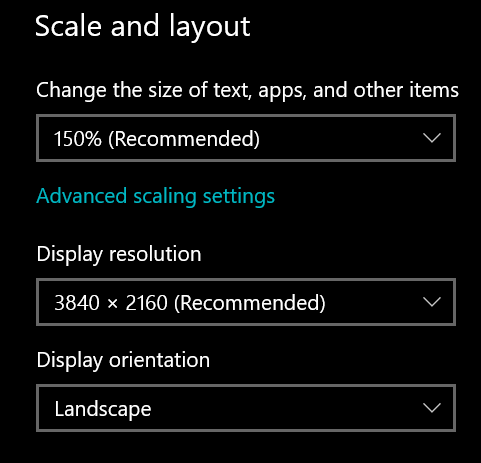
As you can see, the resolution is set to 3840*2160 (usually referred to as 4K).
The setting that causes the issue ,however, is the box above it:
Change the size of text, apps and other items
As you can see, in my case it is set to 150% scaling.
If you were to divide 3840 and 2160 by 1.5 you will get 2560 and 1440 respectively.
Game resolution.
This is why you see limited resolutions in the dropdown list when you check the box “Run in window”
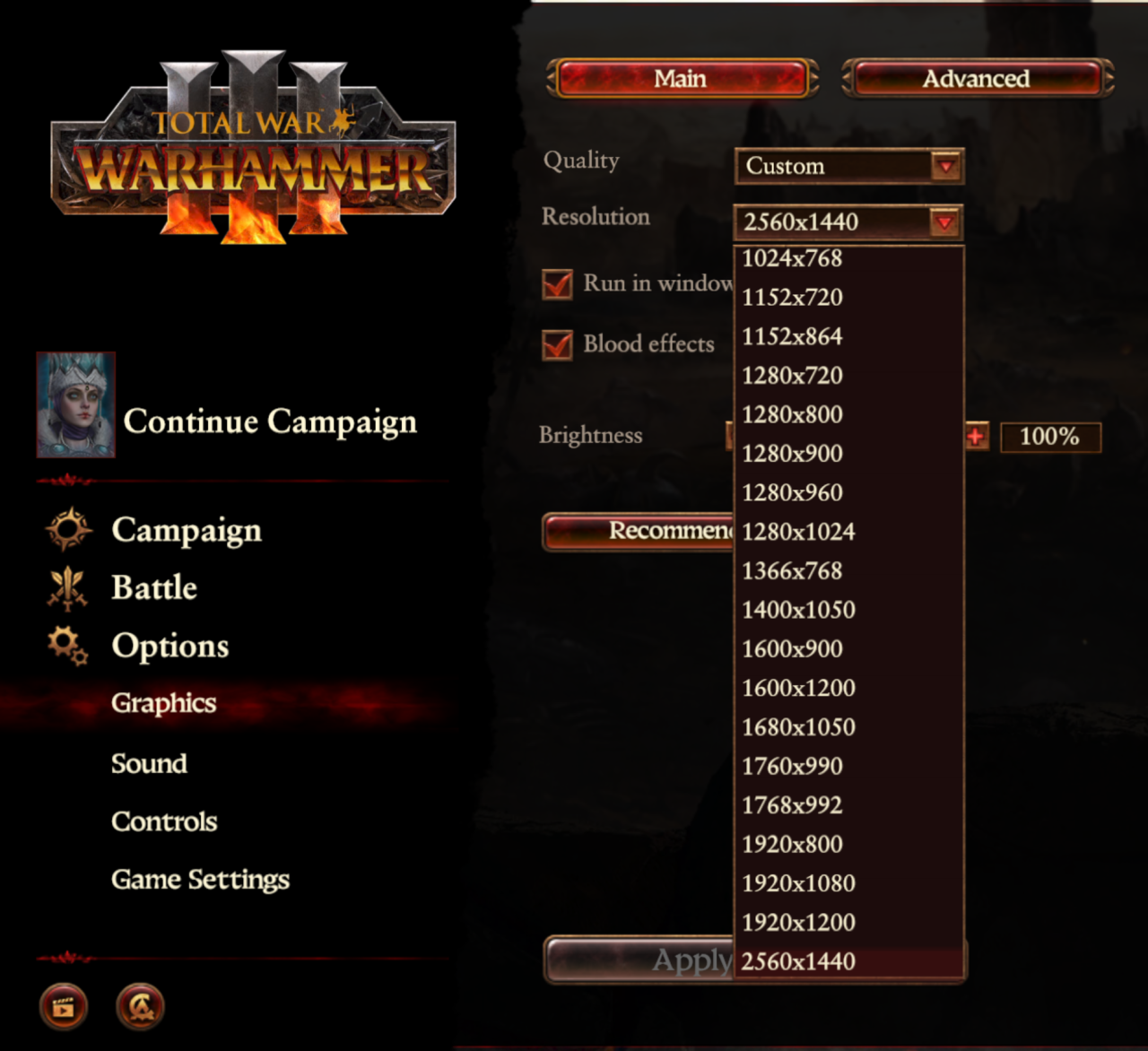
As you can see, the maximum resolution listed is 2560*1440 despite my screen being 3840*2160.
Solution.
An easy way to do this is to:
- Right-click the game in your steam list or the game’s icon itself and click “Properties…”
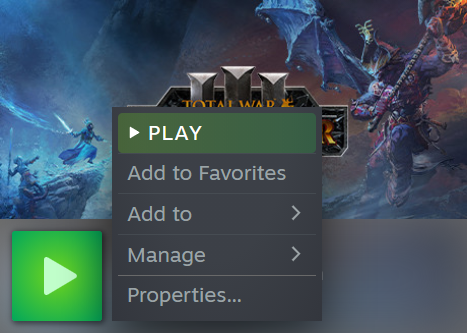
- Click on “Local Files” then click “Browse”
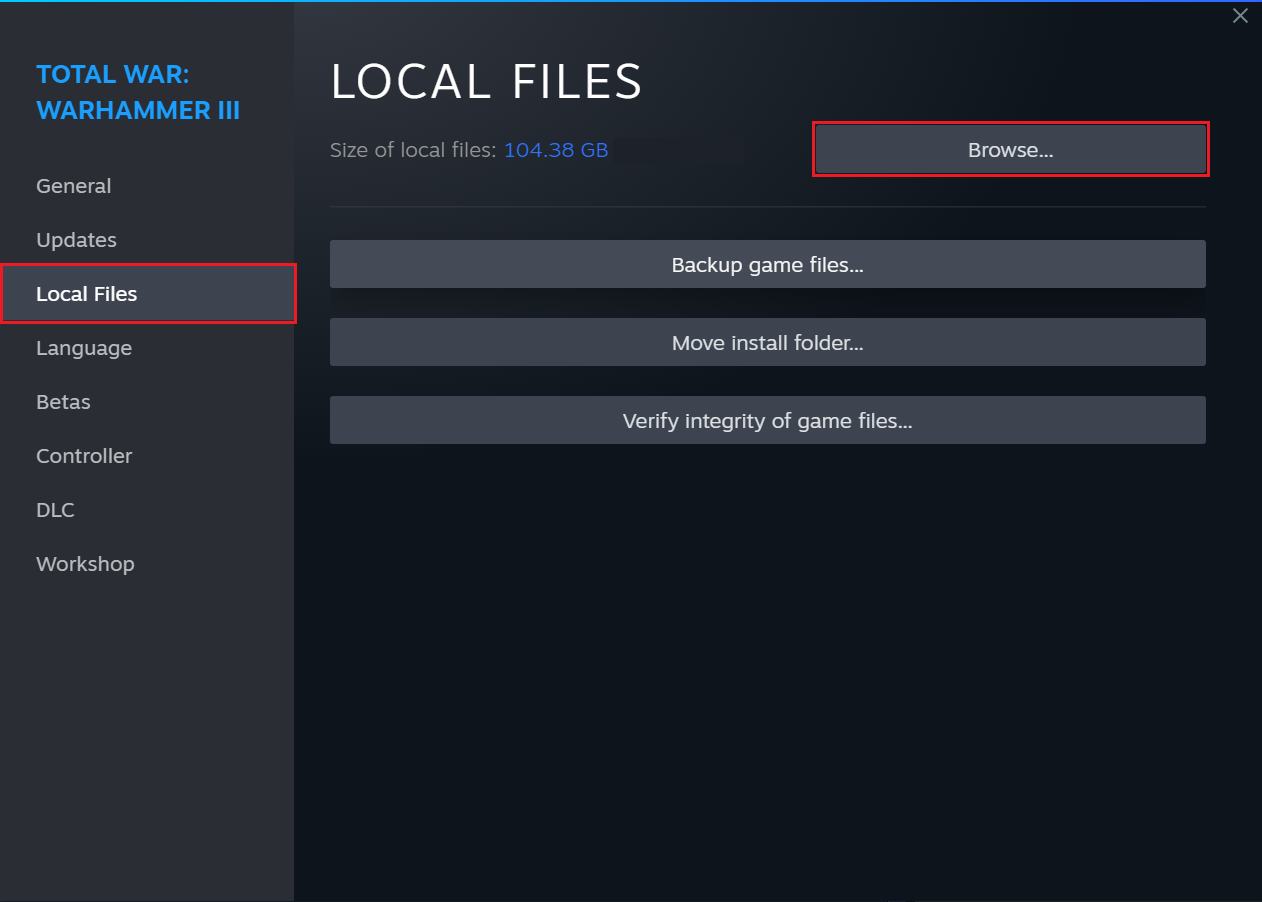
- You should see the game directory and files listed. Right-click the “Warhammer3.exe” file and click properties
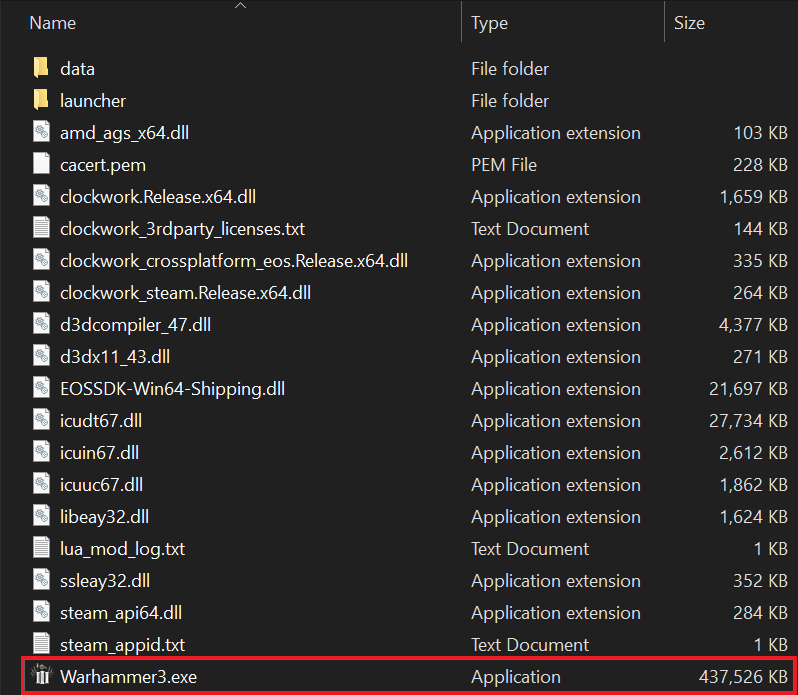
- Click on the “Compatibility” tab then click “Change high DPI settings”.
Note: If you have multiple users you can click “Change settings for all users” then click “Change high DPI settings” in the next window.
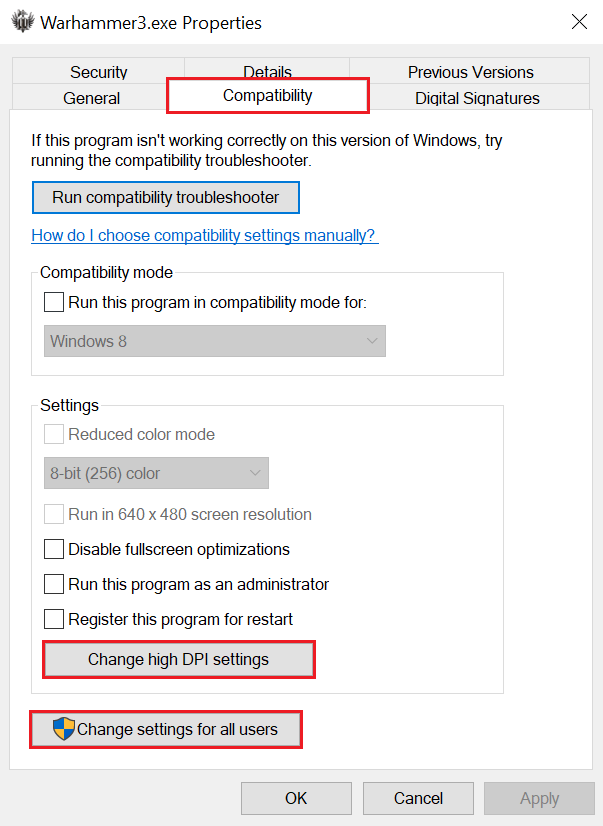
- At the bottom of the window you should see a section titled “High DPI scaling override”. Check the box and make sure “Application” is selected.
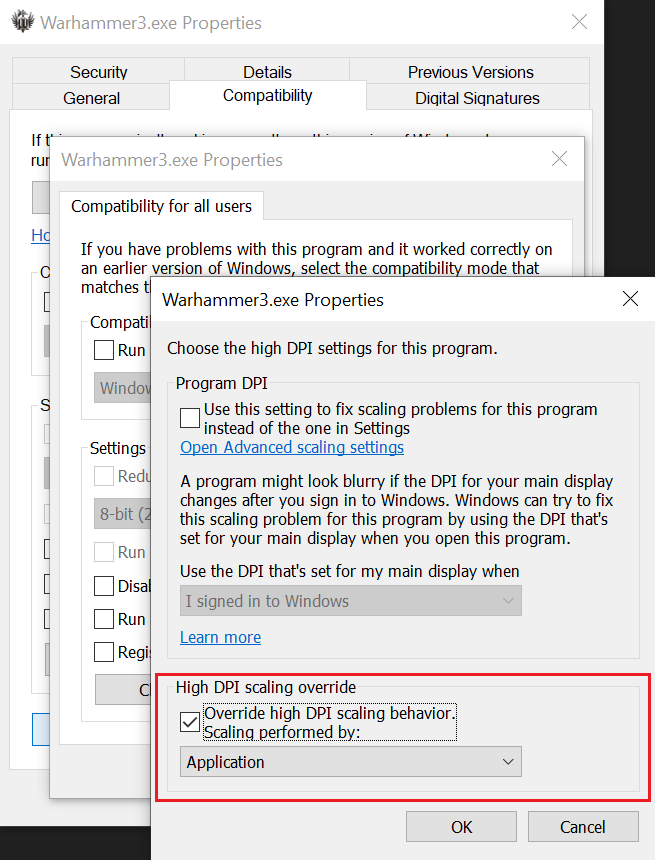
- Press “OK” on all open windows to close them.
Result.
Go to “Options” then “Graphics” and you should now see the rest of the resolutions that were missing.
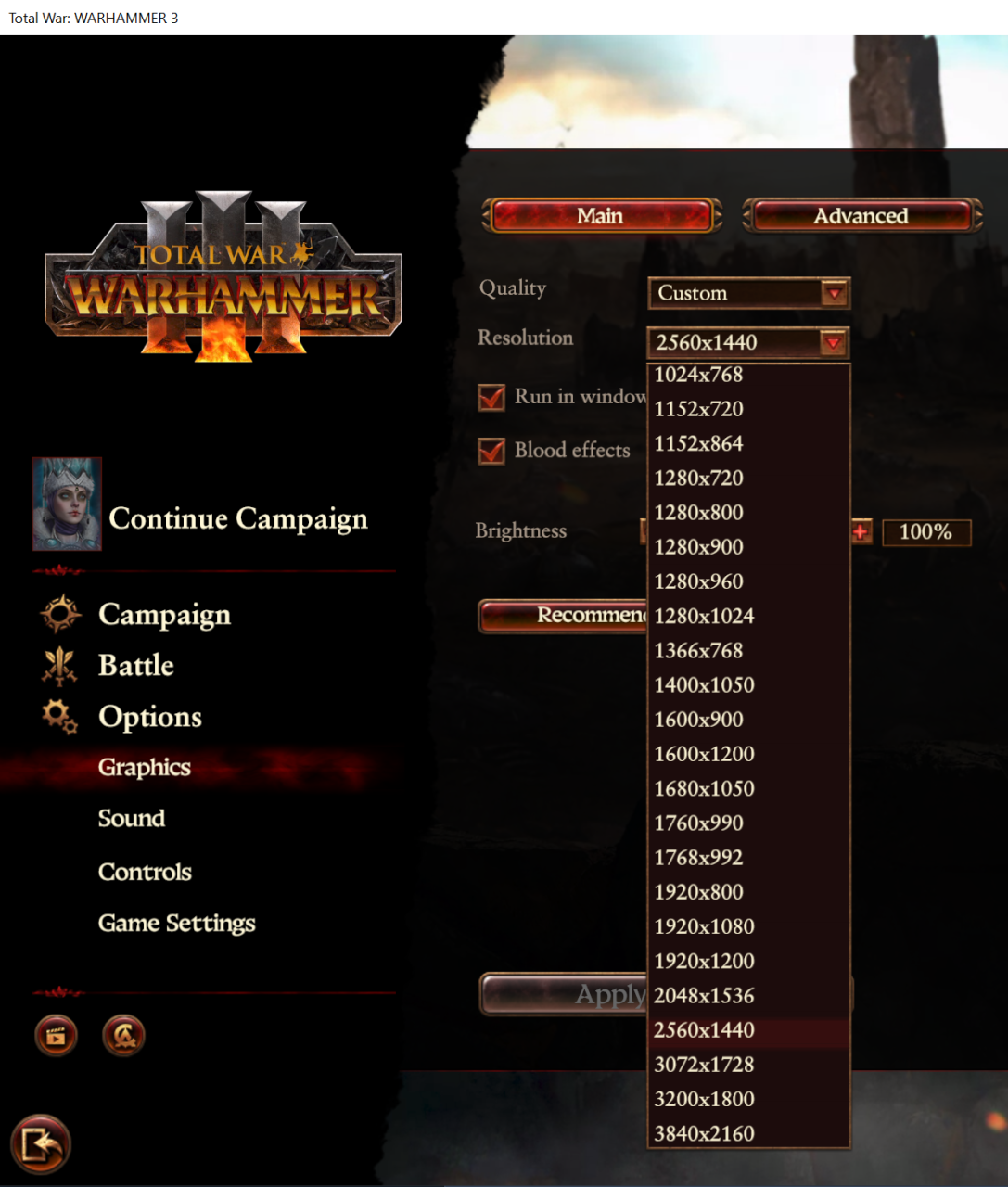
Select your desired resolution.
Thanks to Neo for his excellent guide, all credits belong to his effort. if this guide helps you, please support and rate it via Steam Community. enjoy the game.
Related Posts:
- Total War WARHAMMER III: How to Get Better Battle Camera
- Total War WARHAMMER III: Optimization Guide (How to Get Better Performance)
- Total War WARHAMMER III: Recommended Graphics Setting (Campaign & Battle)
- Total War WARHAMMER III: Faction Strength and Weaknesses (Multiplayer Mode)
- Total War WARHAMMER III: 100% Achievements Guide

