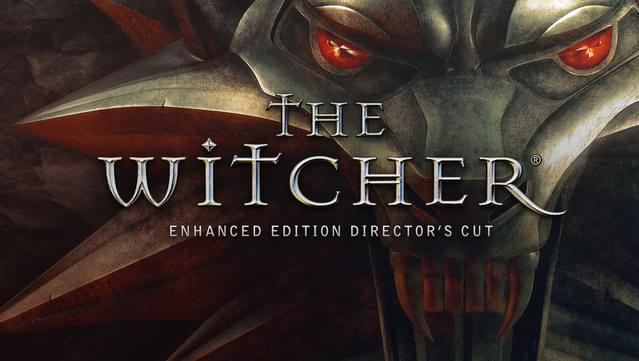Explanation
Finish the quest by editing files.
If you know a thing or two about computers it will take you under 3 minutes. Otherwise about 5-10 minutes.
I found many people complaining that they don’t know how to use or even download Editor. It took me quite a while until I understood you can even edit quests on this tool. I wanted to create simplified instructions so even your grandmother could do this.
Downloading Save Editor
You can read more information on https://witcher.fandom.com/wiki/Save_editor
You must have Java[www.java.com] installed
The link below will take you to the install location:
DropBox[www.dropbox.com] created by Tommy [forums.cdprojektred.com]
- Click Download in the top left corner of this DropBox[www.dropbox.com].

- Open the downloaded file with WinRar[www.win-rar.com].
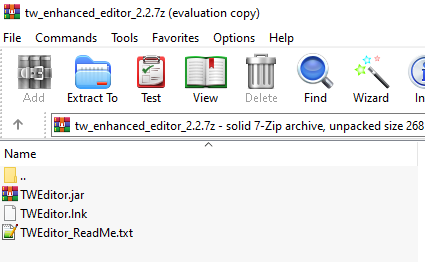
- Create a new folder and move the files there
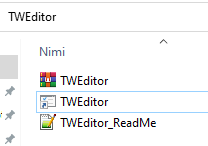
- Right click on TWEditor and select Properties. It will open you a box with weird text in it.

Remove this text completely - Now comes the trickiest part so follow instructions carefully. First, find your Java folder. If you didn’t change the download location it should be C:\Program Files\Java\bin. If you chose to download it in a different location, you have to find that location now. Make sure you open the folder called \bin. To get the address quickly you can click directory in the top bar.

By clicking it will change to something like this: (I have it in D:\ but you will probably see C:\)
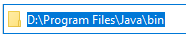
Copy and paste that to notepad for now. Add ” ” on both sides of the address like this: “D:\Program Files\Java\bin”.
- After that add space and copy paste in this: -DTW.language=3 -jar -DTW.install.path=
So the whole thing should look like this now:
“D:\Program Files\Java\bin” -DTW.language=3 -jar -DTW.install.path= - Now we need the location of your Witcher game folder. The easiest way to find it is by right-clicking the game in your Steam library and selecting Properties. Then click Local Files and Browse
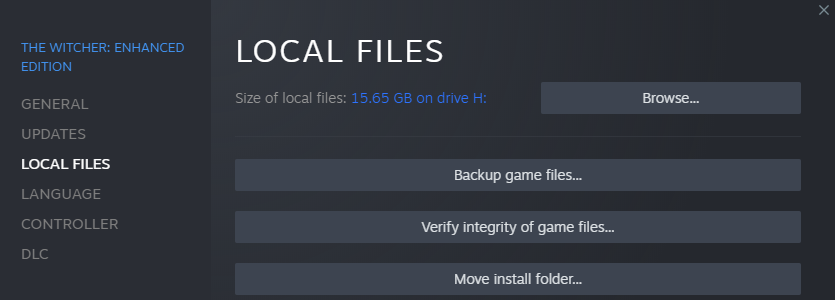
- Now you want to do the same trick again and click the path in the address bar. (I have it in H:\ but you will probably see C:\)
- Copy the address and paste right after the path=. Add ” ” on both sides of the address again. It should look like this:
“D:\Program Files\Java\bin” -DTW.language=3 -jar -DTW.install.path=”H:\Steam\steamapps\common\The Witcher Enhanced Edition”
- Copy paste in the end -Xmx256m -jar TWEditor.jar
and you are ready.The whole thing will look like this:
“D:\Program Files\Java\bin\javaw.exe” -DTW.language=3 -jar -DTW.install.path=”H:\Steam\steamapps\common\The Witcher Enhanced Edition” -Xmx256m -jar TWEditor.jar
- Copy-paste this whole thing on top of the old text from part 4 and press OK.
Congratulations, the hardest part is over!
Editing Quests
Next, we will learn how to open a save file and how to edit quests in them. First, you want to start up the program if you haven’t started it yet.
- Click on File and then Open. It should automatically open your save folder. If it didn’t for some reason you will find it in the Documents folder named The Witcher. Go to the rightmost save file that you find and open it (don’t open steam_autocloud.vdf).
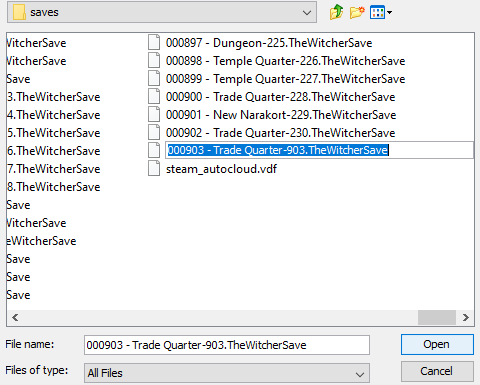
- You may notice you can edit pretty much everything in the game now if you feel like cheating. If this is your first playthrough I don’t recommend cheating because you will miss out a lot. When you open the Quests tab you will find your stuck quest hanging there but unfortunately, you can’t just click to finish it. It will let you only Examine the quest.
- What you need to click next is Actions and select Unpack save. It will ask you where do you want to unpack it. You can just create a temporary folder to your desktop named MySave.

- Inside the folder you will find all your quests but unfortunately you still can’t just edit them. Next, you have to find a save file that has completed every single quest in the game. You can find it in my DropBox[www.dropbox.com]
- Next you want to open up the Save Editor once more and open the save file that you just downloaded. So press File then Open and select 000403 – Order of Flaming Rose-034.TheWitcherSave.
- Now we will repeat the step we did earlier with this save file. So press Actions then Unpack Save and create a folder on your desktop. Let’s call it FullSave.

- Next step is to find your quest. The best source for them is Witcher Wiki[witcher.fandom.com].
Press search and type in the quest name that you are having trouble with. - Each quest has a unique ID. To find this ID you need to see the right side of the wiki page (see red circle).
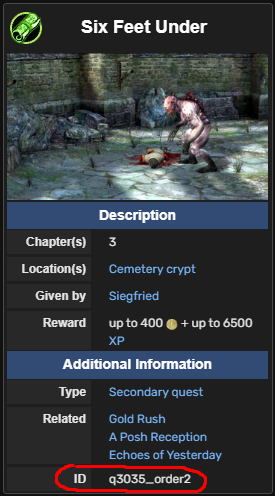
You will need this ID for the next step.
- Next open up the FullSave folder and search for a file named with that ID. You can simply copy the file and paste it into the MySave folder.
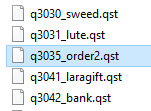
- We are almost ready! Next, you have to open up the Editor again. Click File then Open and select your own save again that we did in step 1. You will have to navigate back to the save folder which is located in your Documents folder, named The Witcher. Inside of it, you will find folder saves and there you will find your save.
- Once your save is loaded up again press Actions and this time Repack Save. It will ask folder location and here you will choose the MySave folder that you created in step 3.
Conclusion
You can delete MySave and FullSave folders now. You can keep FullSave if you need to repeat these steps later.
Thanks to ily for his great guide, all credit to his effort. you can also read the original guide from Steam Community. enjoy the game.