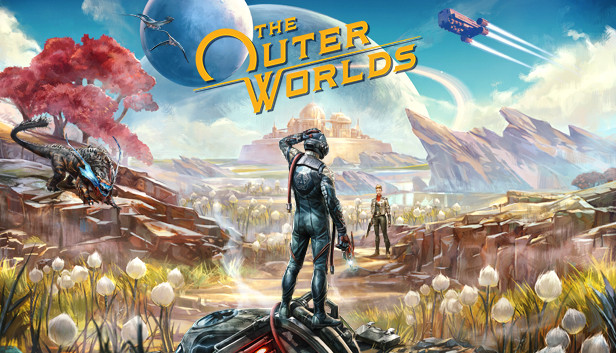If like me, you started playing The Outer Worlds upon its release on Xbox Game Pass for PC (or EGS?) on the day of release (or after), then you probably have made progress and earned achievements since that point and probably want that to carry over to Steam now that you own it (or intend to buy it) here. This is a quick guide on how to make that happen.
The Outer Worlds Save Files Location
C:\Users\username\Saved Games\The Outer Worlds Windows 10
The default location for Steam’s The Outer Worlds saves is:
C:\Users\username\Saved Games\The Outer Worlds
The Microsoft Store and Xbox Game Pass locations are the same.
Instruction
The first thing you’ll want to do is launch The Outer Worlds on Steam in Online mode (launching the game in Offline mode populates a separate folder, which is what “_LOCAL_” is for) once so that the game creates and populates the relevant folders…if you haven’t done so already.
Step 2
After that’s done, go into this folder:
C:\Users\username\Saved Games\The Outer Worlds\The Outer Worlds Windows 10
There should be a “_LOCAL_” folder and another folder with a long number string. In the latter folder you’ll see a lot of subfolders named “Autosave…”, “Quicksave…”, etcetera—but just as important is also a file called “Achievement.dat“, which is self-explanatory.
Select All or Copy All of these files and place or paste them all into the folder below:
C:\Users\username\Saved Games\The Outer Worlds
Be sure that they all go directly into that folder as is and there should be no subfolders other than those you place or paste in there.
Step 3
Now launch The Outer Worlds, once again in Online mode, and be sure to keep an eye on a Steam prompt asking which save file you would like to proceed with if you have Steam Cloud enabled. Choose the upload to the cloud option since those are the files you just added to the game’s folder. Choosing the other option will likely overwrite the files you’ve just inserted or potentially corrupt whatever save files were already present.
Conclusion
Note 1
You may want to just go to your Settings when you first Launch The Outer Worlds initially to ensure that all relevant settings are to your liking.
Note 2
If you are attempting to do this from the EGS version, I can’t personally confirm if the steps are exactly the same because 1, Steam may read the save files from the EGS version of the game already since apparently the save file location for both the EGS and Steam versions are in the same folder…and 2, I don’t have the EGS version of The Outer Worlds to personally take these steps myself.
Related Posts:
- The Outer Worlds: How to Disable Mouse Acceleration
- The Outer Worlds: How to Fix Ultrawide Fullscreen
- The Outer Worlds: How to Change FOV for Widescreen Monitors
- The Outer Worlds: 100% Achievement Guide