This guide will demonstrate how to use the Somnasculpt Workshop to import a model into the game, and view your subscribed items.
Overview
- Fbx
- Obj
- Gltf2
- Stl
- Ply
- 3mf
Basic How-To
To import a model, click on the water cooler. This will bring up a file browser where you can locate the model file and open it. The model will then appear in front of the water cooler where you can pick it up and treat it like any grabbable object in the game.
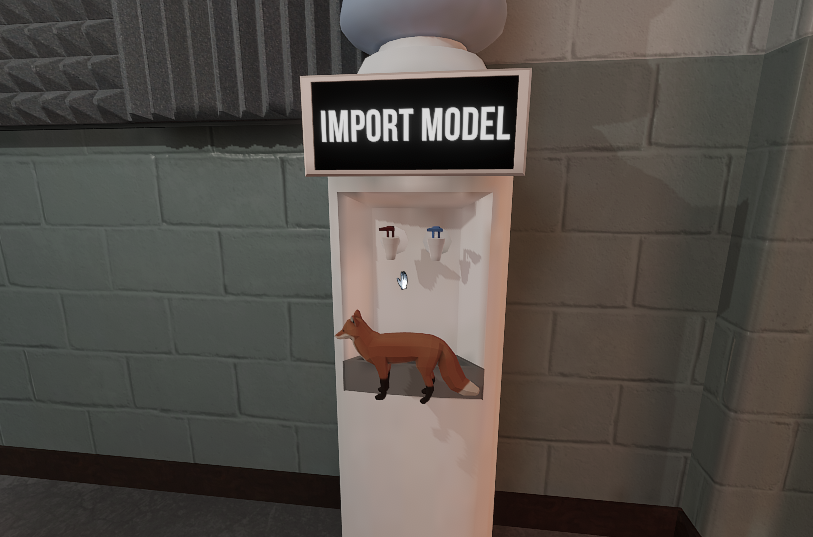
At this point, you can upload it directly to the workshop, or save it to your personal collection!
Uploading to the workshop
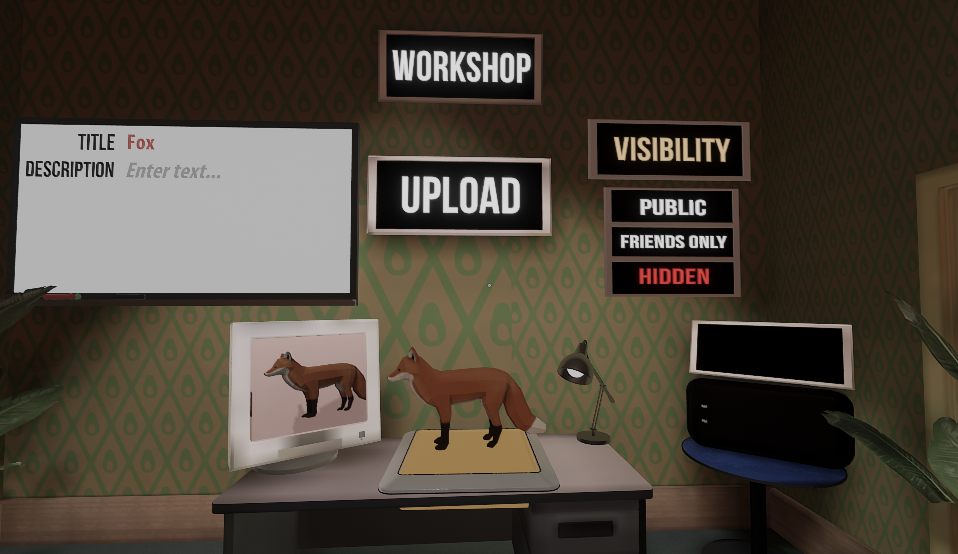
Once your item is uploaded, you’re automatically subscribed to it, and you should see a copy of it appear on the table on the right:

If you need to make changes to the object, you can grab this copy and make the necessary changes, bring it back to the yellow platform and update it.
Generating a workshop thumbnail for your object

Once it is to your liking, you can click the Photos button. From there, you can go and update your item in the workshop, so it gets the new thumbnail.
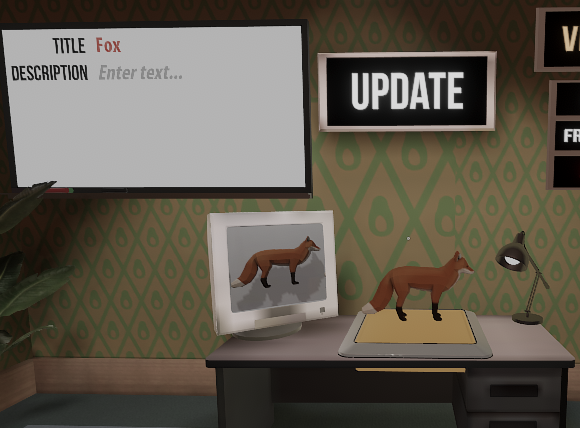
Subscribing to objects
Saving an object to your personal collection
Place it on the yellow platform at the back of the main room, and click Save or Save Copy.
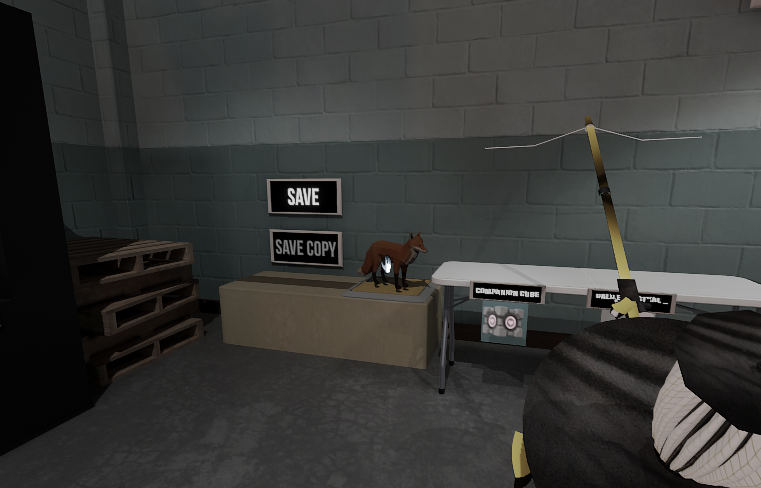
Taking an item into a level
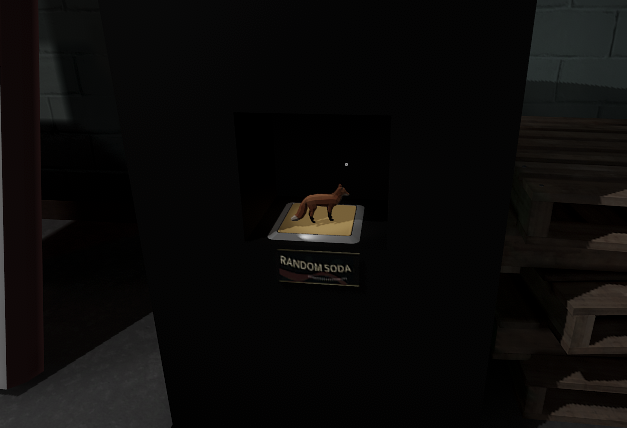
Once that is done, pressing the Random Soda button on any vending machine in the game should make the model pop out of the vending machine.

From whence you can resize it at place and carry it with you like any other grabbable object.

Currently you can only choose one object to take into the game levels at a time.
Customizing the object
Once this is done, if you want to save your changes you need to take it back to the yellow platform near your Personal Collection (if that’s where it was from), or to the platform in the Workshop room (if you’re the owner of the object and want to update it).
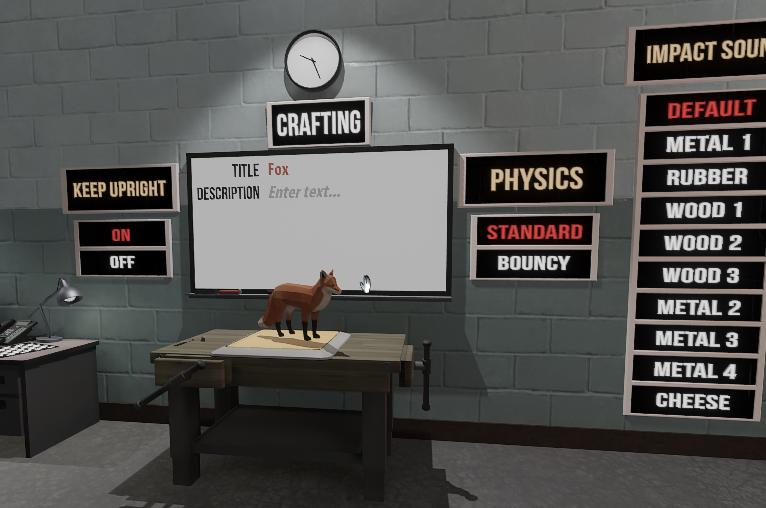
Troubleshooting and model size recommendations
When you grab an object, it is centered around its origin. Because models often specify crazy origins, by default we set the origin to the center of the object bounds. If this doesn’t work for your particular model, you can turn off center pivot in the repair section.

Also important is the collision shape of the model. We construct a rough convex mesh around the object to use for collision. But if your object is box-shaped or sphere-shaped, you should switch to that for higher performance in game.
If you have an object with a complex irregular shape, the default collision mesh (convex mesh) will cover gaps in the object, which may not be what you want. For instance, the area between the dog’s legs is included in the collision mesh, so it can’t be placed over the barrel.
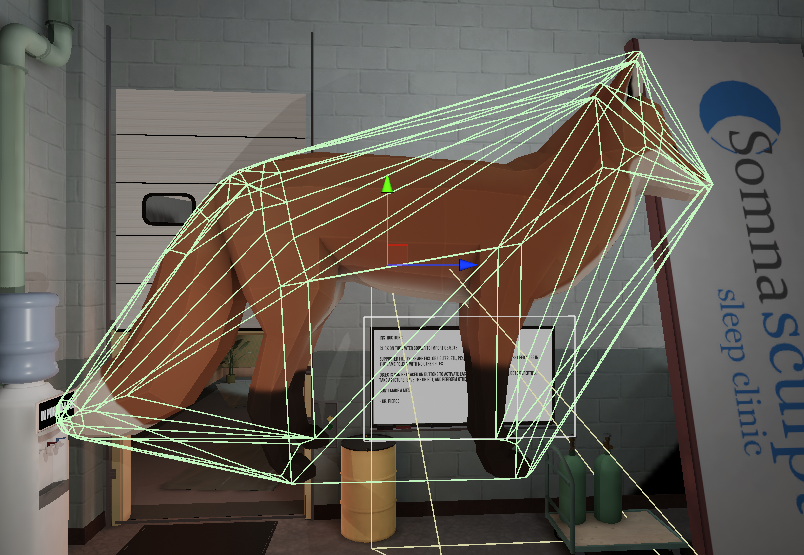
If you want a tighter fitting collision mesh, choose the bottom entry in the Repair section, currently titled “Mesh”. For complex models, this may take a while to compute, and loading this model in the future will take longer. But it will let you have concavities:
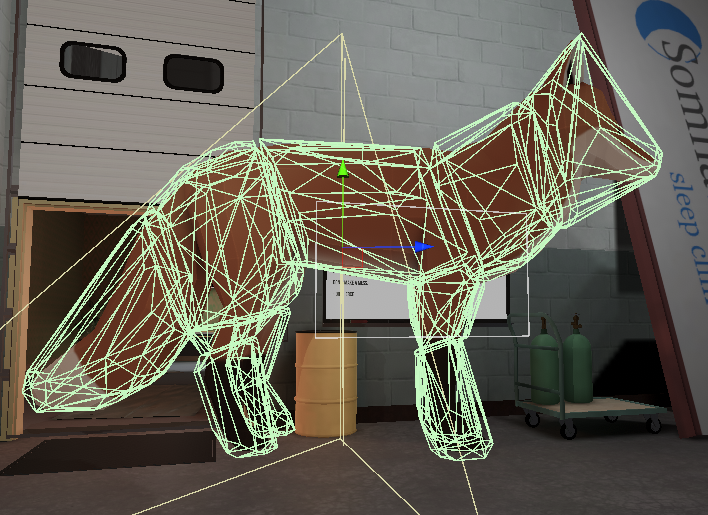
Deleting an object
Likewise, there is a garbage bin in the Workshop room that can be used to unsubscribe from workshop items.
Known issues
A common issue with .obj files (a model file format) is that the model will load with completely black textures. If this is the case and the .obj file came with a .mtl file, you might be able to fix the problem by changing the Kd line in the .mtl from
Kd 0.00 0.00 0.00
to
Kd 1.00 1.00 1.00
If you take a photo for a freshly imported model and then immediately save to your private collection, the thumbnail won’t be saved. This should be fixed in the next update.
Related Posts:
- Superliminal: How to Find Secrets and Collectibles (Tips & Hints)
- Superliminal: How to get Secret Room in Dollhouse
- Superliminal: All Easter Egg Locations
- Superliminal: Full Walkthrough (All Collectibles Guide)

