FIX: How to get your achievements working!
Guide
So as many people (including me) have problems with Achievements… this guide should probably fix your problem as it did for myself after hours of searching for any fixes. So let’s get straight to it:
1. Experiences and Telemetry is deactivated
Solution:
- Run services.msc (windows key + R -> type services.msc)
- Scroll down until you find “Connected User Experiences and Telemetry”
- Be sure it says “Running” in the Satus Columm
- If not -> right click and select “start”
- be sure to right click -> settings -> starttype “automatic”
2. Corrupted Host Files
Solution: (for Windows 10)
- Open Notepad. To do this, search for “Notepad” using Cortana, and then tap or click the Notepad icon.
- Copy the following text, and then paste the text into the text file:
# Copyright (c) 1993-2006 Microsoft Corp. # # This is a sample HOSTS file used by Microsoft TCP/IP for Windows. # # This file contains the mappings of IP addresses to host names. Each # entry should be kept on an individual line. The IP address should # be placed in the first column followed by the corresponding host name. # The IP address and the host name should be separated by at least one # space. # # Additionally, comments (such as these) may be inserted on individual # lines or following the machine name denoted by a ‘#’ symbol. # # For example: # # 102.54.94.97 rhino.acme.com # source server # 38.25.63.10 x.acme.com # x client host # localhost name resolution is handle within DNS itself. # 127.0.0.1 localhost # ::1 localhost - On the File menu, select Save as, type “hosts” in the File name box (including the qoute marks), and then save the file to the desktop.
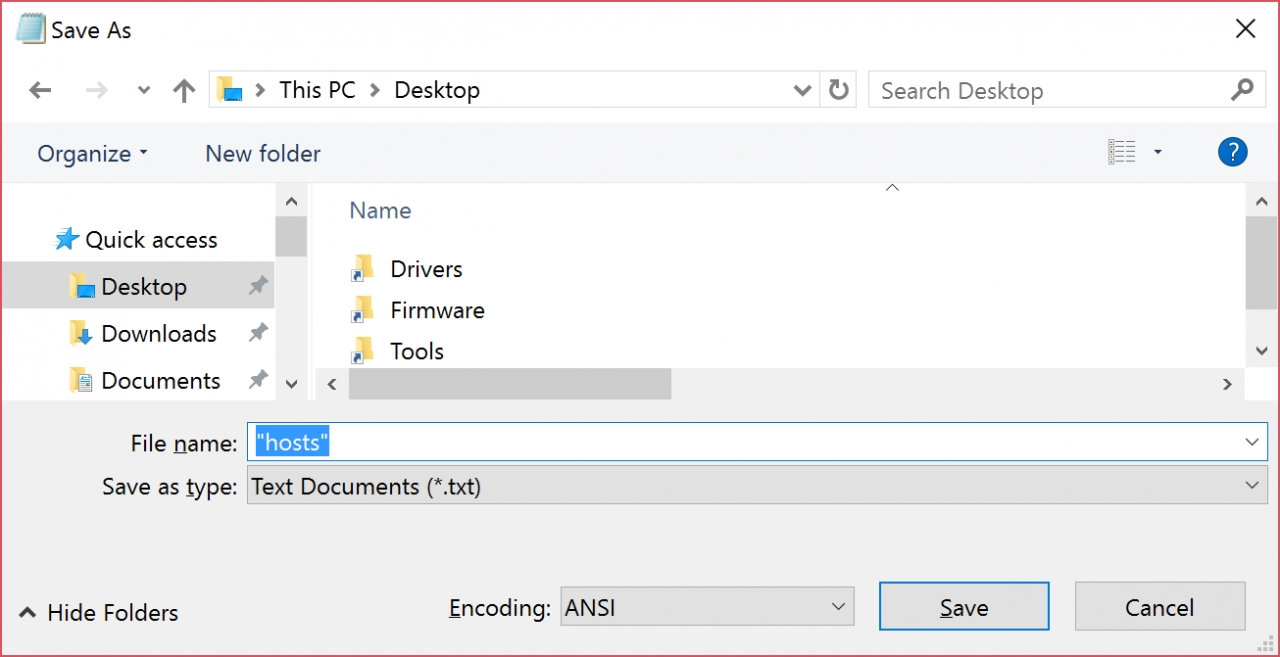
- Close Notepad.
- Search for %WinDir%\System32\Drivers\Etc using Cortana, and then open the folder.
- Tap and hold or right-click the Hosts file, select Rename, and then rename the file as “Hosts.old” (without the qoute marks)
- Copy or move the Hosts file that you created in step 3 from the desktop to the %WinDir%\System32\Drivers\Etc folder. If you are prompted to enter an administrator password, select Continue.
These 2 Steps already fixed my Problem. But if the Achievements still not working for you try following:
3. Network Troubleshooting
Solution:
- Go to the admin panel
- Click Whitelist
- Add vortex.data.microsoft.com. This should overrule your blacklist should the URL be in there.
To verify this was the cause run a ping test. If you see “Request timed out” you should be fine as I do not believe Microsoft allows ping replies from that address. Run SoD2 and see if your achievements and gameplay time show up.
If you use a custom firewall on your network such as PfSense you may be blocking vortex.data.microsoft.com. You will need to allow or remove rules pertaining to vortex.data.microsoft.com and/or 64.4.54.254.
4. Firewall Troubleshooting
If you’ve used Windows 10 Privacy (aka W10Privacy) on your PC, certain firewall rules designed to block Microsoft Telemetry data from going out may be vortex.data.microsoft.com.
Solution:
- In Windows search for Firewall & network protection (or Windows Defender Firewall) from the search bar / Cortana.
- Click on Advanced Settings. This should open Windows Defender Firewall with Advanced Security.
- Select Outbound Rules and look for W10Privacy-Block-Microsoft-IPs-used-for-telemetry-data-delivery-LIGHT-1. Double click to open the rule, then go to Scope and remove the address 64.4.54.254. NOTE: It appears that vortex.data.microsoft.com may resolve as a different IP addresses for different people. You can find out which IP address you need to remove from this list by performing a ping test and taking note of the address it attempts to reach.
- To verify this was the cause run the ping test again. If you see “Request timed out” you should be fine as I do not believe Microsoft allows ping replies from that address. Run MCC again and see if your achievements and gameplay time show up.
NOTE: W10 Privacy has other Firewall rules that affect other Xbox services. If you are still experiencing this issue or similar issues with MCC consider disabling these related rules from either within W10 Privacy and / or from Windows Defender Firewall

