This guide will show you how to customize audio in the game, from character voices to looping background music.
What you’ll need
- Eternity Audio Tool[animegamemods.net]
- Looping Audio Converter[github.com]
- Your custom audio
Getting the audio you want to replace
The first step in changing the audio is by getting the game file that contains the audio you want to replace. All audio in the game is located in the “Sound” folder in your game files.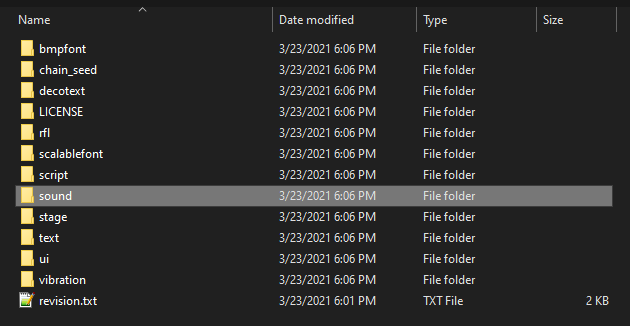
When selecting the audio file you want to edit make sure that you copy the .acb file as well as the .awb file if there is one. For this tutorial I’ll use the background music as an example and copy these two files to another folder for editing.

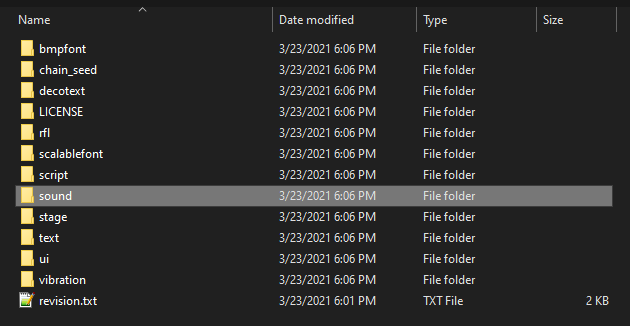
When selecting the audio file you want to edit make sure that you copy the .acb file as well as the .awb file if there is one. For this tutorial I’ll use the background music as an example and copy these two files to another folder for editing.

Preparing your audio
To get your custom audio to work properly in the game you will have to do a few things first. First open the .acb file in Eternity Audio Tool and find the specific sound that you want to replace. For me that’s the title screen background music. Take note of the frequency of the audio.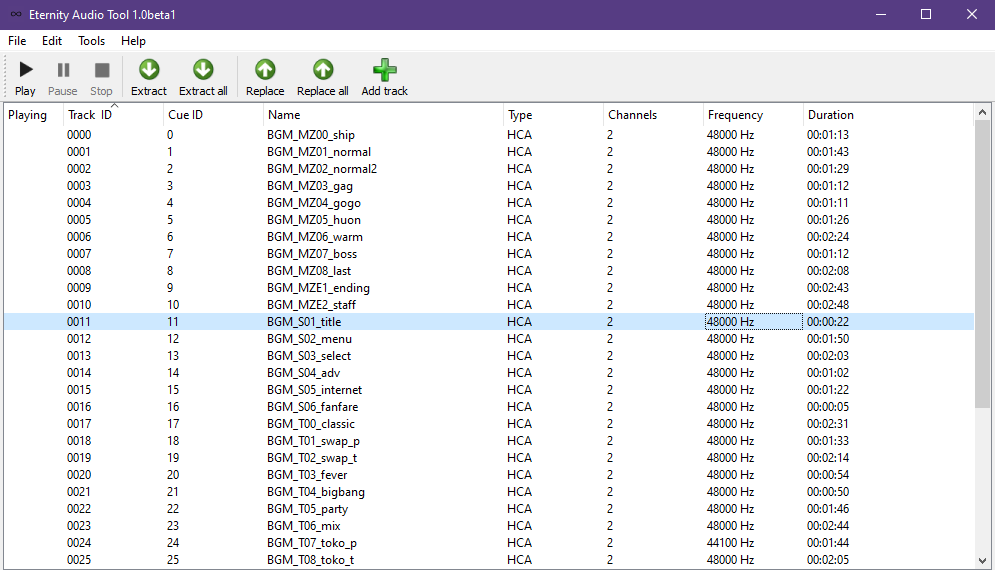
Now open Looping Audio Converter. Drag and drop your new audio file onto the white rectangle in the top left. Set the New Sample Rate option to match the frequency of the audio you saw before in Eternity Audio Tool, in my case it’s 48000 hz. Set the output format to CRI HCA, and the For files with no loop information option you’ll want to set it to ask if you’re replacing music but set it to keep as non-looping if you’re doing sound effects or voices.
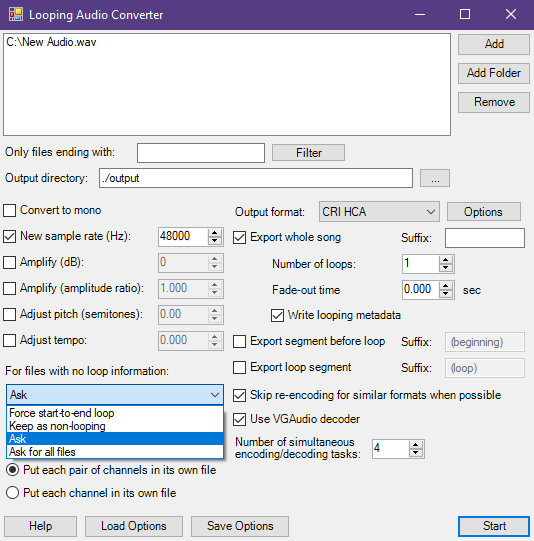
Now hit the start button at the bottom right of the window, if you had the option set to keep as non-looping you can skip to after this next image. If you had the option set to ask you’ll now be prompted to select loop points for your audio. Set up the loop points wherever you want the audio to loop and then click okay.
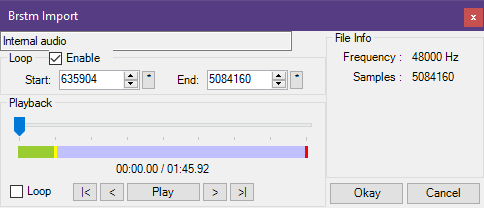
In your Looping Audio Converter folder there should now be an Output folder which has a .hca file containing the audio you just converted.

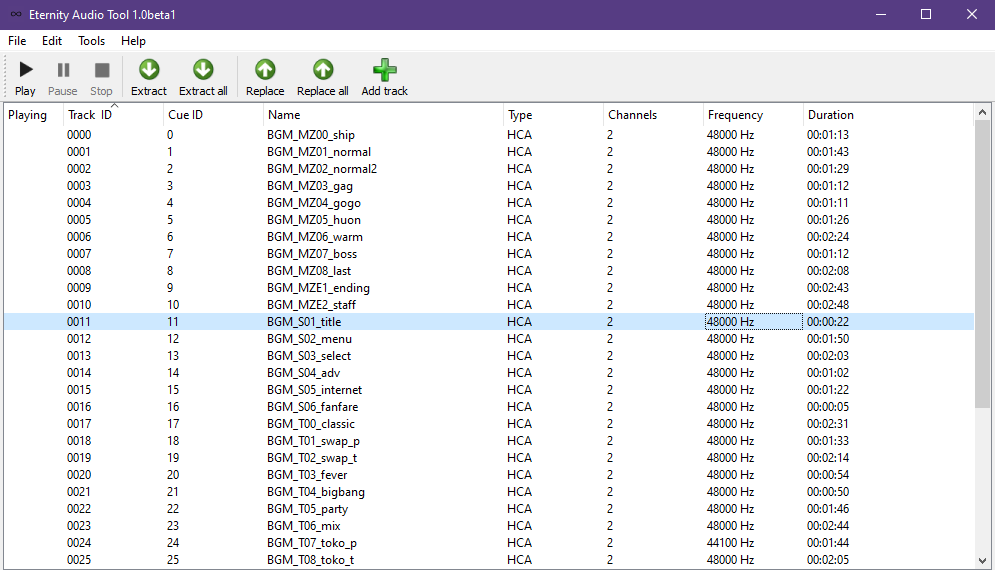
Now open Looping Audio Converter. Drag and drop your new audio file onto the white rectangle in the top left. Set the New Sample Rate option to match the frequency of the audio you saw before in Eternity Audio Tool, in my case it’s 48000 hz. Set the output format to CRI HCA, and the For files with no loop information option you’ll want to set it to ask if you’re replacing music but set it to keep as non-looping if you’re doing sound effects or voices.
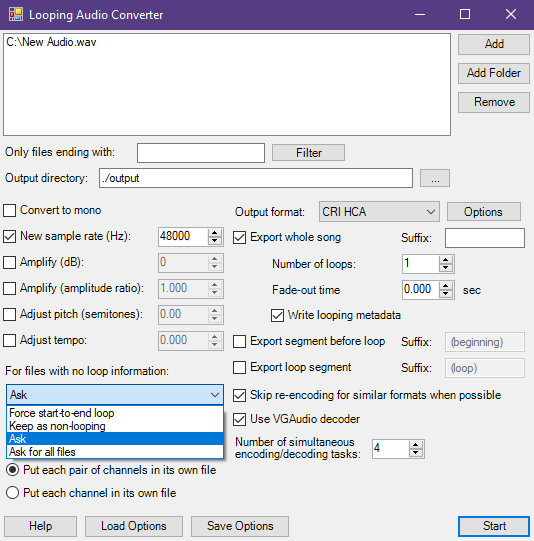
Now hit the start button at the bottom right of the window, if you had the option set to keep as non-looping you can skip to after this next image. If you had the option set to ask you’ll now be prompted to select loop points for your audio. Set up the loop points wherever you want the audio to loop and then click okay.
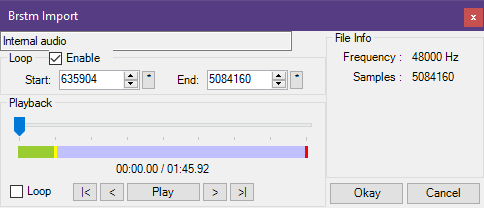
In your Looping Audio Converter folder there should now be an Output folder which has a .hca file containing the audio you just converted.

Importing your audio
Now that you have the .hca file containing your new audio you just need to import it. Back in Eternity Audio Tool make sure you have the .acb file you’re editing open. Click the audio that you want to replace and then click the replace button at the top of the window. Navigate to the .hca file you just created with your new audio and click open. Make sure you have your file explorer set to look for .hca files.
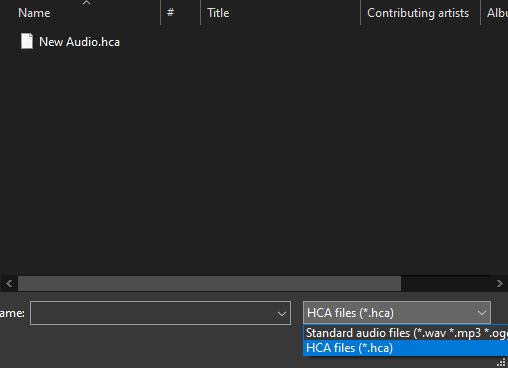
Eternity Audio Tool will prompt you if you want the audio to loop, if you set up loop points in your audio while preparing it then click loop, if you didn’t make loop points then click don’t loop. In my case I’ll click loop since I added loop points to my new audio.
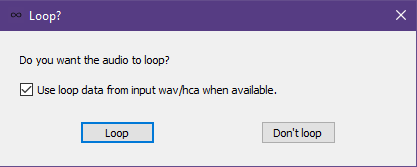
The information on the audio you replaced should now be bolded, which means that your audio imported successfully. Now you can save the file. This will update your .acb (and .awb if you had one) with your new audio. Just load these two files in your game and then you’re done!
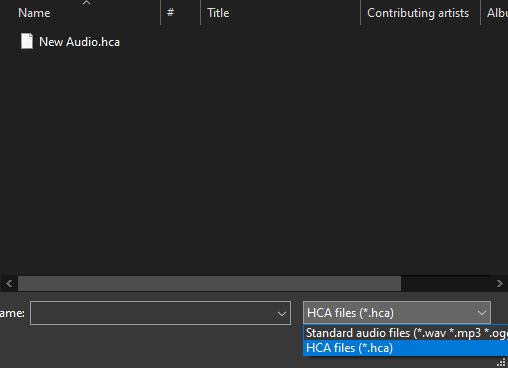
Eternity Audio Tool will prompt you if you want the audio to loop, if you set up loop points in your audio while preparing it then click loop, if you didn’t make loop points then click don’t loop. In my case I’ll click loop since I added loop points to my new audio.
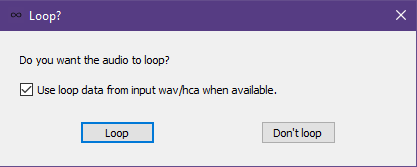
The information on the audio you replaced should now be bolded, which means that your audio imported successfully. Now you can save the file. This will update your .acb (and .awb if you had one) with your new audio. Just load these two files in your game and then you’re done!
List of audio files and what they contain
Wherever you read XXX is replaced by a shortened version of the character’s name
- XXX_00_en.acb – English voice
- XXX_00_ja.acb – Japanese voice
- XXX_00C_en.acb – English alt. voice
- XXX_00C_ja.acb – Japanese alt. voice
- advmap.acb – Sound effects used on the adventure map
- BGM.acb and BGM.awb – All of the background music in the game that wasn’t added in a later
- update on console releases
- BGM_DL1.acb and BGM_DL1.awb – Background music added with the first wave of dlc onconsole releases
- BGM_DL2.acb and BGM_DL2.awb – Background music added with the second wave of dlc onconsole releases
- BGM_DL3.acb and BGM_DL3.awb – Background music added with the third wave of dlc onconsole releases
- bigbang.acb – Sound effects used in Big Bang
- chara_sel_en.acb – Voices used on the character select screen in English
- chara_sel_ja.acb – Voices used on the character select screen in Japanese
- main.acb – Miscellaneous sound effects
- manzai.acb – Sound effects used in the manzai
- mix.acb – Sound effects used in fusion mode
- MZ_voice… – Voices used in Adventure mode
- net.acb – Sound effects used in the online menus
- normal.acb – Sound effects used in versus mode
- party.acb – Sound Effects used in party mode
- se_sys.acb – Miscellaneous sound effects
- segalogo.acb – The Sega “jingle” on startup
- skillbat.acb – Sound effects used in skill battles
- swap.acb – Sound effects used in swap mode
- taikai.acb – Miscellaneous sound effects
- title_voice_en.acb – Different characters saying “Puyo Puyo Tetris 2” on the title screen in English
- title_voice_ja.acb – Different characters saying “Puyo Puyo Tetris 2” on the title screen in Japanese
By Res
Related Posts:
- Puyo Puyo Tetris 2: How to Edit Cutscene Dialog and Other in-game Text
- Puyo Puyo Tetris 2: Cheat Codes for All Levels & 9999 Credits (Controller Only)

