A list of save files (all with a WTF value of 13) that you can use to skip to various parts of the game, whether if it’s because you want to replay the game, get certain achievements, or to view another route. This will also show how to switch/replace your save files in the game.
OMORI Save Files Database
OMORI Save Files[docs.google.com]
- This is a link to my Google Doc of various save files
- There are save files from the True Route from the prologue up to the end, for the Alt Route, and for achievements
- All of these save files have a WTF value of 13
How To Switch Save Files
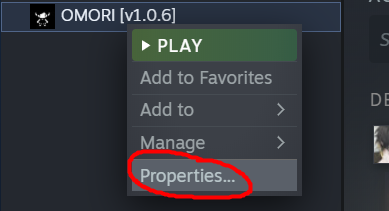
- Go to your Steam Library and right-click on OMORI
- Click on Properties
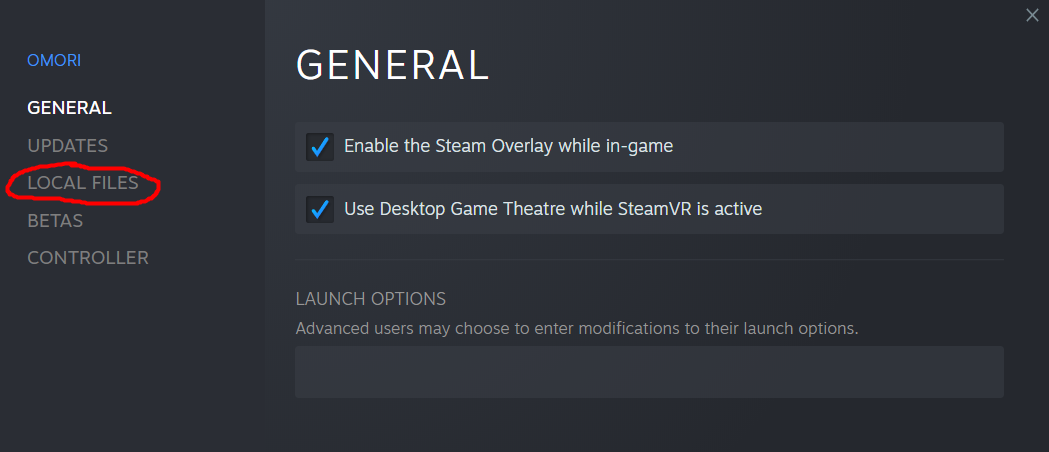
- Click on LOCAL FILES
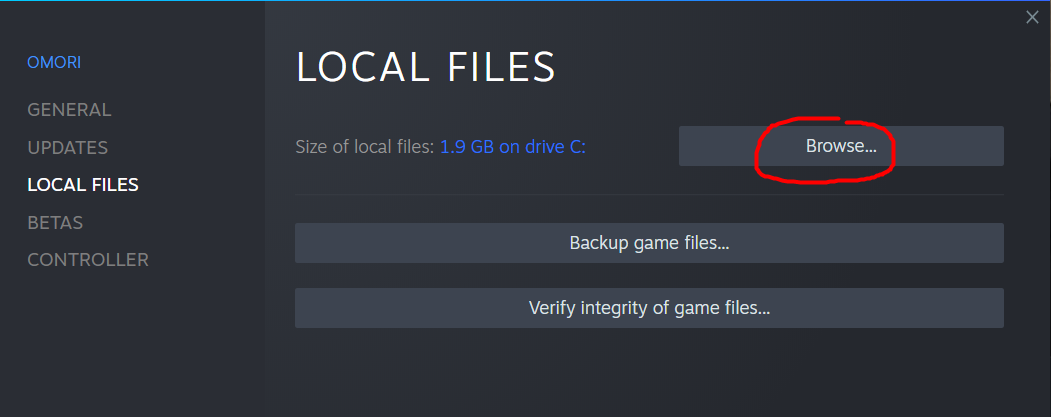
- Click on Browse
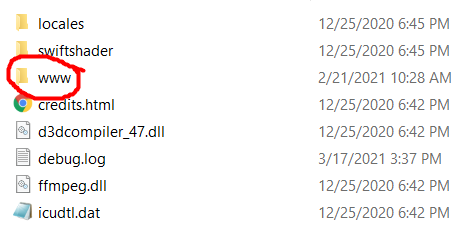
- It will open a new window so click on a folder called www
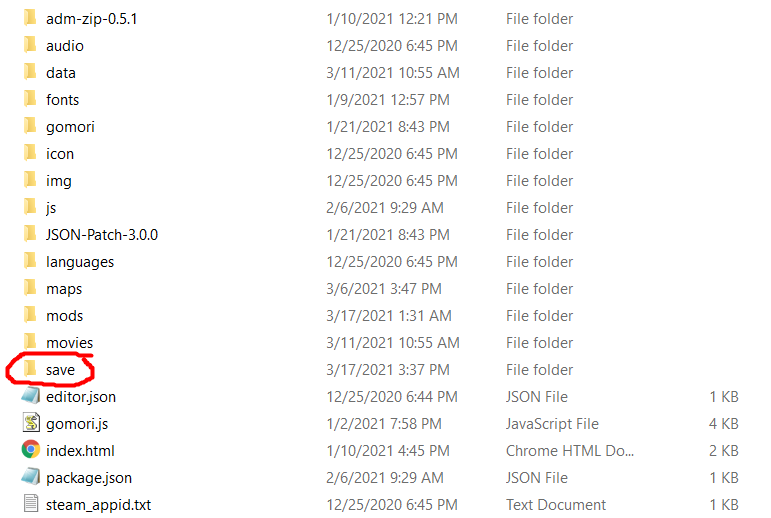
- Click on another folder called save
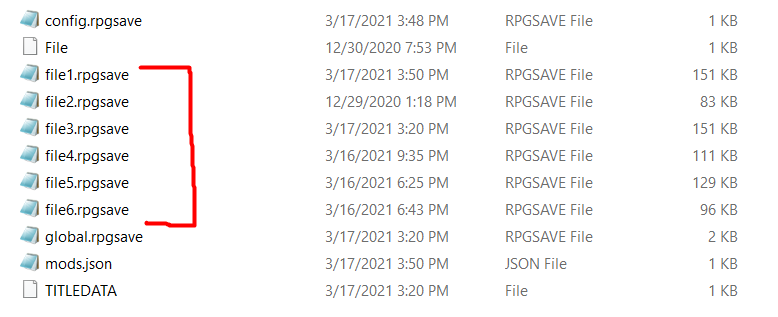
- This is where your save files are (file1.rpgsave to file6.rpgsave)
- (Example: file2.rpgsave goes into slot 2 so rename it if you want it to go in a different slot)
- You must have saves already in your folder to replace them or else they won’t show up in the game when you go to load the new save in
- So if you have an empty slot and want to put a save there, just go into the game and save at a random place before replacing the old save with the new one you downloaded
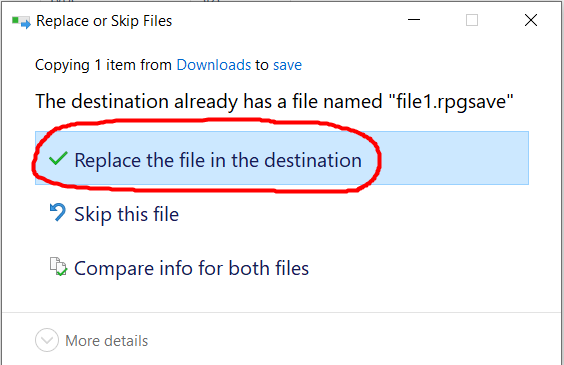
- Replace the old save with the new one you downloaded into the slot you want and you’re done
- If you want to backup your old saves, just copy the saves (file1.rpgsave to file6.rpgsave) and put them somewhere safe to put back later
By Aureo
Related Posts:
- OMORI: How to Edit and Change Stats (Cheats)
- OMORI: Hector & Duckie Jr Location
- OMORI Achievement Guide (Tips on How to Get)
- OMORI: All Enemy and Boss Locations
- OMORI: All Endings Guide

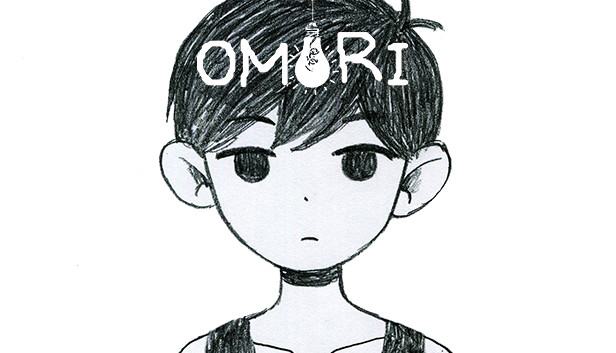
This is nice and all, but it doesn’t explain enough about replacing save files, because following said commands only puts the file into the folder, not replacing the file you want it to.
It does explain enough about replacing save files. If you replaced it correctly, then it’ll work. As long as the save slot you’re trying to replace isn’t empty in the save/load menu then you’re good to go. For example, if in your save/load menu, your save slot 4 is empty and you want to put a save file you downloaded there, then it’s not gonna work. You need to save into that slot first so that it isn’t empty then replace the file like the guide says. The preview name won’t update in the save/load menu but once you load into the game then you’ll see that it worked.