Learn how to create a custom survivor voice set!
Introduction
To start you are going to need some software:
- Audio editing software such as Audacity[www.audacityteam.org]
- A text editing software that is not Word or similar document editing software. Recommended is Notepad++[notepad-plus-plus.org] or Visual Studio Code[code.visualstudio.com]
Folder Structure
Open, or create if it doesn’t exist, the custom folder.
Now create a folder that will serve as the root folder for you mod.
DO NOT USE SPACES OR SPECIAL CHARACTERS BESIDES AN UNDERSCORE OR HYPHEN IN THE NAME
From here refer to the image on what other folders you need to create.
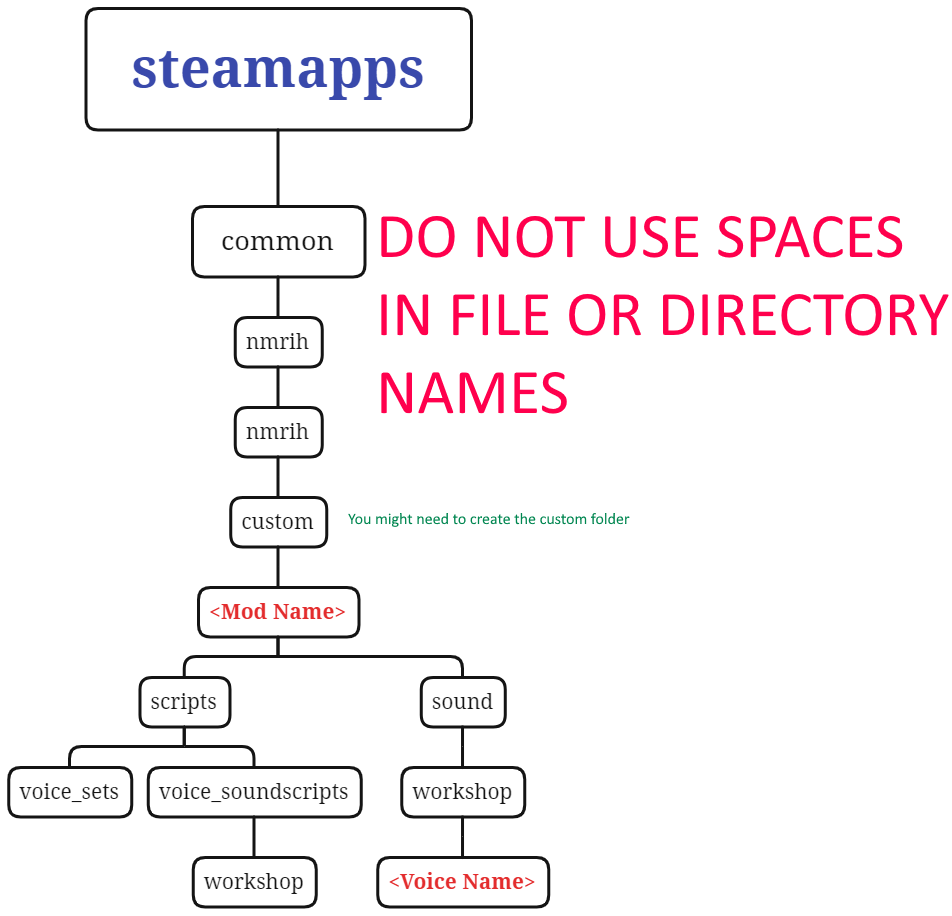
Example script you can download[pastebin.com]
As an example, if I was making one for myself it would look like
"Waz"
{
"name" "Waz"
"script" "scripts/voice_soundscripts/workshop/voice_set_waz.txt"
"gender" "m"
}
Voice Soundscript File
This is the default voice soundscript file[pastebin.com], it is recommended you start with it and update for your voice set.
It is also recommended you read up on how soundscripts work in Source. You can find an entire page on documentation here
As an example this is what Dysphie’s Bill voice soundscript looks like.[pastebin.com]
Be aware that for each of them that you need to replace the word “Default” with your characters name.
For example:
"Death.Default"
{
"channel" "CHAN_VOICE"
"volume" "1.0"
"pitch" "PITCH_NORM"
"soundlevel" "SNDLVL_TALKING"
"rndwave"
{
"wave" "player/pain/pain1.wav"
"wave" "player/pain/pain2.wav"
"wave" "player/pain/pain3.wav"
}
}
becomes
"Death.Waz"
{
"channel" "CHAN_VOICE"
"volume" "1.0"
"pitch" "PITCH_NORM"
"soundlevel" "SNDLVL_TALKING"
"rndwave"
{
"wave" "player/pain/pain1.wav"
"wave" "player/pain/pain2.wav"
"wave" "player/pain/pain3.wav"
}
}
Audio Recording
Here are the settings you should use for recording VO for NMRiH:
- Mono, it’s half the file size and spatial audio isn’t needed for VO. If you do use stero you will need to prefix the file path with a ). You can read more about it here
- Project Rate of 44100 Hz
- Wav or MP3, Wav is uncompressed and MP3 is compressed. We use Wav for VO normally
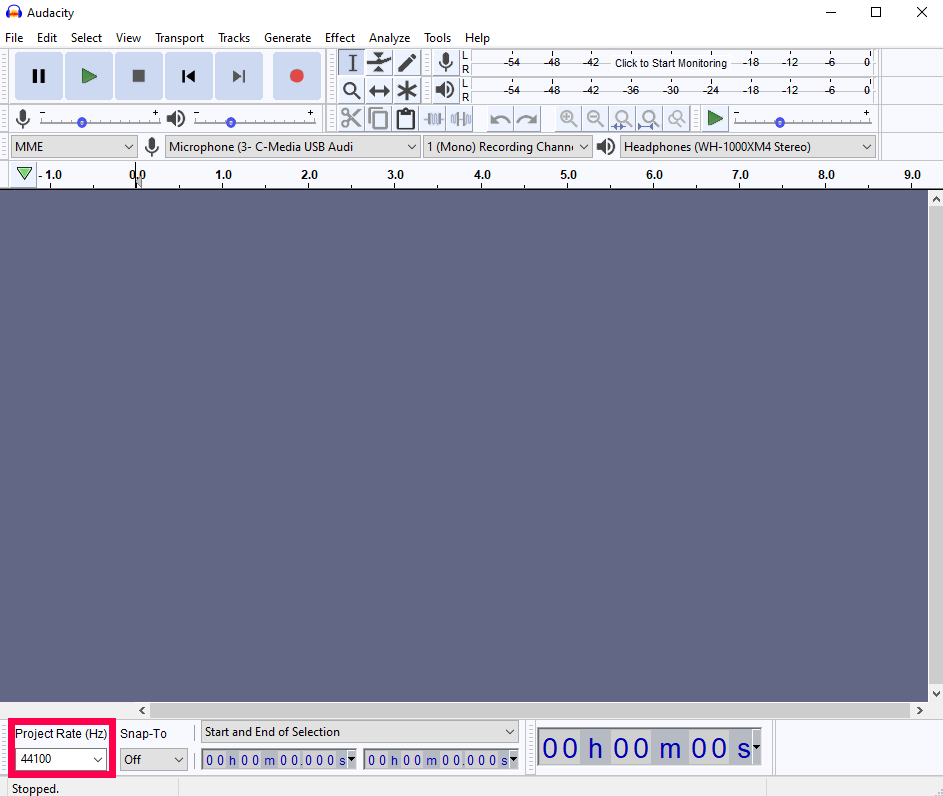
Press the big red record button to start recording and press stop when you are done. Trim it up and apply any effects you want then click File -> Export -> Export as WAV
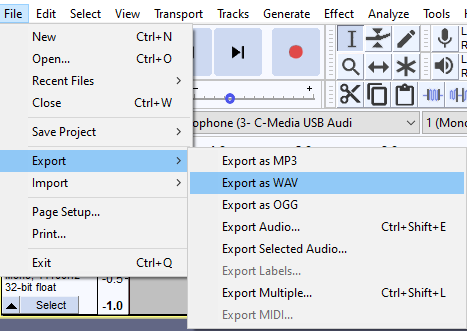
Navigate to where you want to save it and make sure it says Signed 16-bit PCM at the bottom
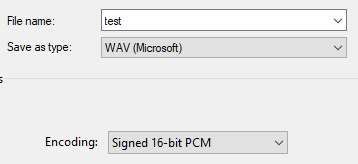
Add metatags if you want then click Ok.
Go into your voice soundscript file then and update the file location for your voice lines. The soundscript does assume all audio beings in the sound folder so you only need to add folders following that.
As an example if I was adding a death sound I would put it in “D:\SteamLibrary\steamapps\common\nmrih\nmrih\custom\waz\sound\waz” and it would be called “waz_death01.wav”
My soundscript file entry for it would be
"Death.Waz"
{
"channel" "CHAN_VOICE"
"volume" "1.0"
"pitch" "PITCH_NORM"
"soundlevel" "SNDLVL_TALKING"
"rndwave"
{
"wave" "waz/waz_death01.wav"
}
}
Uploading to the Workshop
To do this open in file explorer one window to your NMRiH custom folder and another to “steamapps\common\nmrih\bin” and sort the bin folder by type.
In the NMRiH custom folder click and drag your mod folder onto the vpk.exe in the bin folder. This will then create a vpk named your mods name in your custom folder.
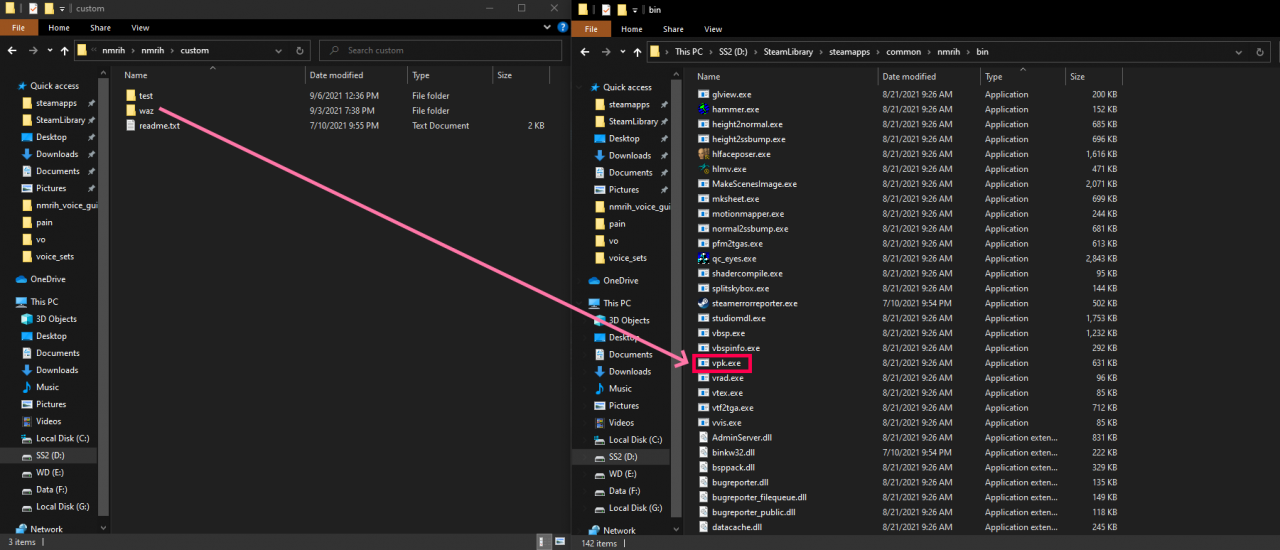
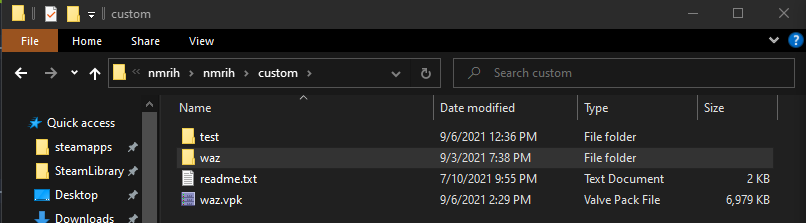
Launch No More Room in Hell and on the main menu click Add-Ons then click Workshop publisher and choose Upload New Add-On
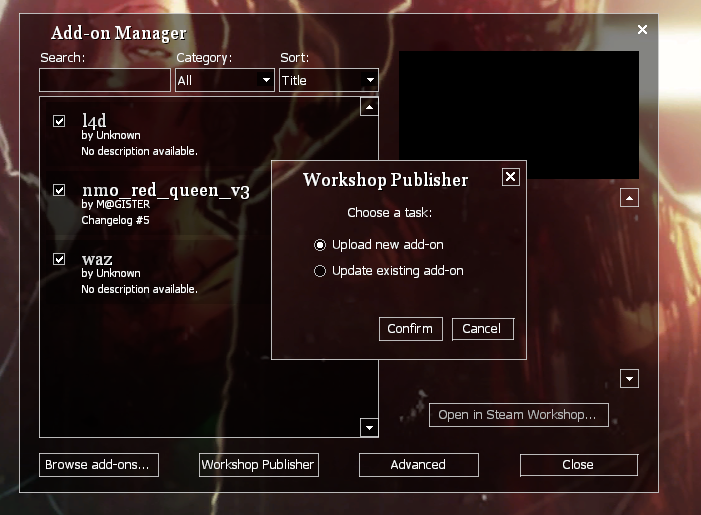
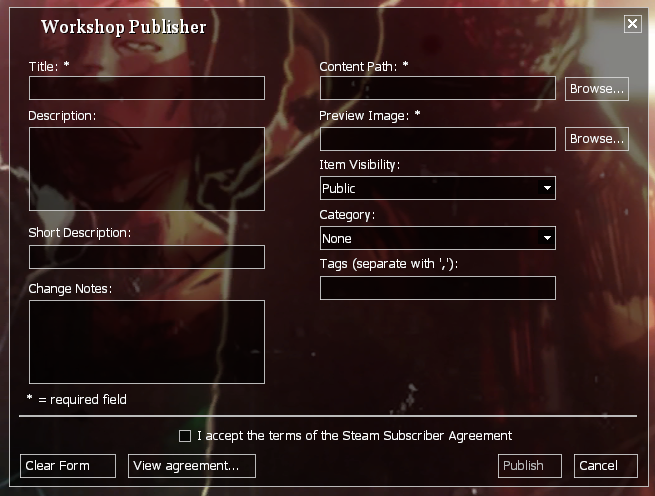
Fill out the form and click browse for the content path and the VPK you just created for it along with a preview image that will be used as the thumbnail. Then click the I agree and publish it!
You can find the items you have published by going to the workshop and on the right-hand side look for the drop-down Files You’ve Posted
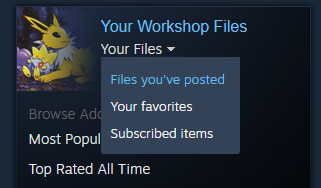
On your workshop page you can update the title, description, add/remove images and videos, add links to your social media and change the visibility of the add-on.
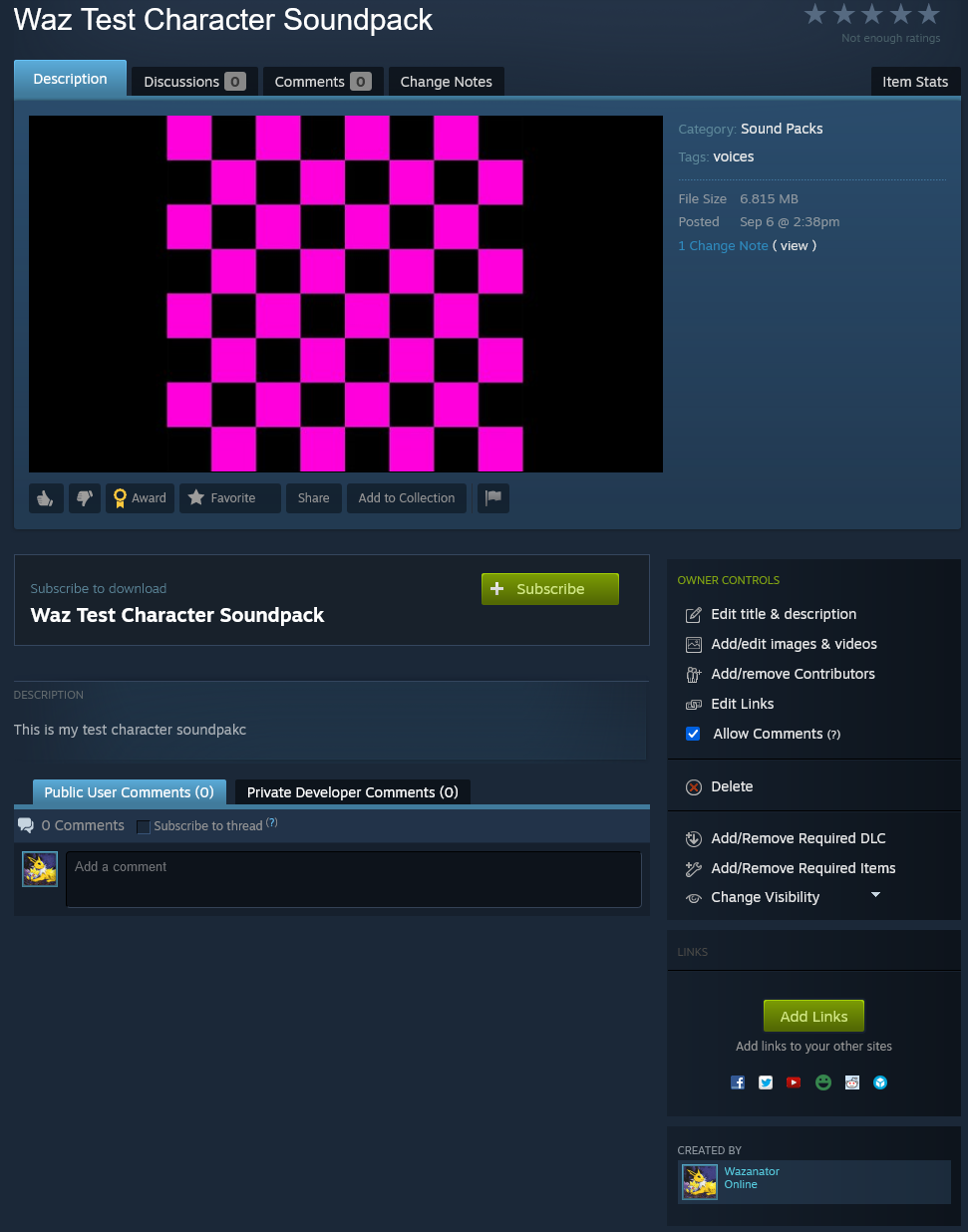
It is recommended that you first publish as Private or Friends Only to test and make sure the add-on works. You can do this by moving your original files out of the custom folder (including the vpk) and subscribing to your workshop item then playing the game.
Thanks to Wazanator and Felis for his great tutorial on how to create a custom voice set, all credit to his effort. you can also read the original guide from Steam Community. enjoy the game.
Related Posts:
- No More Room in Hell: All Codes (Objective, Survival & Custom Maps)
- No More Room in Hell: All Keypad Codes 2022
- No More Room in Hell Guide 2021 (How To Play & What To Do)

