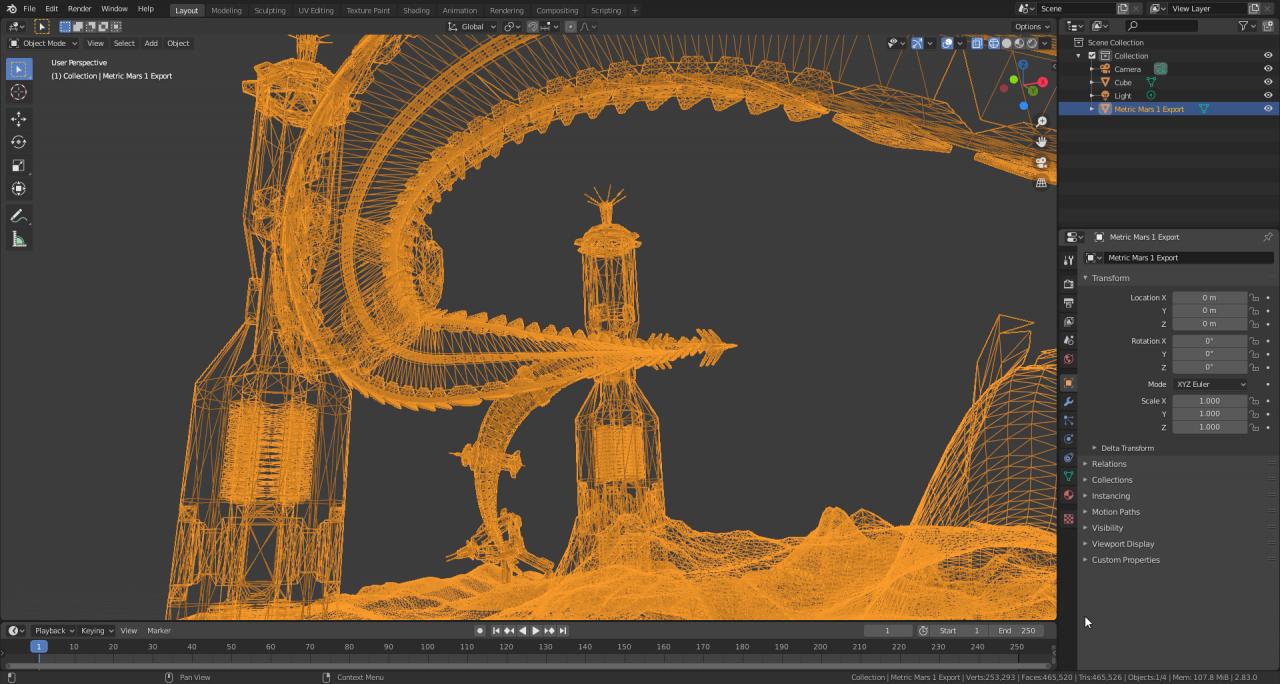This guide dives into how to import custom models into your tracks and how to export your track for use in creating your external assets.

For this example I’ll be creating a model that goes around the track, and then importing it into Metric. You’ll want to edit all of your geometry, setup your UVs with your textures.
Metric’s models import their textures based off of a naming convention. The model mesh name should correpsond to the textures which it will use. These are:
modelname_dds.png – Diffuse Albedo texture
modelname_nm.png – Normal Map
modelname_sm.png – RMA Map, Alpha Channel holds Emissivity
modelname_dm.png – Distortion Map
When thing to note is that when Blender exports your obj file, it will append the mesh name to your model name as well, so the following model tree will export as the following:
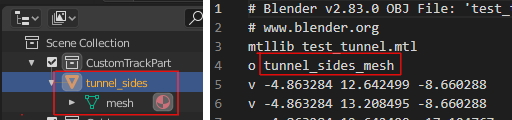
So following the naming convention above, the file name should be:
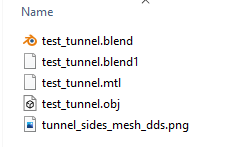
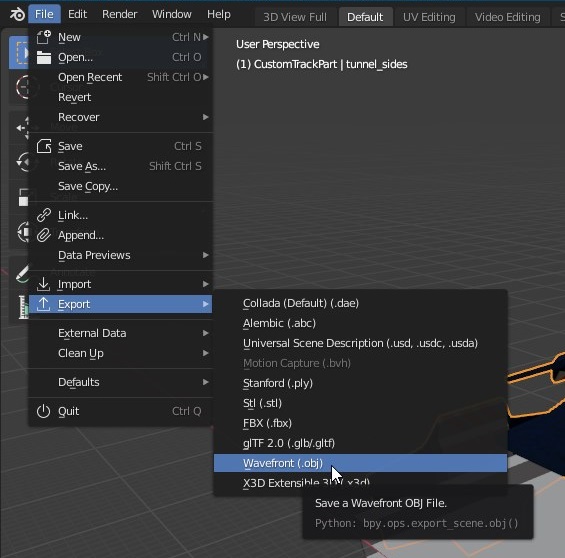
Currently you can only have a single mesh per obj file. When exporting your file also there are two settings you must make sure are checked, Selected Objects at the top, and Triangulate Faces under the Geometry section.
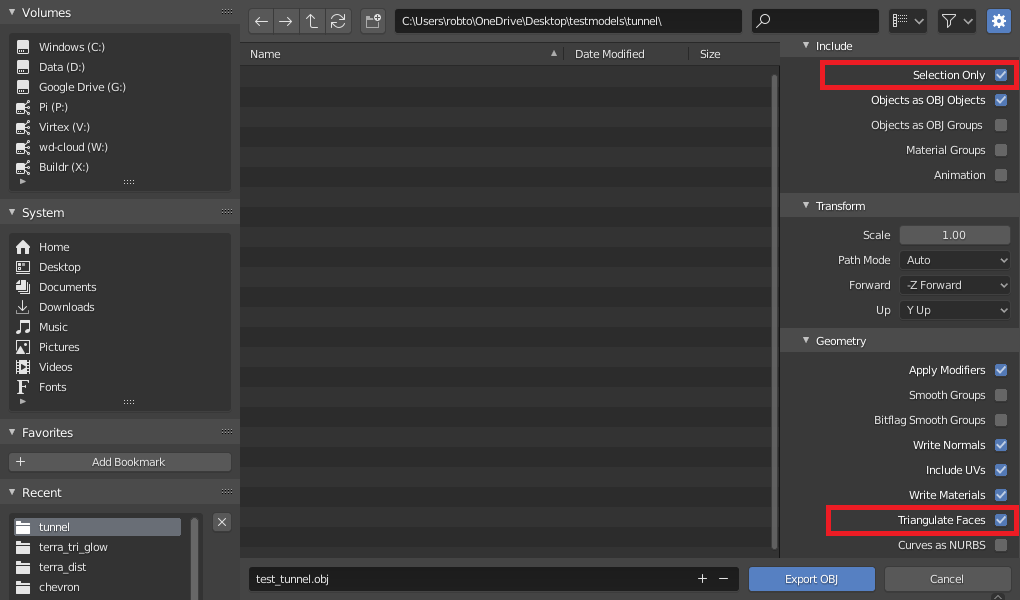
Exporting the file will create an obj file and a mtl material file.
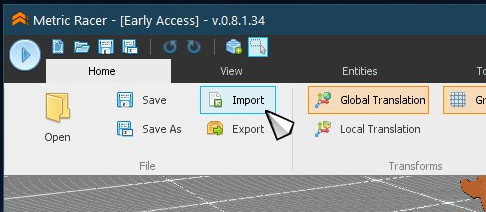
This will open up a file dialog, navigate to your custom model and open the file. Currently it only supports opening files from the C drive. This will be expanded upon in a future update.
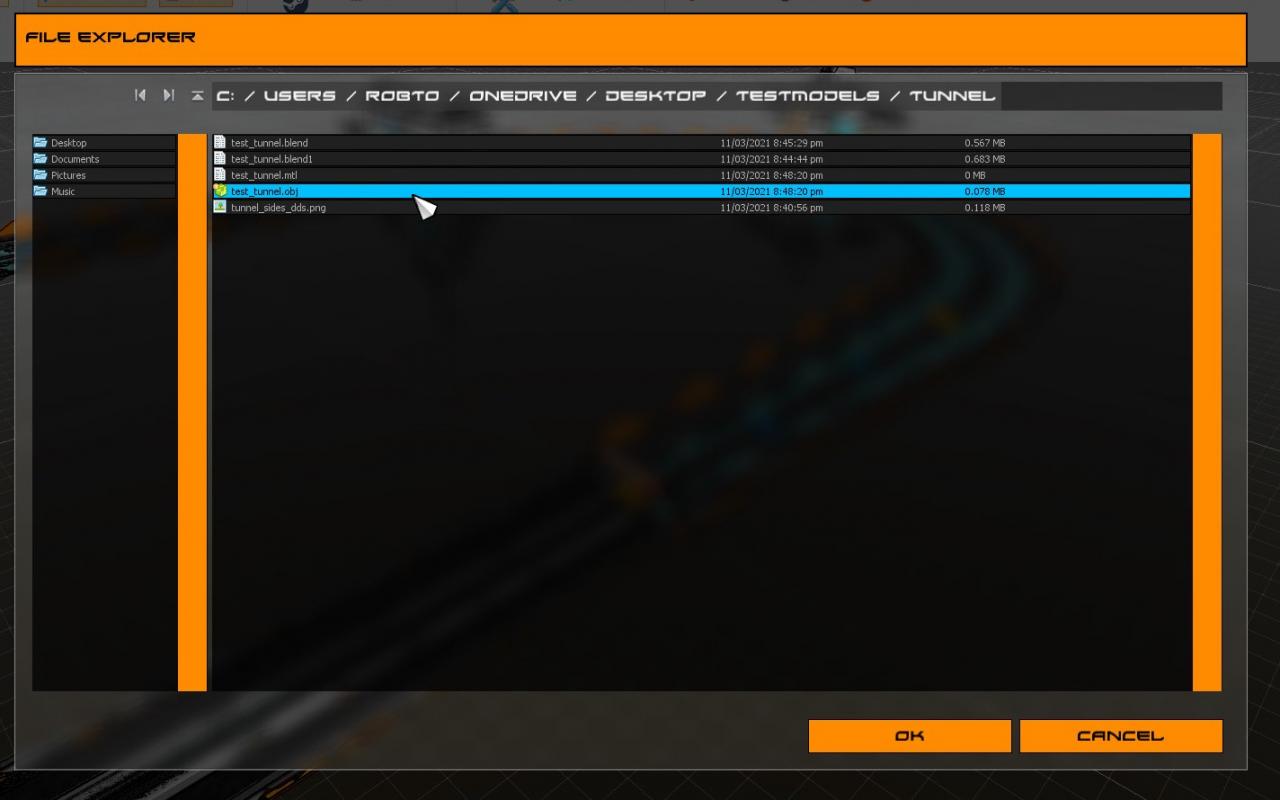
Now click import and you should now find your file in the game. You can create multiple version of your imported object as well by clicking on it’s corresponding button in the ‘Import Entities’ tab.
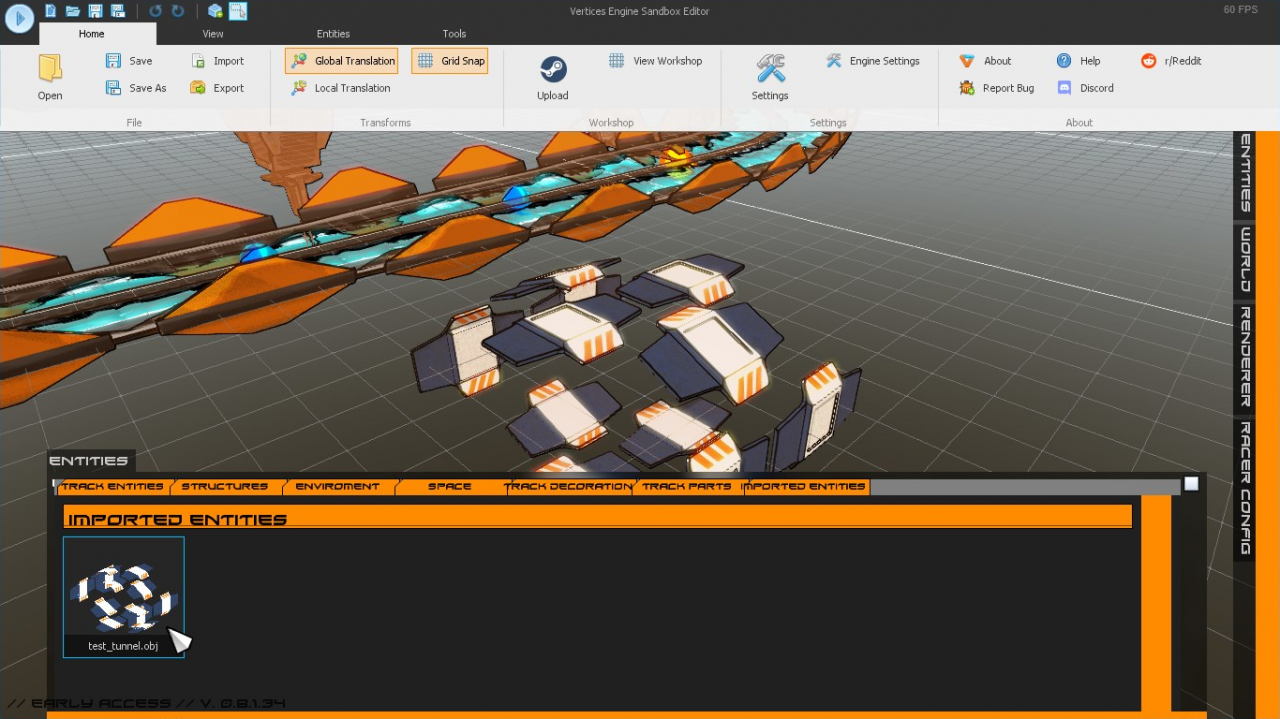
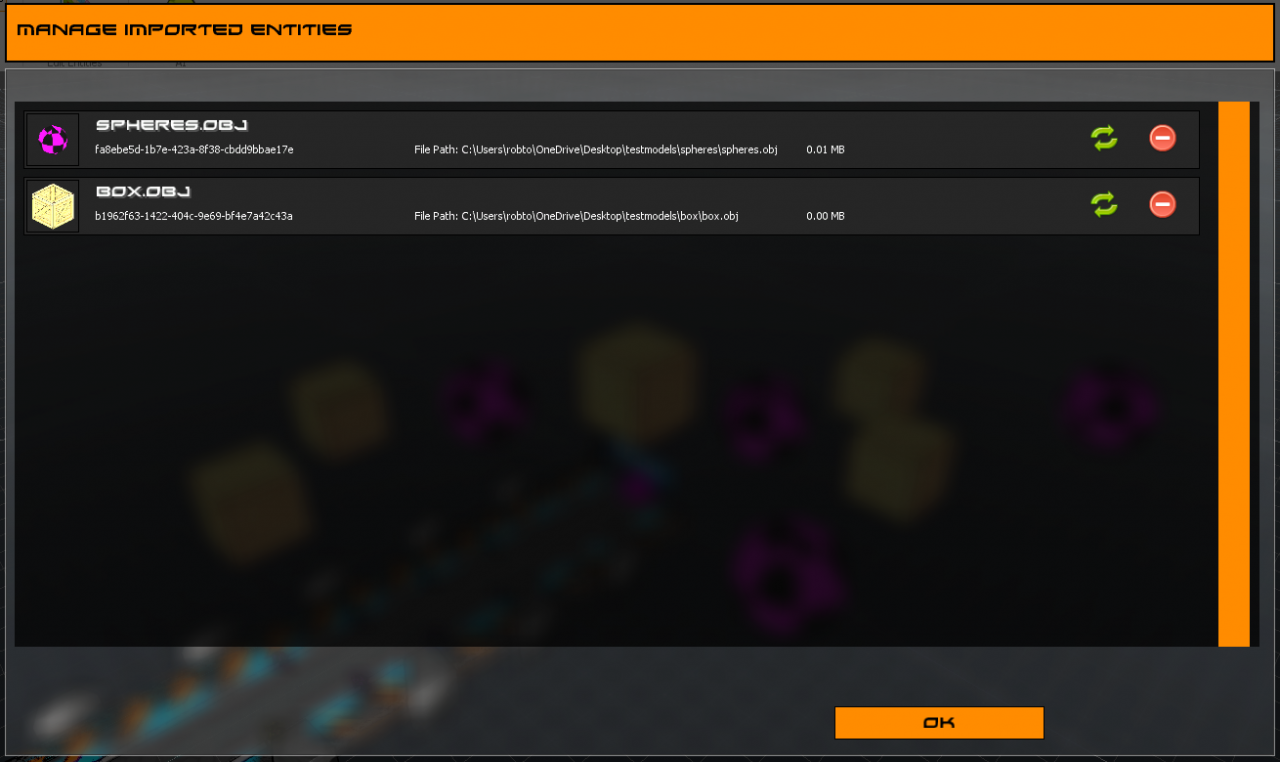
When you import a model it is copied into your sandbox file so that it is always available. If you need to update an imported file or delete it you can do so with the Manage Imported Entities dialog. This dialog shows information about each imported file along with allowing you to refresh or delete imported entities in your sandbox file.