This is a tutorial on how to host your own server for Longvinter.
Requirements and prerequisites
- System requirements:
- Broadband internet connection
- Router with the ability to port forward
- 64bit Windows 10 system
- Min. 3 GB RAM
Also requires that Steam is installed into the system.
https://store.steampowered.com/about/
Install GIT BASH version control software to easily update the server when new update is rolled out.
You also need to open ports on your home router to allow traffic go trough. This process is greatly different from what type of router you have
Open both TCP and UDP protocol ports.
For Steam open: 27015 & 27016
For Unreal Engine open: 7777
Downloading the files
https://github.com/Uuvana-Studios/longvinter-windows-server
The easiest way to install them is to right-click and git bash to the folder where you want to install the server files. You can also use CMD if you installed just GIT and not the GIT BASH.
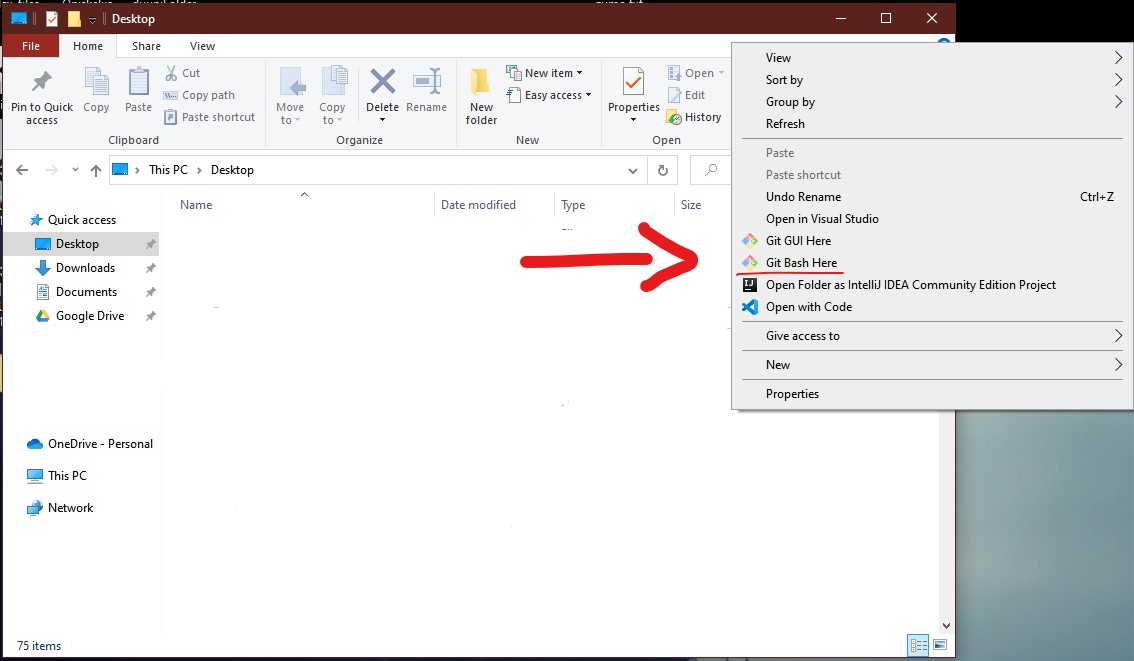
Enter the following command to clone the GitHub repository to your wanted folder:
NOTE: cloning creates a new folder for the files so no need to make a folder for the repository beforehand
git clone https://github.com/Uuvana-Studios/longvinter-windows-server.git
Once the cloning is done you should see the following files inside the folder command created.
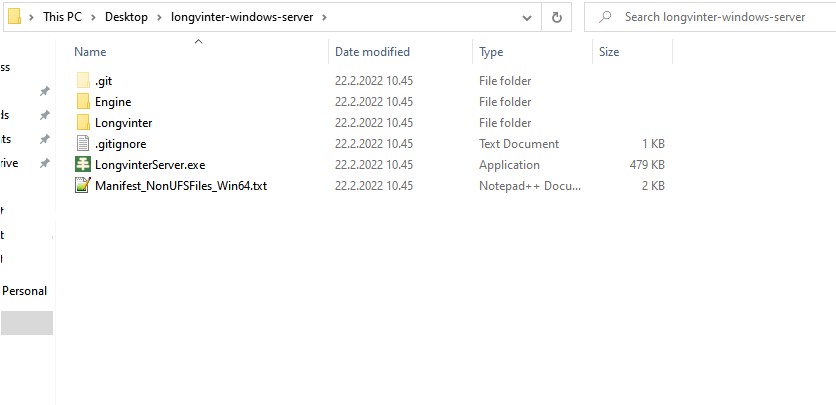
You now have installed the server!
Customizing The Server
Go to server folder and navigate to Longvinter ->Saved -> Config -> WindowsServer
Here you should create a new file and name it Game.ini
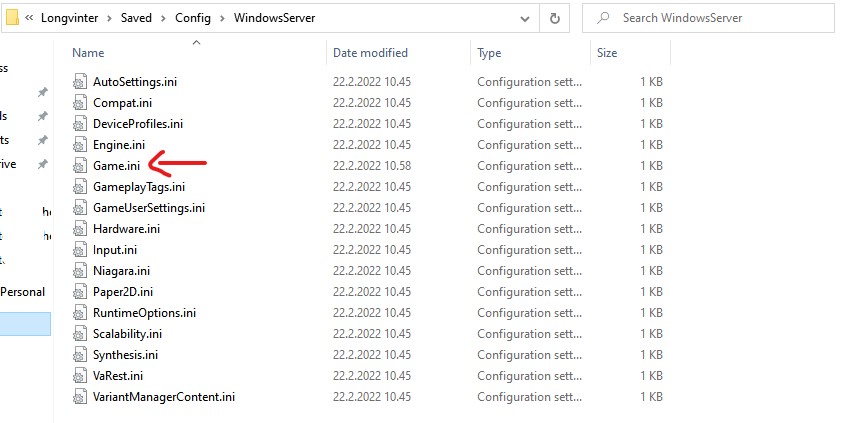
Open it for edit. You can use any text editor you want.
Add the following content inside this file.
[/game/blueprints/server/gi_advancedsessions.gi_advancedsessions_c] ServerName=Unnamed Island MaxPlayers=32 ServerMOTD=Welcome to Longvinter Island! Password= CommunityWebsite=www.longvinter.com [/game/blueprints/server/gm_longvinter.gm_longvinter_c] AdminSteamID=97615967659669198
– ServerName: Name that shows up in the server browser. Please don’t call your server with an OFFICIAL name. We want players to clearly know if they are joining a server that is hosted by other players!
– ServerMOTD: Server message that is on signs around the island.
– MaxPlayer: Maximum allowed players that can connect at any given time.
– CommunityWebsite: This allows you to promote a website in the same place where the server message is shown. This link can be opened in-game.
– Password: Add your password here. Use only numbers and letters. If left empty there is no password on the server.
Starting The Server
Right-click the file and press create a shortcut.
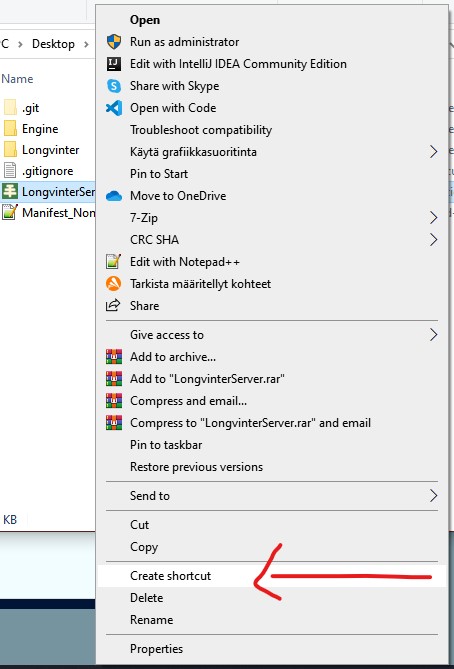
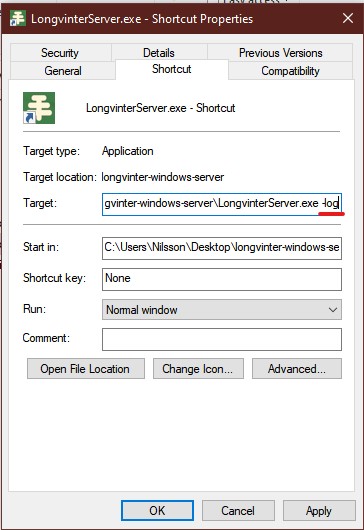
Add the -log to the right side of the path. This is telling the program that we want to open a command panel for the server program. This helps us verify that the server starts correctly
After edit just Press “OK” to save the edit.
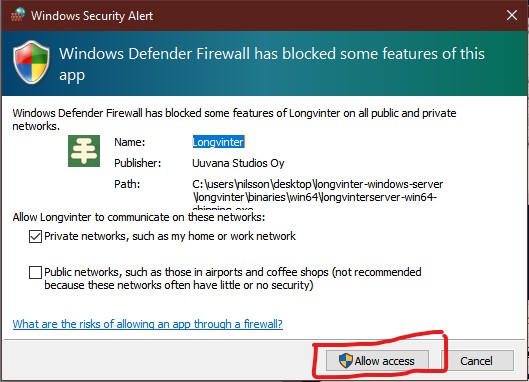
Allow the server access trough your windows firewall.
To verify that server started correctly look for these 3 lines in the console window

If these lines are not present look further up the command line for any error or other warnings that are Steam related.
You can also use the Steam server tool to see if your server is visible in the LAN space.
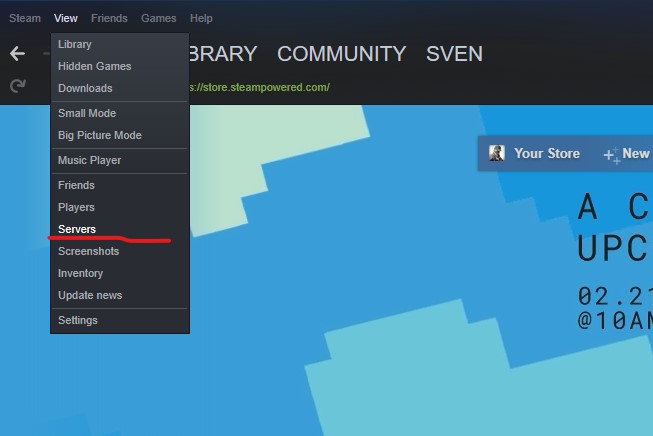
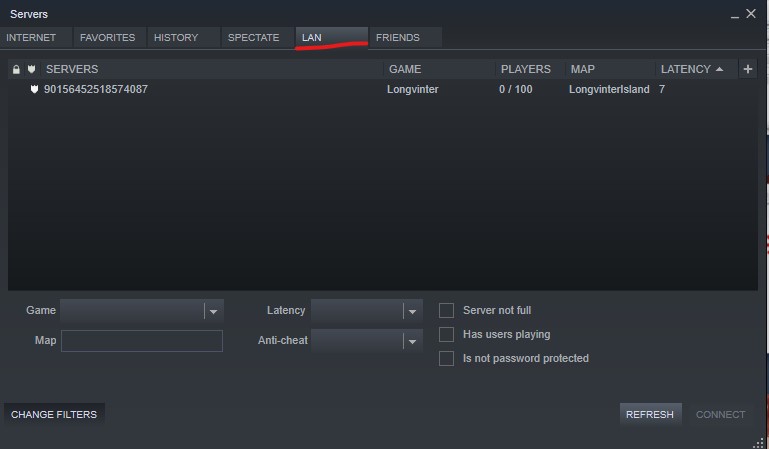
Updating To Latest build
Updating is done by opening the server folder in GIT BASH or in CMD as I showed earlier. The difference is that you now have to be inside the folder and not where it is located.
First, verify that you are in the folder by typing:
git status
If console prints:
fatal: not a git repository (or any of the parent directories): .git
This means you are in the wrong folder and you cannot pull the update from here.
Updating is simple. Just execute these two lines separately
git restore .
git pull
Thanks to Sven for his great guide, all credit to his effort. you can also read the original guide from Steam Community. enjoy the game.
Related Posts:
- Longvinter: All Items (How to Craft & Respective Mastery)
- Longvinter: Cooking Recipes & Crafting Book

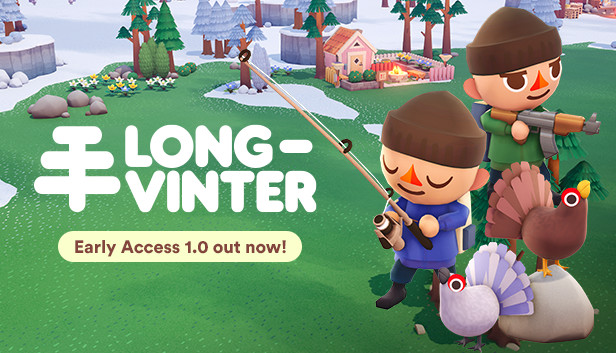
WHY? failed to open descriptor file..//..//../Longvinter/Longvinter.uproject