Do you have problems running Little Nightmares on your Low-Spec PC?
Read this guide to know how to get the game up and running on your computer!
By following this guide, I’ll tell you how to make the game run better on PCs that can’t handle the game with the default game settings.
These settings made the game run on an Intel HD 5500 at 20-29 FPS at a 1366×768 Resolution.
We will achieve this result by editing the game’s files. Please follow this steps wisely and check that you’re typing the right things before confirming any changes by saving the files.
If any error occurs and the game can’t load save files, delete the “Saved” folder inside C:\Program Files(x86)\Steam\steamapps\common\Little Nightmares\Atlas.
The game will be reset and you should be fine playing it.
Open Steam and head over to your library, then go to Little Nightmares (without launching it) and click the gear icon, go to “Manage“, then “Browse Game Files“.
Go to Atlas, Saved, Config, then WindowsNoEditor.
You’ll find a bunch of files that we’ll need to edit. If they are not present, that means that you’ll need to open the game at least once (but probably already did it, lol).
Once you have everything set up, your folder should look like this:
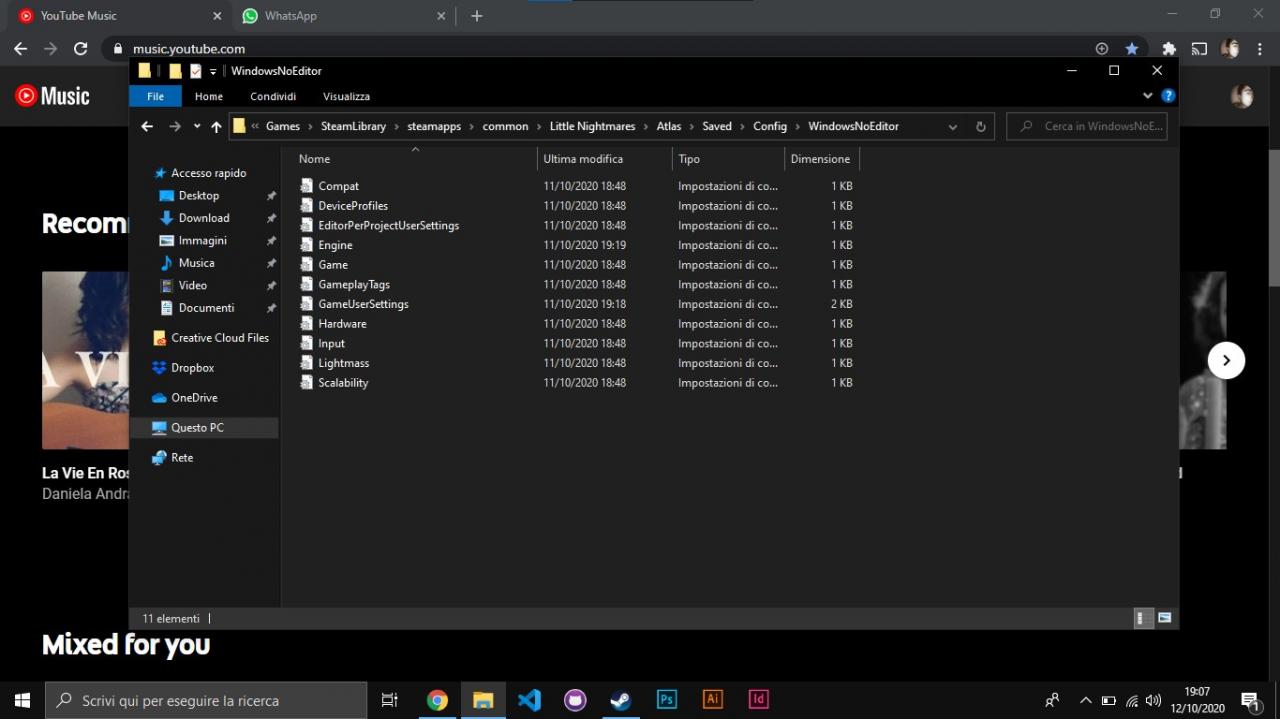
Open the “Scalability.ini” file, then paste the following strings inside of it:
[ShadowQuality@0]
r.ShadowQuality=0
r.Shadow.MaxResolution=0
r.Shadow.RadiusThreshold=0.1
r.Shadow.DistanceScale=0.1
Then save the file, but don’t close it yet.
r.ScreenPercentage=XX.XXXXX
Replace the Xs with the numbers you want: the default value is 100.00000, on my PC I’ve set it to 65.00000. Your file should now look like this:
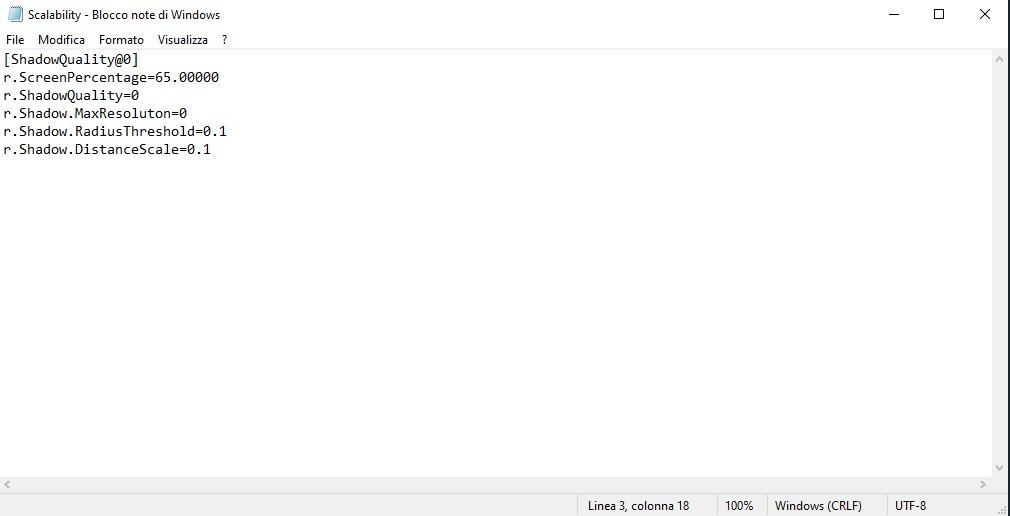
Now save the file and close the window.
This time, we need to do some of the changes we’ve done on the previous file to another one, the “Engine.ini” file. Open it and paste this string:
[SystemSettings]
r.ScreenPercentage=XX.XXXXX
Replace the Xs with the same values you used on the previous file, then save and close it.
Go to your Steam Library, then right click on Little Nightmares. Select “Properties“, then click the “Activate Steam Overlay while playing“. This change will only affect Little Nightmares and, even if you won’t receive any notification while earning an achievement or a friend messages you, you will still get everything.
Related Posts:
- Little Nightmares: Save File for Hard to the Core Achievement
- Little Nightmares: How to Fix Chapter 4 Fatal Error

