This guide will walk you through the process of creating a custom character in Desktop Mate, a virtual desktop application that allows you to interact with anime-style characters. The steps involve installing necessary software, downloading specific files, and manipulating game settings.
How to Set a Custom Avatar without a Workshop
Here’s a detailed step-by-step guide:
Step 1: Install/Reinstall Microsoft Windows Desktop Runtime – 6.0.36
- Visit the official Microsoft website: https://dotnet.microsoft.com/ru-ru/download/dotnet/6.0.
- Install the version indicated by the arrow.
- Follow the installation prompts and wait for the process to complete.
- Once installed, you should see a confirmation message. Proceed to Step 2.
Step 2: Download MelonLouder
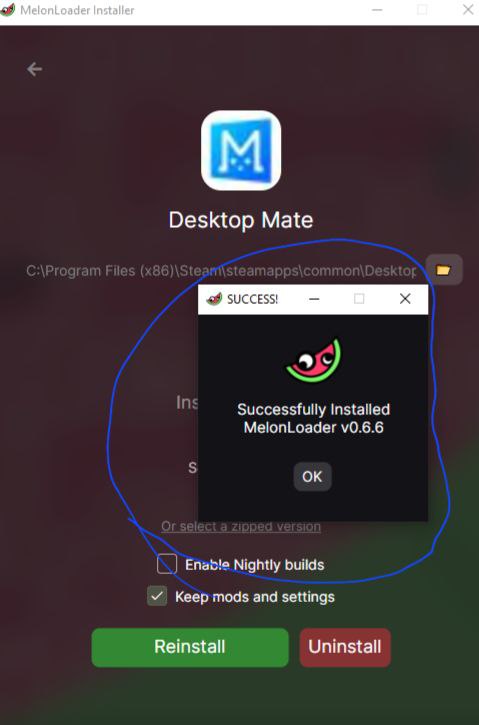
Image: W1nDer1uM
- Go to the official MelonLouder website: https://melonwiki.xyz/#/?id=requirements.
- Click on “Get Started.”
- Scroll down to find “Automated Installation.”
- Click on the link indicated by the arrow.
- Wait for the installation to complete and launch the installed application.
- Click on “Desktop Mate” when prompted.
- Click “Install” without changing any settings.
- Wait for the installation to complete. You should see a confirmation message. Proceed to Step 3.
Step 3: Download VRM 0.0 Avatar Support [v1.0.3] from GitHub
- Visit the official GitHub repository: https://github.com/YusufOzmen01/desktopmate-custom-avatar-loader/.
- Click on “Releases” as indicated by the arrow.
- Navigate to “VRM 0.0 Avatar Support [v1.0.3]” and download the zip file.
- Proceed to Step 4.
Step 4: File Manipulation
- Open the zip file downloaded from GitHub.
- Drag and drop all files into the Desktop Mate files directory.
- Ensure the files are correctly placed as shown in the guide images.
- Proceed to Step 5.
Step 5: Visit VROID HUB
- Go to the VROID HUB website: https://hub.vroid.com/en/models.
- Search for your desired character model (e.g., Mita/Mila).
- Scroll down and check if the model is available for download.
- If available, download the .vrm file by following the instructions indicated by the arrows.
- Proceed to Step 6.
Step 6: Launch Desktop Mate
- Open Desktop Mate.
- Wait for about 2 minutes for the application to load.
- Hover over the character and press F4.
- Navigate to the .vrm file you downloaded from VROID HUB and open it.
- Your custom character should now replace the default character.
Step 7: Hide the Console Window
- To hide the console window, right-click on the Desktop Mate logo in your Steam library.
- Click “Properties.”
- In the launch parameters, enter the following line:
--melonloader.hideconsole - This will prevent the console window from appearing.
Additional Notes
- If you encounter issues with F4 not working, ensure you have selected the model and are hovering over it before pressing F4. If problems persist, consider reinstalling the application and following the steps carefully.
- Some users have reported issues with downloading high-quality models from VROID HUB. Ensure you are searching for the correct model names and following the download instructions accurately.
Related Posts:
- Desktop Mate: How to Add it to Windows Startup
- Desktop Mate: How to Convert VRM Models from 0.0 to 1.0
- Desktop Mate: Custom Avatar Loader Mod

