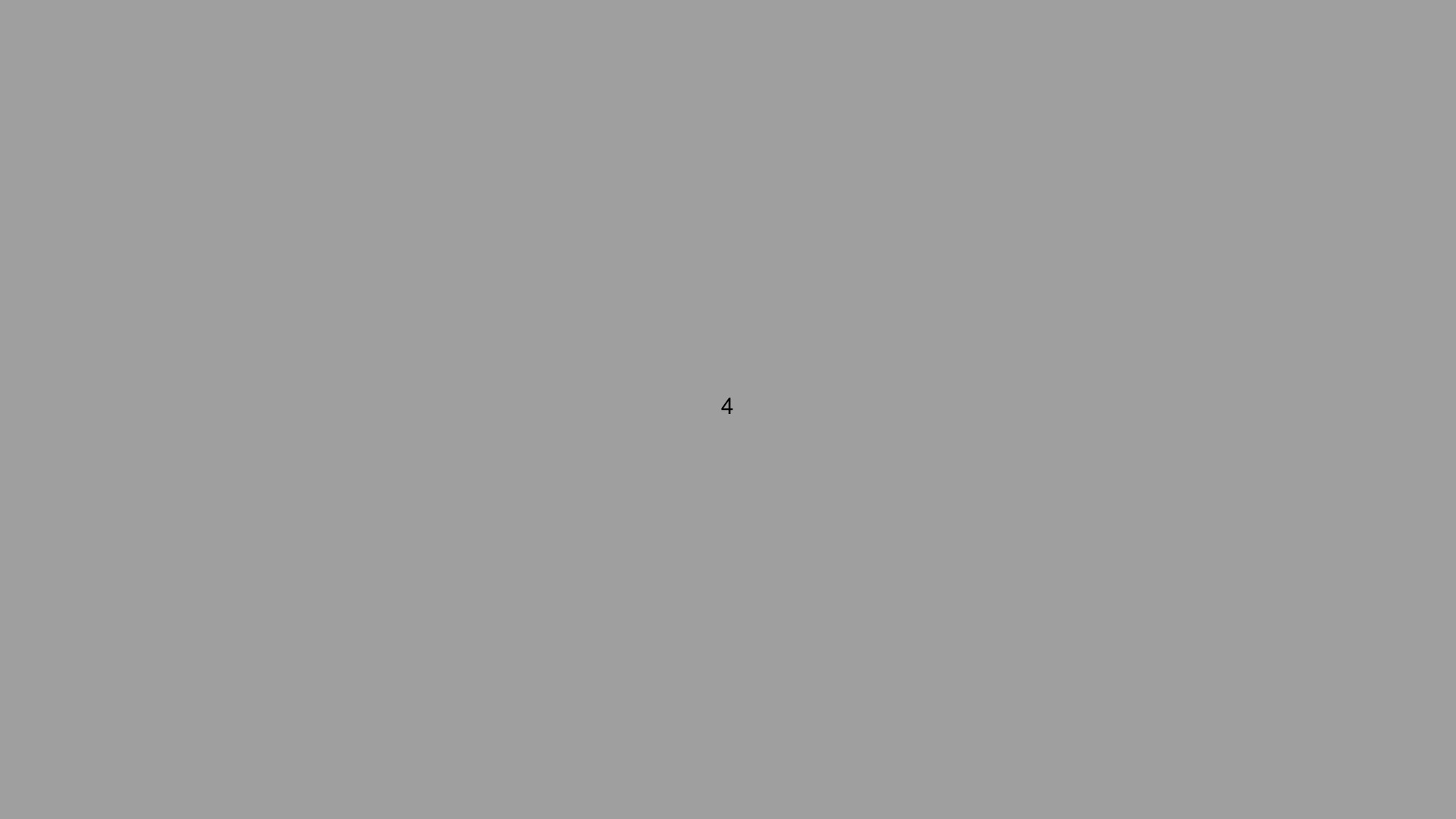List of things you could do to improve FPS.
WARNING: This guide is for Windows 10 only. I have no idea if any of these things work on a different operating system, but be warned.
WARNING: You might not experience any FPS gain due to an FPS limitation either controlled by VSync, the game or your graphics card driver settings.
Graphics
In a lot of games, the options menus look different, but are mostly easy to find. When in-game, you can usually press the [Esc] button to open some sort of a pause menu, which often has a settings button.
These can be named in multiple different ways, like Options or Settings. After you click on this button, there are often tabs where there is one named either Video settings or Graphics settings. In here, you can find a lot of different options and menus to change your game around.
If this guide doesn’t manage to help you in your case, I recommend you either experiment around or search on Google.
Almost every game has different graphics settings. This is usually because they either use different engines, were coded in different languages or were made by different developers. I will be using CS:GO as an example.
To start, lets open the game and click on the Settings button, recognizable by its gear shaped icon.
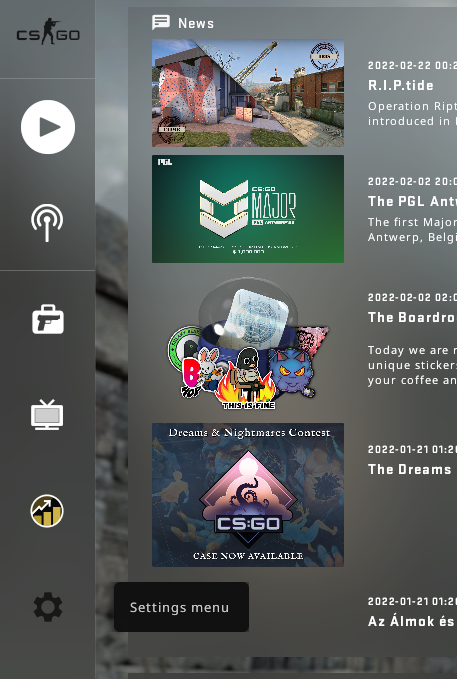
There are many different options to change, but the game has grouped these into 2 different groups for our convenience. I will be listing them down below and explain most useful settings.
Simple Video Settings
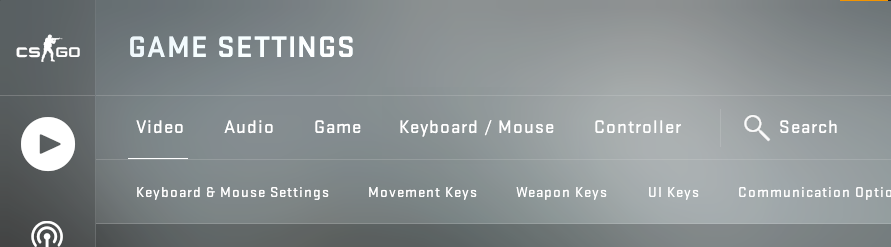
In here we can find and change every setting to our desires. Since we’re trying to increase FPS, I will decrease the quality of the game to let the computer load in less detailed assets.
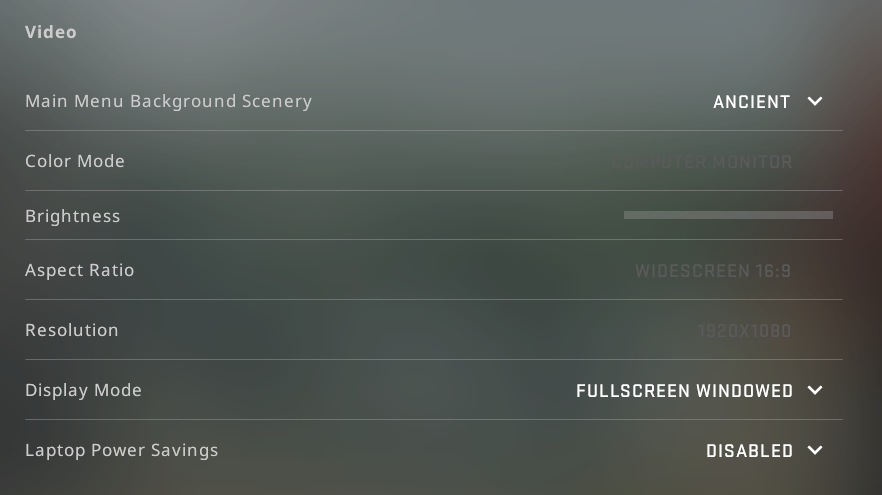
In the first group of settings named “Video”, there isn’t much we can change other than preferences depending on the monitor we’re using. Most monitors use a 16:9 Aspect Ratio with 1920×1080 resolution, just like mine.
The first option we’ll be going through is called “Display Mode”, and it affects how the window behaves. If you try to press [Alt] + [↹ Tab] when this option is set to Fullscreen, the window will need a second to adjust to the change until you can safely switch to a different window.
However, the Windowed setting doesn’t have to take any time at all to adjust to the change, so you can switch windows quicker. Though setting the option to Windowed makes a very annoying title bar appear at the top of the screen.
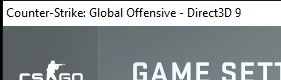
I prefer not to have this bar but still be able to switch windows quickly. You can do this by changing the Display Mode to the setting called Windowed Fullscreen, which automatically performs some kind of a magic trick to make the annoying bar disappear while still making switching tabs very easy and reliable.
If you’d like to play the game in Windowed mode, you get the ability to change the window’s size (Resolution) and shape (Aspect Ratio). Just play around with these until you find something that fits to your liking.
Then there is the option called Brightness, which is kind of self explanatory.
Lastly, there’s the Main Menu Background Scenery, which just changes which map the game shows you on the background of the game when you go to the main menu.
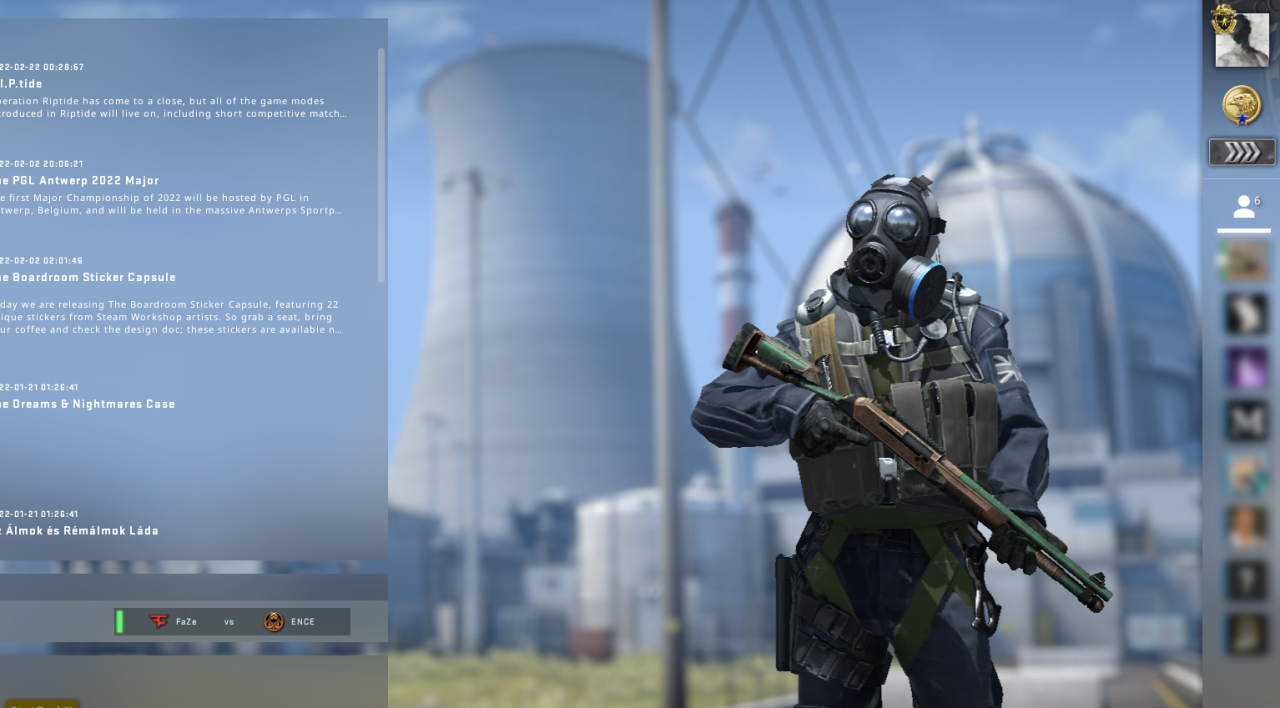
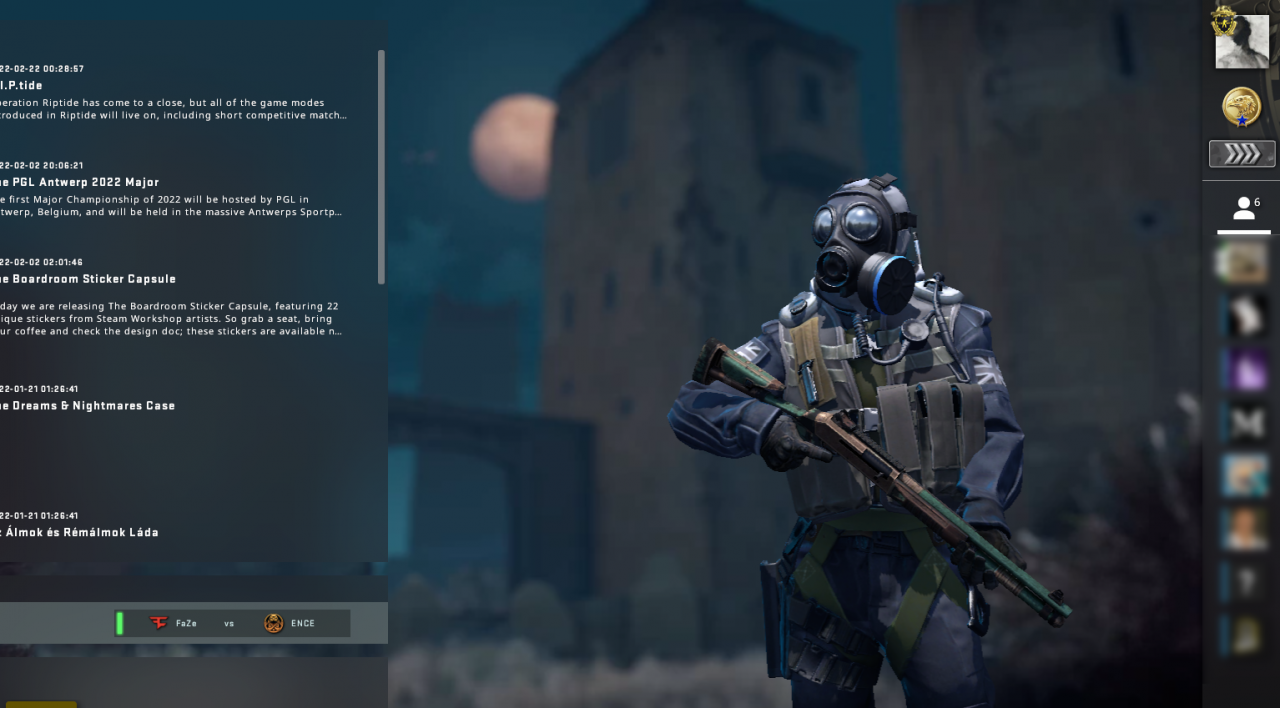
The rest of the options don’t do much to the game, but they still affect some things. Color Mode affects how bright or dark every part of the game looks like.
If you want to change the game’s colors, I recommend you just change the settings on your monitor; There are probably buttons somewhere on an edge of the monitor, clicking on one of those opens up a menu of appearance options to affect how your monitor displays your screen.
Advanced Video Settings
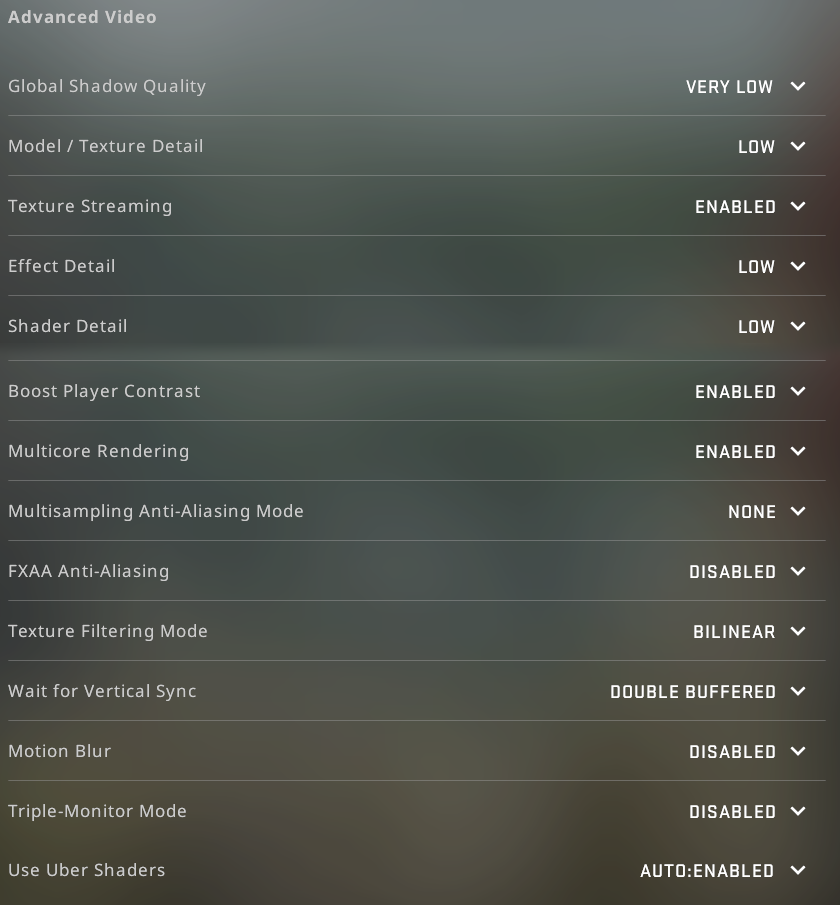
Let’s go over the performance-improving options first.
First off, we have the Texture Filtering Mode. What this option does is it manages the look of textures on objects (take for example a wooden floor) when you look at it from an angle. If set to the lowest setting, you might not even be able to tell that the floor is wooden because of artifacts and processing errors. A really simple way to show this is with digital characters. Here’s an image of texture filtering on a brick floor:

But if set to the highest option, this requires a lot of calculating and computing. I personally set this to the lowest setting, Bilinear, but you can try experimenting until you find a good balance between performance and looks.
Anti-Aliasing tries to make slanted not-straight lines look clean by adding transparent pixels, making the line a bit more blurry but less squared or jagged. A great example can be shown with this line:
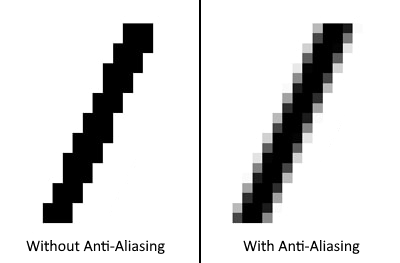
Even though it might look messier, I’ve set this option off. This doesn’t affect a lot of the processing of the game, but it might boost the fps you’re getting by a little bit.
This setting is pretty dependent on what specs your computer has, so I recommend you keep this setting on what it currently is, except if you’re experiencing “hitching” and this setting is not yet set to either “Auto:on” or “Auto:off”.
Hitching is best described as experiencing brief pauses in games when the games can’t pull assets from the hard drive fast enough to keep up with the player. This means that fi you are experiencing hitching and Uber Shadows are on, you could try lowering the Model/Texture Detail option.
These 4 options directly affect what quality every single object, shadow, explosion and particle is shown in. Keeping this low makes the game noticably less pretty to look at, but it’s one the biggest catalysts in improving performance in games.
If you don’t want to take a while changing many things to make little to no impact and you’re ready to sacrifice visual aesthetics of a game you’re playing for a significant boost in FPS, these options are definitely one of the best.
Multicore Rendering means the game allows itself to use multiple “cores” of your computer’s processor. This basically means it has access to more computing which means it might be able to run faster, with barely any downside (other than that programs still open in the background can’t use as much of the processor’s power anymore). I greatly recommend turning this option on.
Texture Streaming allows the game to stop loading textures when not necessary. This means, when a player holding a gun will come close to a place you’re looking at, their model will be loaded in as well as all their textures.
If disabled, the game will render all textures in the area you’re in, ignoring any kind of priority in loading so just loading a whole area at once. Turning this on will probably improve performance, I don’t really know by how much.
Vertical Sync, also known as VSync helps create stability by synchronizing the image frame rate of your game or application with your display monitor refresh rate. This setting is a really important one to change. If this setting is turned off, pay attention to the screen possibly “screen-tearing” once you turn around in-game, or basically perform any kind of movement.
You should be able to recognize this by horizontal lines misaligning with where they should be, causing a form of disruption on the screen. If this happens, turn VSync on. Maybe experiment with which option feels better for you. If you don’t notice any visual tearing happening to your screen, just don’t turn it on.
Like CS:GO describes, Motion Blur is a fullscreen shader effect that selectively smooths the frame during rapid changes in the camera’s angle or position. I think it’s a nice looking setting, but it can distract and it will also slightly worsen the performance, so turning it on can improve FPS.
Boost Player Contrast is an option completely reliable on your preference, not affecting the performance at all, and Triple Monitor Mode is an option of which I have no idea why people would turn it on, since I don’t think many people play on 3 monitors simultaneously.
Using the in-game Steam browser
The keyboard shortcut [⇧ Shift] + [↹ Tab] opens the Steam Overlay. Here you can manage your Steam profile, a browser or the game’s community very easily. To open the in-game browser, all you have to do is press the Web Browser button at the bottom of the screen.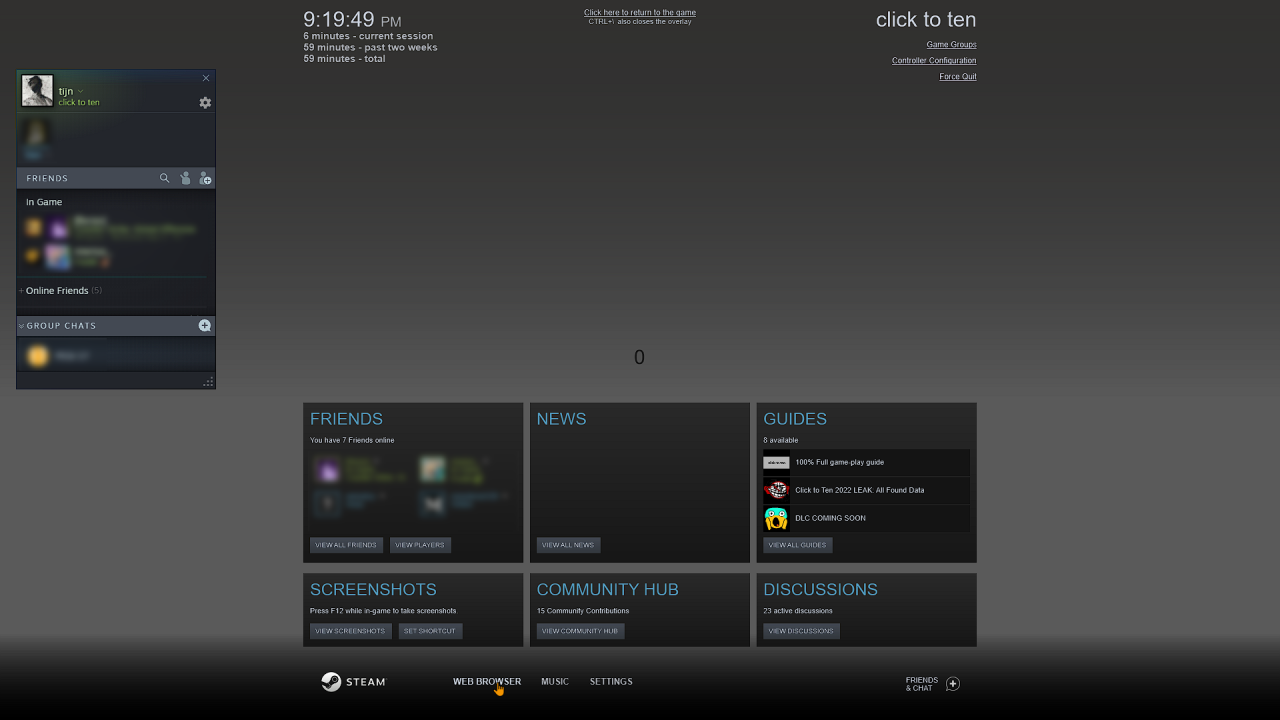 This browser is quite efficient and has a bunch of features any other browser has. One of the downsides, though, is that you can’t log in with Google. This is because Google disallows embedded browser, which this in-game Steam browser is.
This browser is quite efficient and has a bunch of features any other browser has. One of the downsides, though, is that you can’t log in with Google. This is because Google disallows embedded browser, which this in-game Steam browser is.
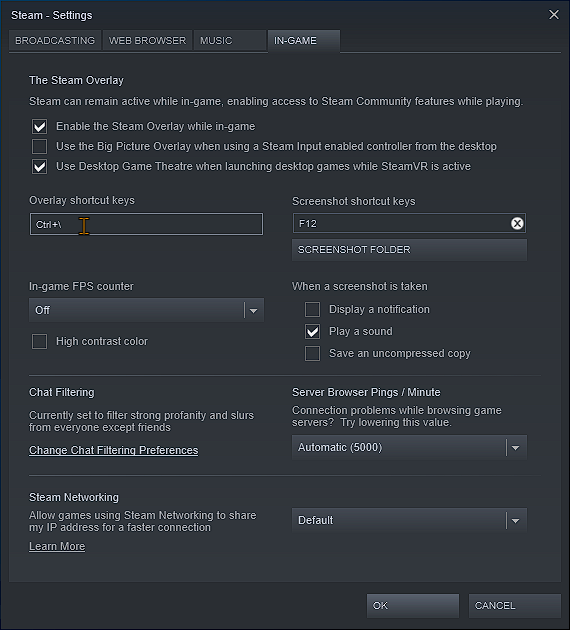 If you want to change the shortcut which opens the overlay, you can do so by pressing Settings, and then heading over to the tab named In-Game.
If you want to change the shortcut which opens the overlay, you can do so by pressing Settings, and then heading over to the tab named In-Game.
In here, click on the text box that says Overlay shortcut keys and put any keyboard combination to change the shortcut.
Settings and configurations to improve performance outside of games
A good alternative reason to change these options is for more general performance rather than only in the games you’re playing, and it might also make any kind of work able to be done quicker.
Background processes
The first and easiest way to check for any programs decreasing your fps is to check for any other programs open (other than your game, or any you’re actively using while playing it).
You can view and manage every opened program in multiple ways.
To open Task view, you can either use the combination ([Ctrl])+[Alt]+[↹ Tab], or [⊞ Win] + [↹ Tab]. This lets you look at all programs currently running on your pc, as shown down below.
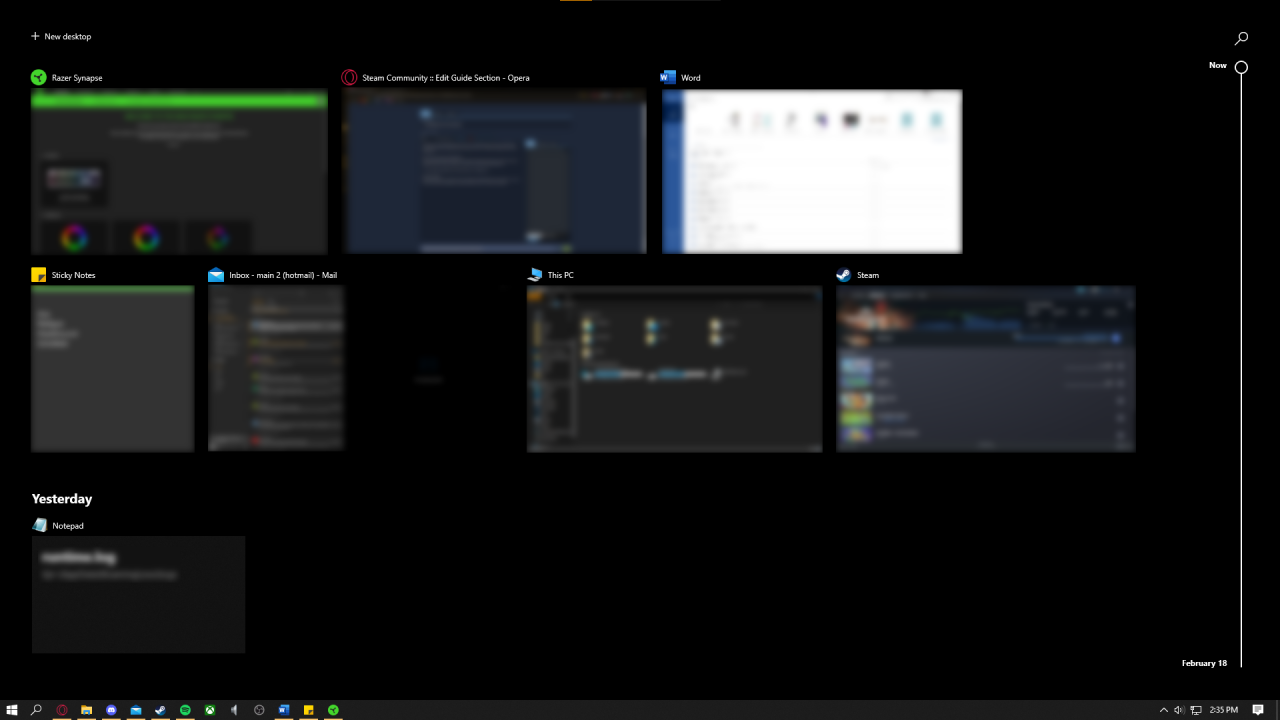
Now, you close any app that you aren’t using currently. If you have any unsaved files in editing programs, I recommend saving them somewhere and then closing the program. It doesn’t take that much time, and it can boost your FPS by quite a lot.
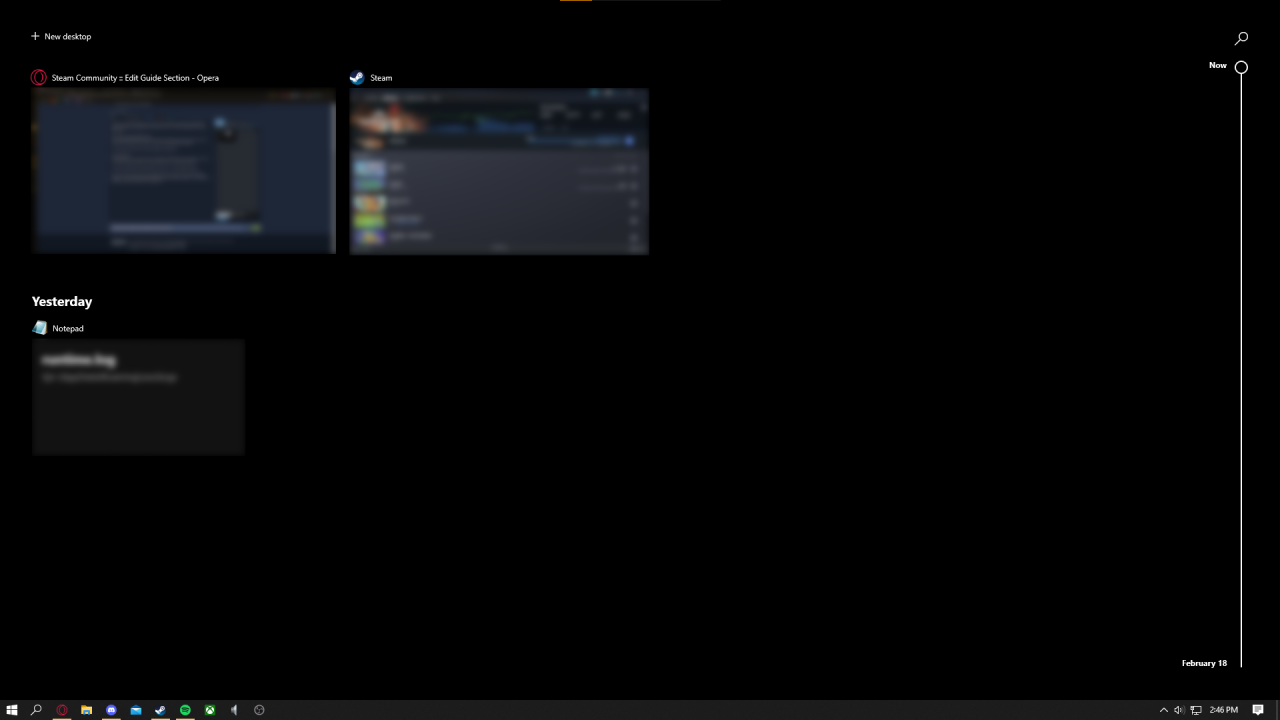
Looks much cleaner!
A really useful program for increasing your computer performance and managing everything that’s happening on your computer is Task Manager. It comes pre-installed with Windows, so you don’t have to worry about downloading anything.
To open it, you can open it with the shortcut [Ctrl] + [⇧ Shift] + [↹ Tab].
You can also just simply press the [⊞ Win] key and search for “Task Manager”.
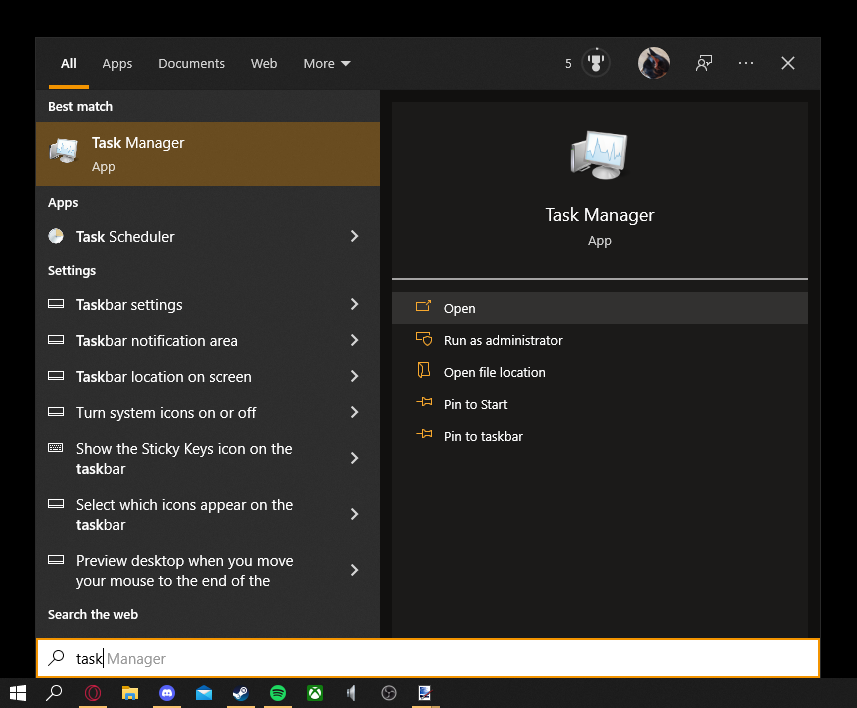
Lastly, you can also open it by pressing the keyboard combination [Ctrl] + [Alt] + [Delete], and then clicking Task Manager.
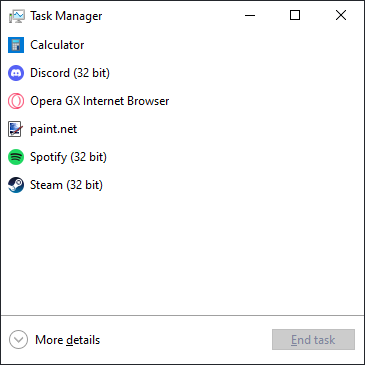
Now you can close the programs you aren’t using, by clicking on the name of the program and then clicking the button that says “End task”.
You might consider keeping the Task Manager open, since we’ll be going to use this later on in the guide as well.
A lot of programs like to hide in your PC while actually still computing a lot of information. It is everything but necessary for these programs to be running, so we can go and close many of them.
You can view all of the tray programs by clicking the small arrow to the right of the taskbar (The bar
on the bottom of the screen).
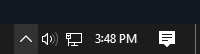
Clicking on this arrow opens up a box that shows icons of all programs in the tray. Usually, you can right-click to view information about the program, and close it as well. As an example, here’s Discord:
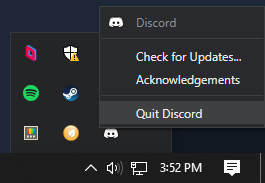
This menu is different on almost every single program and/or icon on this list, but it’s pretty easy to fitgure out which button closes the program.
Be careful not to close any programs mandatory for Windows, like Windows Defender, or any programs needed to keep the game you’re playing running, for example Riot Vanguard for Valorant. Knowing which programs to close and to keep open usually comes with experience.
Startup programs are programs which start up the moment you turned your computer on. They are sometimes useful, sometimes very annoying.
To stop these from starting up immediately, open Task Manager (If you don’t know how, just scroll up until you read the “Task Manager” title). After you’ve done that, make sure you’ve selected “More details”.
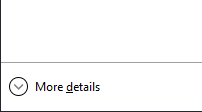
Then, Go to the tab named “Startup”.
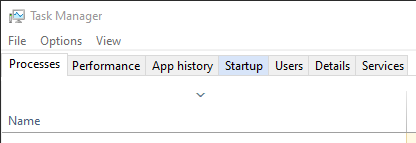
Now you’re in the startup menu! You can click any program and press Disable at the bottom of the menu to disable them from being able to start up once your computer starts.
Be careful though, there are some really important programs in here! If you don’t know the program you’re trying to disable, please make sure it’s very safe to disable it, because you can damage your computer disabling some of these.
Task Manager won’t warn you if the program you’re disabling can cause harm!
Updating
A windows update will either improve performance, add a new function to windows, or patch a bug or exploit.
To check for updates, all you have to do is press the [⊞ Win] key, and search for “update”. Once you see an option called “Check for Updates” in System Settings, you can click on “Open”, or press [↵ Enter] to open the window. This will open Settings automatically, on the exact menu we want to be on. Click on “Check for Updates” to let Windows check for any updates.
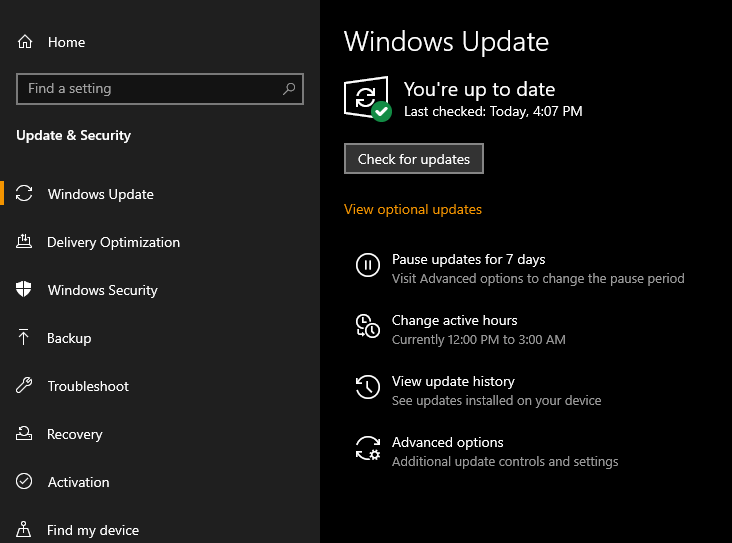
After Windows is done checking for updates, it will tell you if there are any and if it’s necessary to restart your computer. In my case, there’s an update but I don’t need to restart my PC.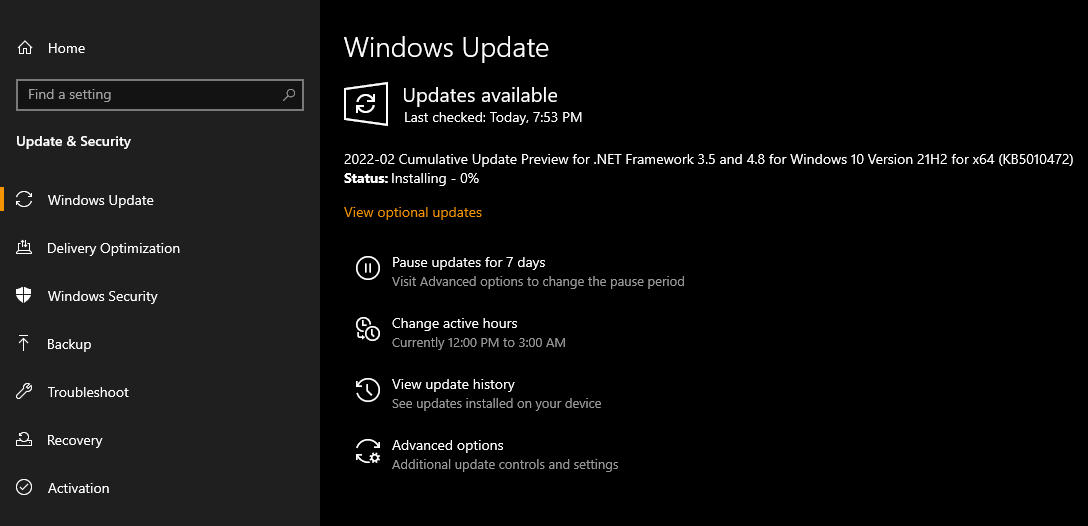
A driver is a piece of software designed to make a device connected to your PC work. For example, if I plug in my Razer keyboard, a Razer keyboard driver gets installed into the computer. These drivers also need updates sometimes.
Most commonly driver updates install simultaneously when checking for Windows updates, so you likely won’t have to worry about them. Sometimes, though, there are some optional driver updates that can still improve how your device works in-game or generally, so be sure to check for those.
To check if there are new updates, go to the same menu as we were in the Windows update section, and click on View optional updates.
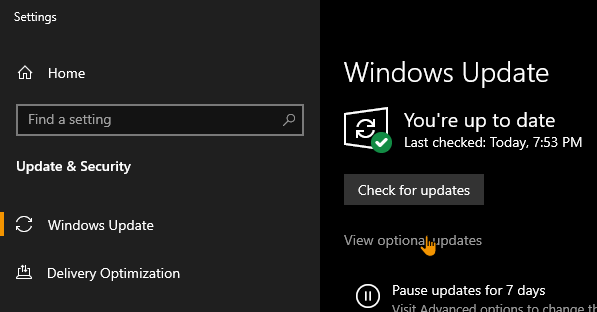
Next, open the drop-down menu labeled “Driver updates”. Here you can view and select all drivers you want to update. If there are any, I recommend you just select all and click Download and Install.
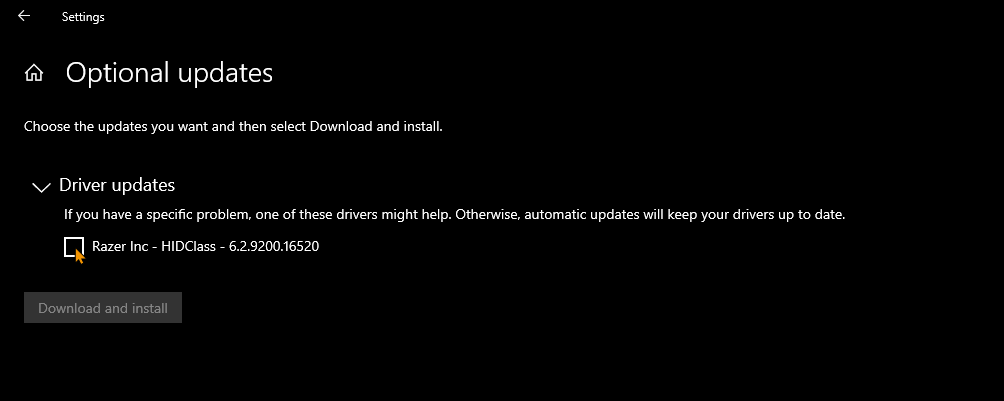
Tip 1
It is also a very important storage drive, and filling it up to its maximum can cause your PC to slow down a lot. Using the program called CCleaner[www.ccleaner.com], which is free, can allow you to use your SSD drive for gaming so you get a little bit more performance, and also maintain it’s remaining space very well.
In any storage drive, while running a game, there is the simple rules of: The less space taken up in a drive, the quicker a PC can load things from that drive. It makes the files more accessible for the computer so it’s easier to find what it’s looking for.
Another tip for file managing which can improve game performance is to have as little folders as possible. Of course, downloading a game will always come with its own folders, but putting Assasin’s Creed Valhalla in
F:\Users\Tijn\Programs\Downloads\Steam Launcher\Steam\Steam\steamapps\common\assasinscreedvalhalla
is a pretty long path for the computer to keep reading at least 60 times a second.
Tip 2
To do this, open Task Manager and make sure it’s on More details. Right-click on the game you want to improve FPS on, and click on Go to details.
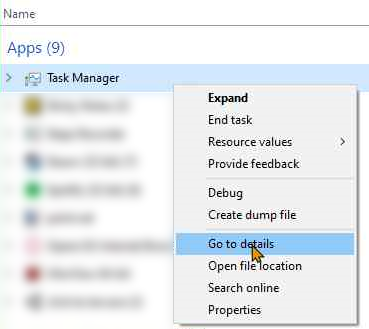
It will automatically go to the Details tab and select the program you clicked for you. All you have to do is right-click the program once again, click on Set Affinity, uncheck CPU 0 and press OK.
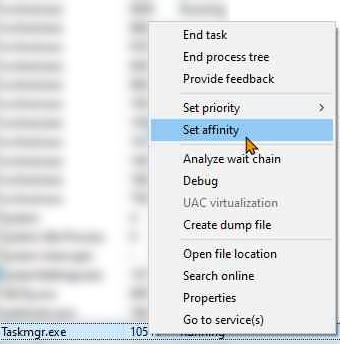

This does not save permanently, so you have to do this every time you open the game.
Third Party Game Boosters
These aren’t always perfect and users prefer one over another based on what they do because they bring many features, like automatically updating your drivers, closing programs running in the background, and protecting your accounts as well.
I’m not going to try to convince you into downloading anything at all, because I completely understand the scary part of third party programs accessing almost every part of your computer to optimize game performance, when it might not even be necessary at all.
Thanks to tijn for his great guide, all credit to his effort. you can also read the original guide from Steam Community. enjoy the game.