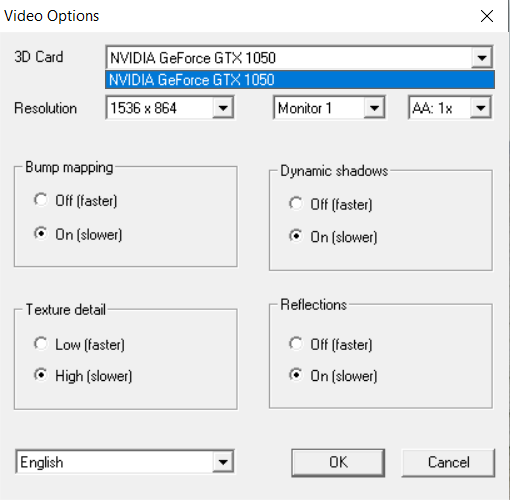Steps on how to change the seemingly unchangeable 3D card from the game menu.
Introduction
For those of you unfamiliar with gaming hardware, a better GPU (graphics processing unit) or 3D card is needed to run a game more smoothly. BloodRayne 2 may be a remaster of an old game, but it is quite a demanding one. Therefore, it is recommended to use your more powerful GPU.
When you start up BloodRayne 2: Terminal Cut, you might notice that the drop-down menu doesn’t allow you to change to your preferred 3D card. This may not be a problem if both your 3D cards are powerful, but it is not the case with mine. As you can see, there is no option to change other than my Intel card. However, I do have a better one that can run the game more smoothly.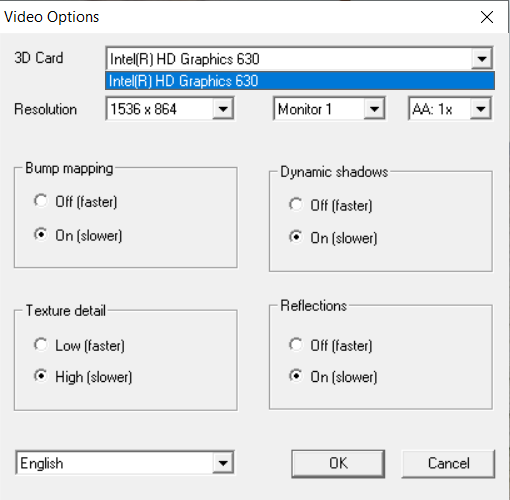
Step 1: Locate the application.
Right-click on BloodRayne 2 from your Steam Library, choose Local Files, and then click Browse Local Files. This will take you to the location of the BR2 files via Windows Explorer. Keep this window open, as you will need to remember it later.
My game files are located at C:\Program Files (x86)\Steam\steamapps\common\BloodRayne 2 Terminal Cut. There will be an application named rayne2. This is what launches the game.
Step 2: Setting high performance.
Select Settings (the gear-like button) from the Start menu. Then, choose System -> Display -> Graphic Settings. Under the “Choose an app to select preference” menu, select “Classic app”. Then, click on the Browse button, and manually locate the rayne2 file. Click on it, and select Options.
Next, change the graphics specifications from “System default” to “High Performance”. As you can see, this menu reveals both of my 3D cards and which one is which.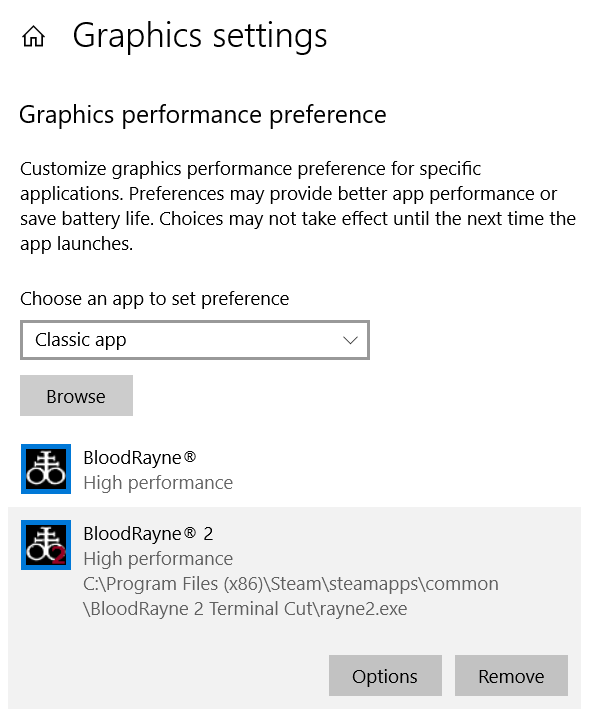
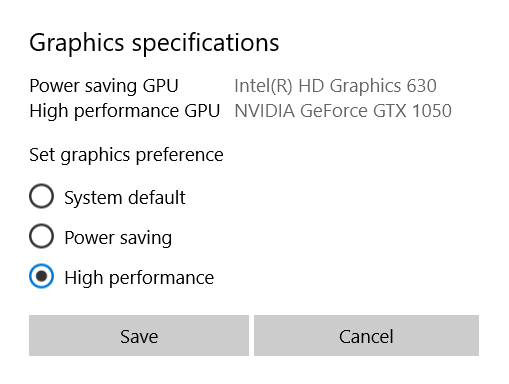
Step 3: Start the game
.