In this guide, I will instruct you on how to download and install cores for Steam RetroArch.
Finding the cores
First, navigate to https://buildbot.libretro.com/stable/
Expand the folder if necessary until it looks like this image:
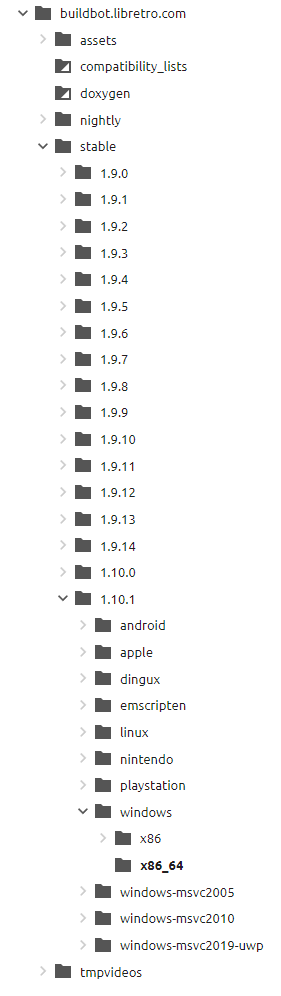
Select the folder for the latest stable version (currently 1.10.1, may vary)
Open the correct platform folder. If you don’t know what this means, click Windows.
If you are one of the few still running a 32-bit computer, click x86. Otherwise, click x86-64.
Download and Install Cores
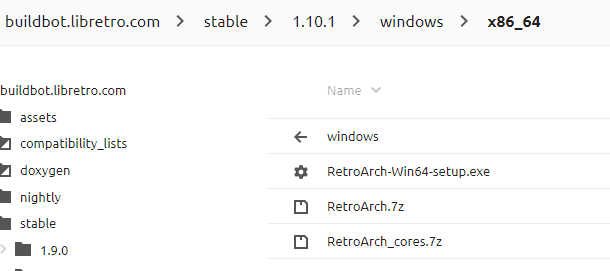
Once you have done that, you will need to extract them to where they need to go.
You may need to download 7-zip to do this. I will have a section at the bottom of this guide for this. If you can’t extract the files please scroll all the way down.
First, extract them to somewhere you can find easily, be it your Downloads folder, your desktop, pretty much anywhere is fine.
Once you have done that, navigate to your extracted folder, then RetroArch-Win64 (or your architecture), then cores.
Select all and COPY every file here.
Once you have done that, you will need to find where you installed RetroArch to via Steam.
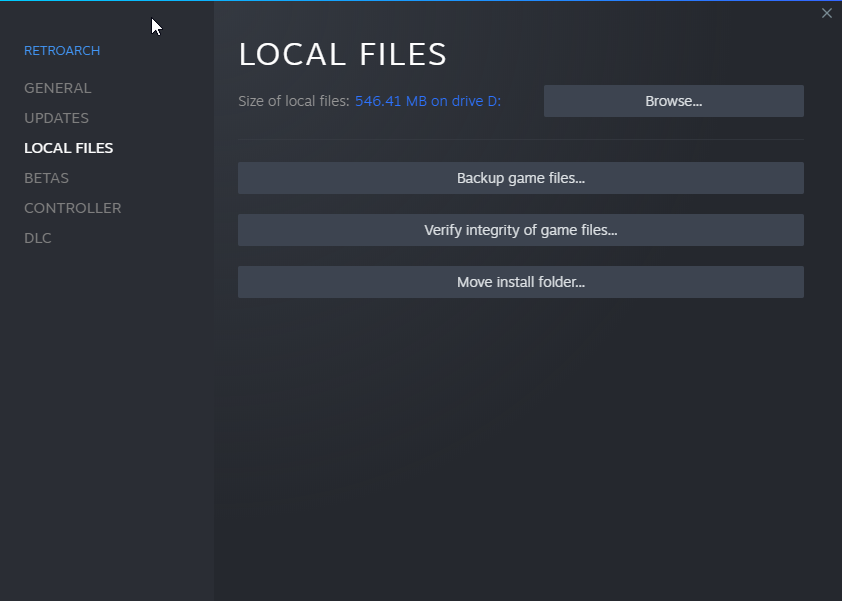
As seen in the picture, you can do that by finding RetroArch in your Steam Library, right clicking it, clicking properties, clicking Local Files, and clicking Browse.
This should open the RetroArch folder in your file browser. Open the cores folder that should be here and then PASTE your clipboard.
I recommend against overwriting the cores that RetroArch manages via DLC, as they will ‘update’ and fix themselves via Steam Update before launching your game.
Download the Info files
You will need to download the info files from https://buildbot.libretro.com/assets/frontend/info.zip
If you are following the guide for the first time, go to the file browser window your cores are open in, go up one level, and open the info folder.
If you are not following the guide for the first time, follow the steps necessary to open your Steam RetroArch folder, then open the info folder.
You can extract info.zip directly to your Steam RetroArch/info folder if desired, or do it the same way you did the cores. Once again, don’t overwrite files that already exist, and you should be fine.
7zip (archive extractor)
It handles basically every format known to man and it’s free (as in freedom) as well as free (as in cost) software.
It does it’s job and stays out of your way otherwise. What more can a guy ask for?
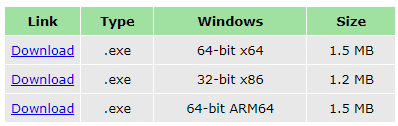
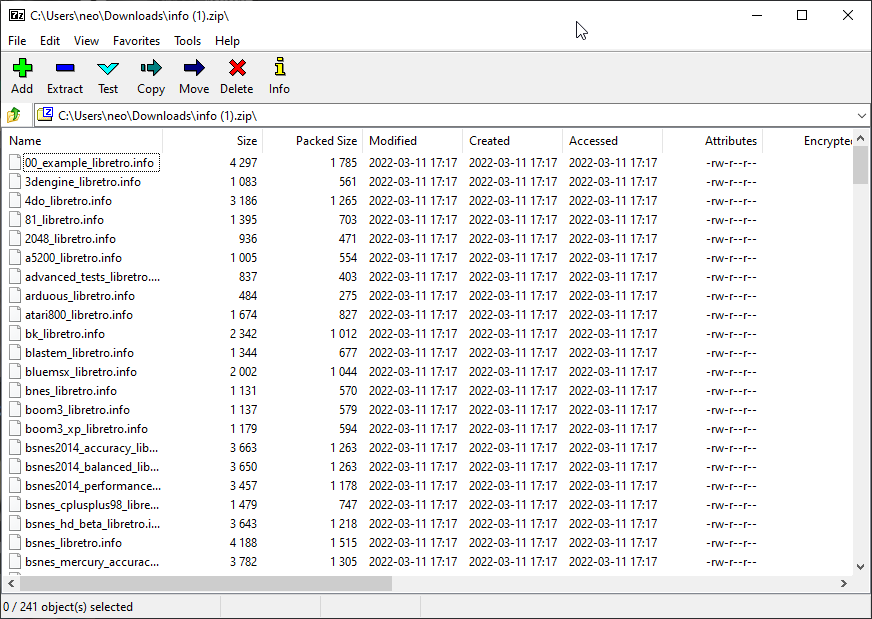 When you open an archive in 7zip for the first time, this will be what you are presented with (with different files, maybe)
When you open an archive in 7zip for the first time, this will be what you are presented with (with different files, maybe)
You’ll want to click extract (Don’t ask me why it’s represented with a minus sign)
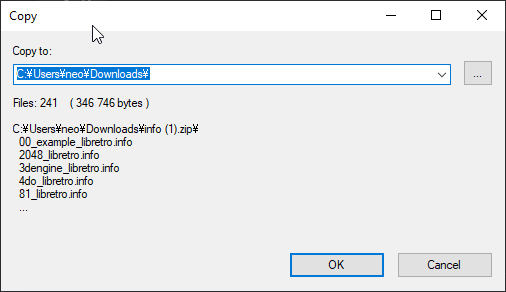
In the specific case of this guide, you can copy the file directory from your open file explorer window, which should be in your RetroArch info folder, and paste it into the one and only text field.
P.S. Those are meant to be backslashes, not Yen signs. They are Yen signs because I have Japanese Locale enabled. Thanks Windows.
Thanks to Neopolitan for his great guide, all credit to his effort. you can also read the original guide from Steam Community. enjoy the game.

