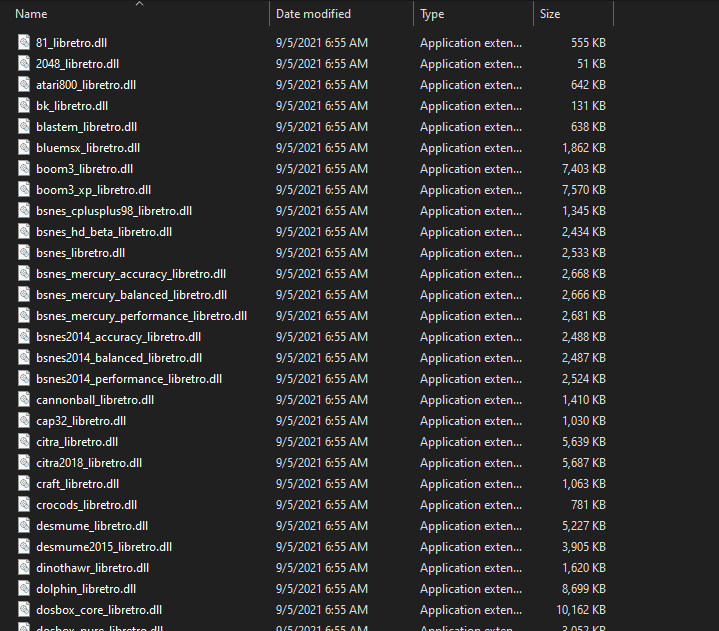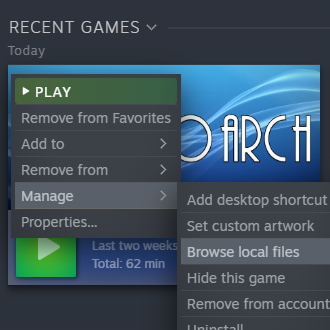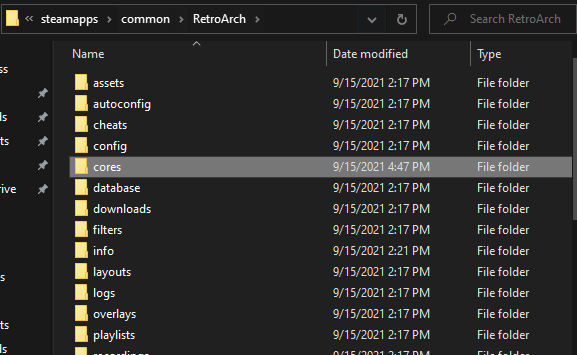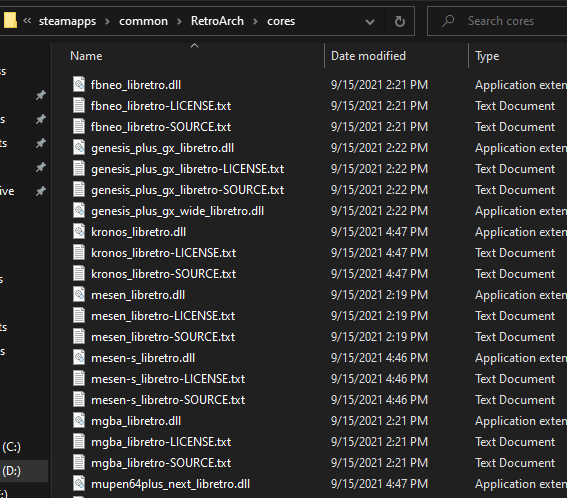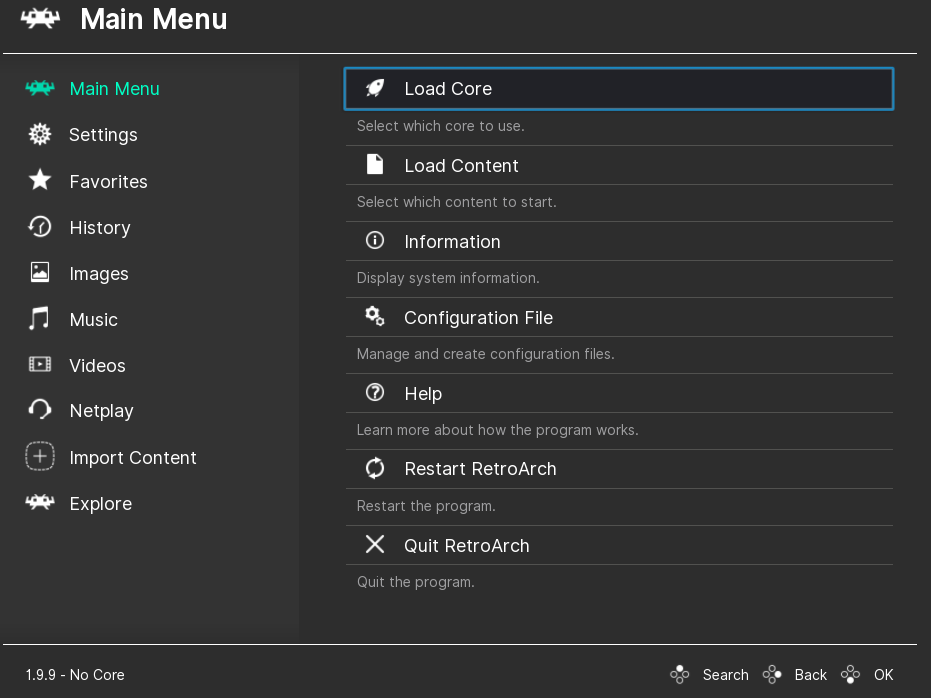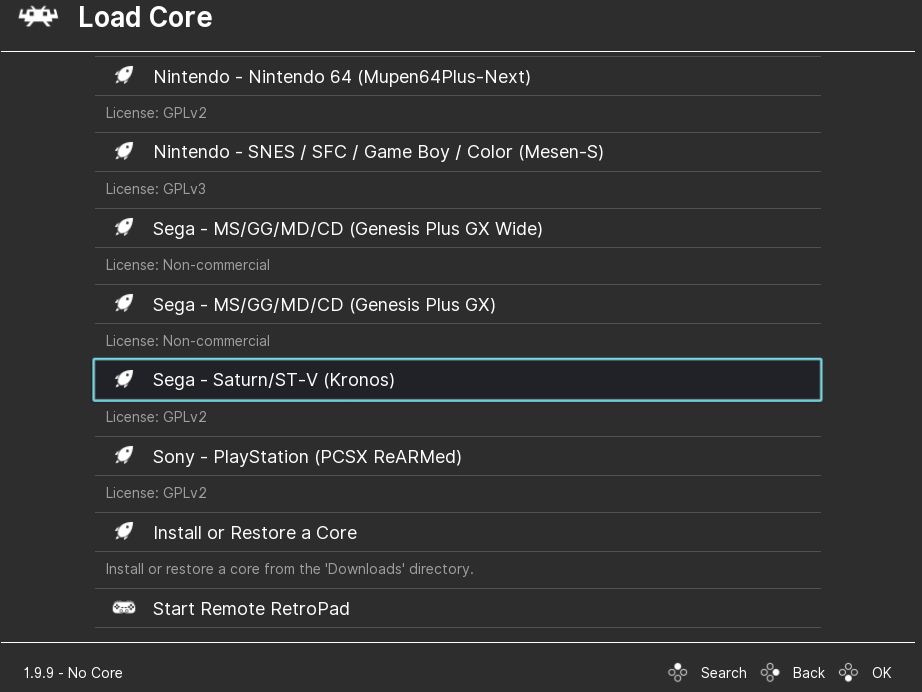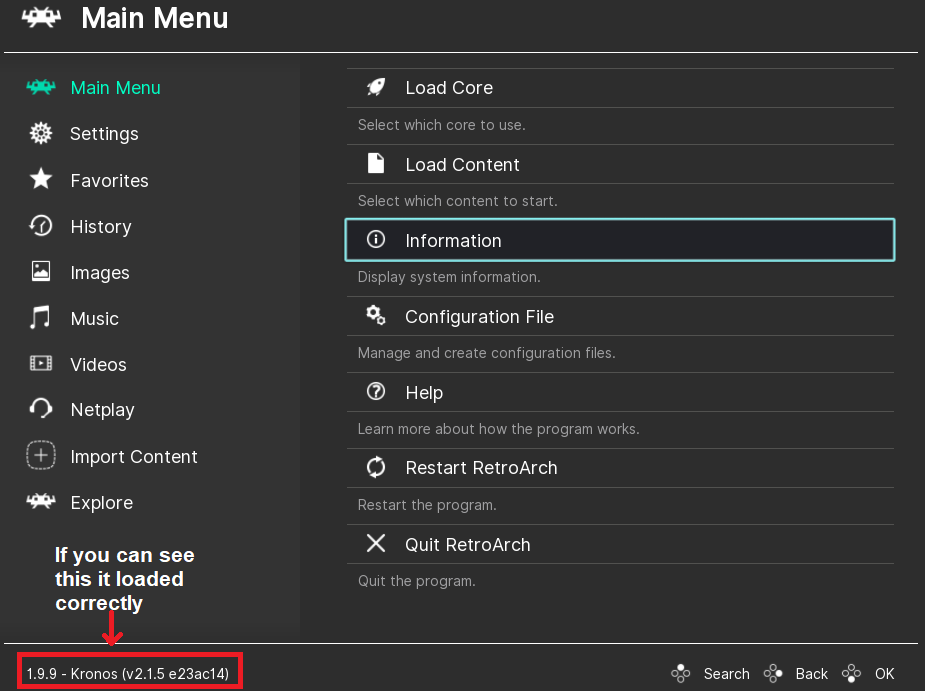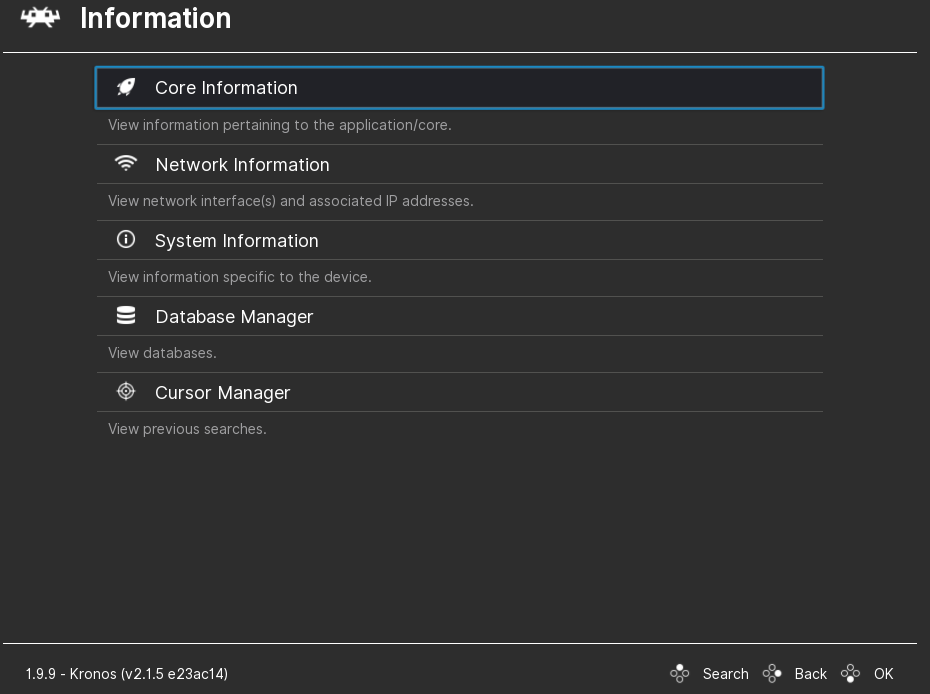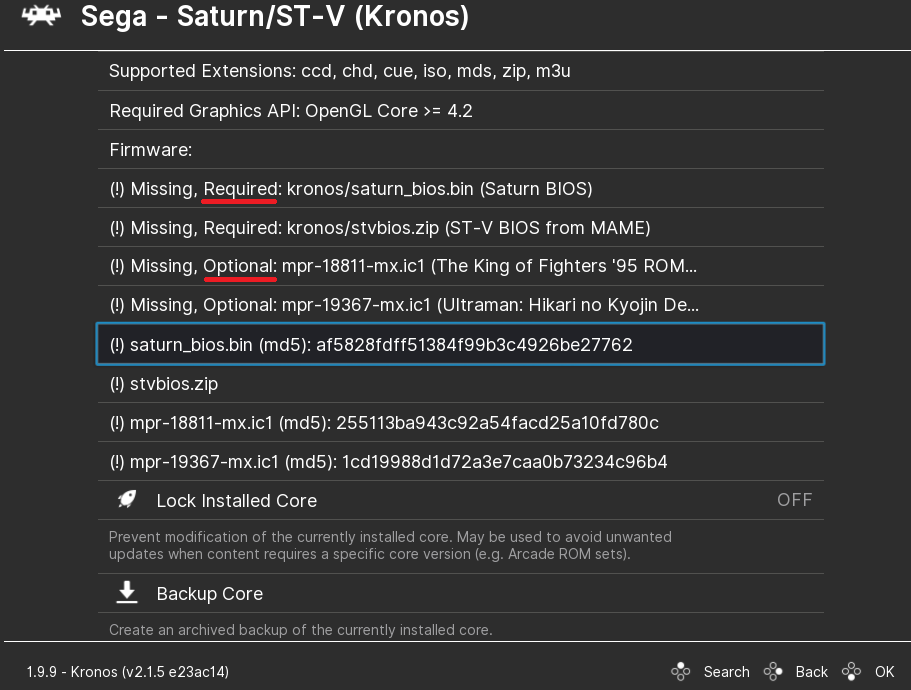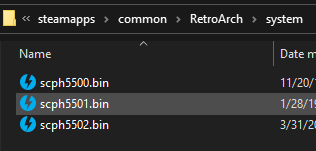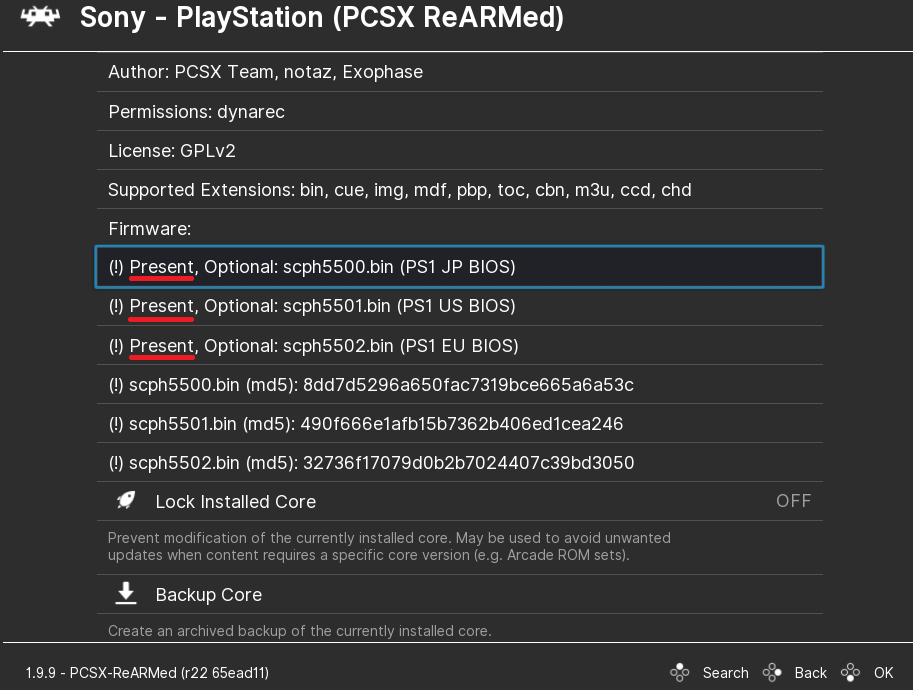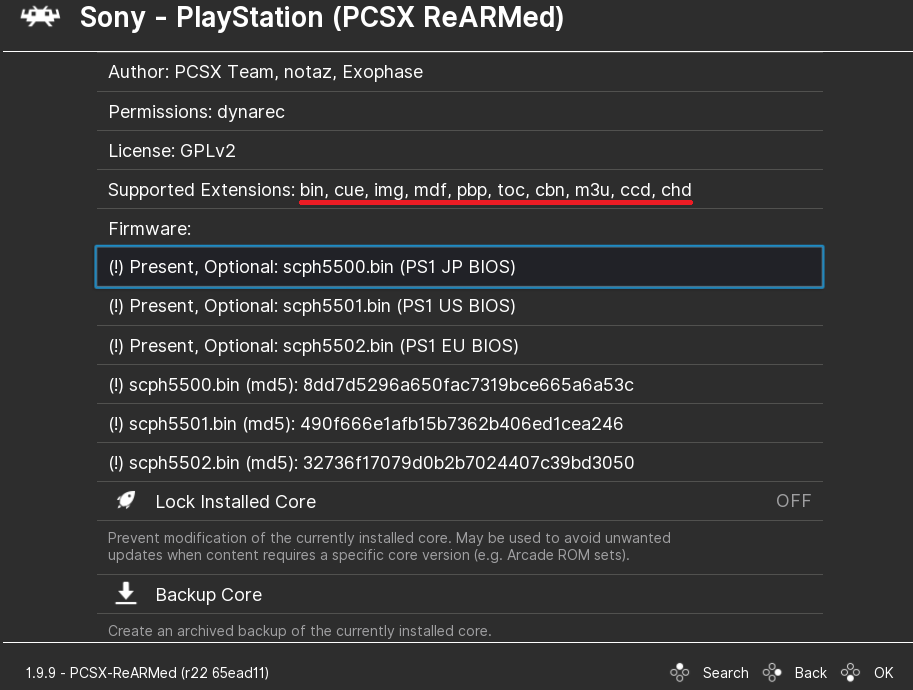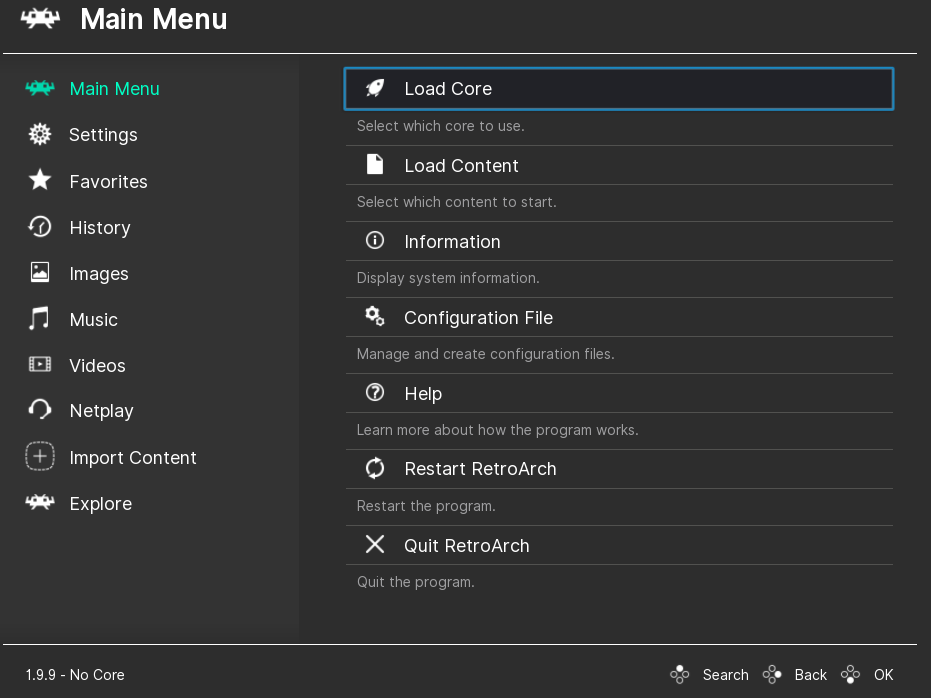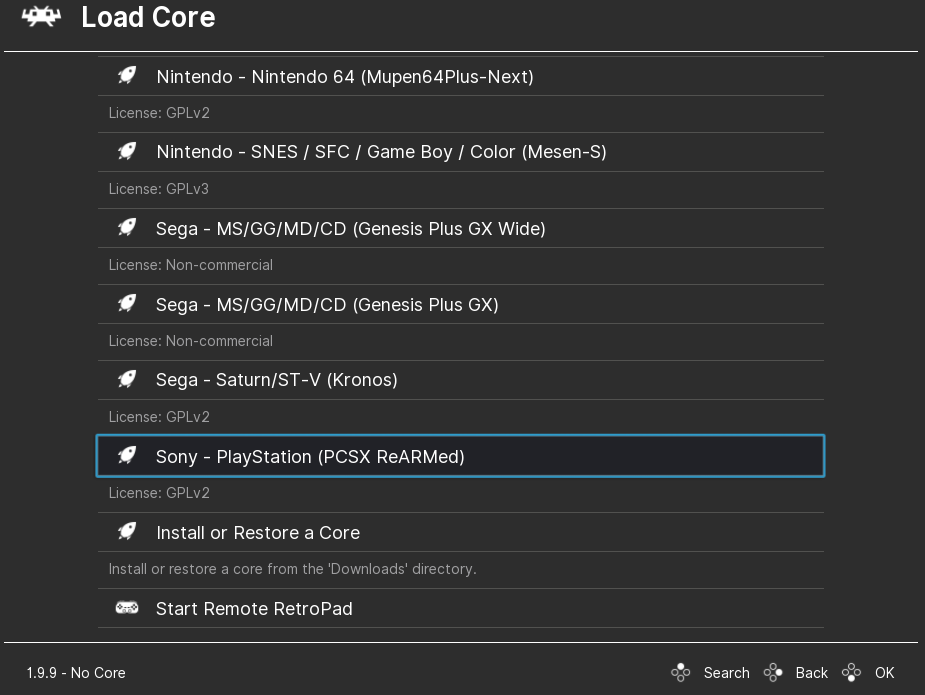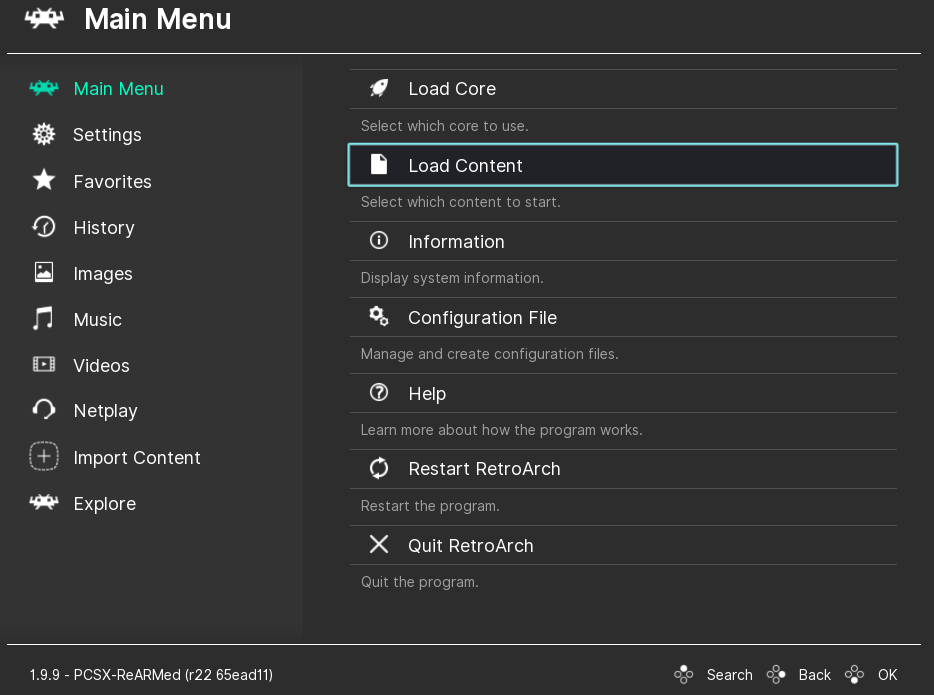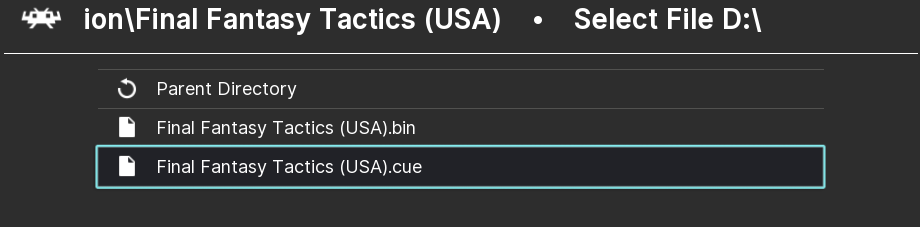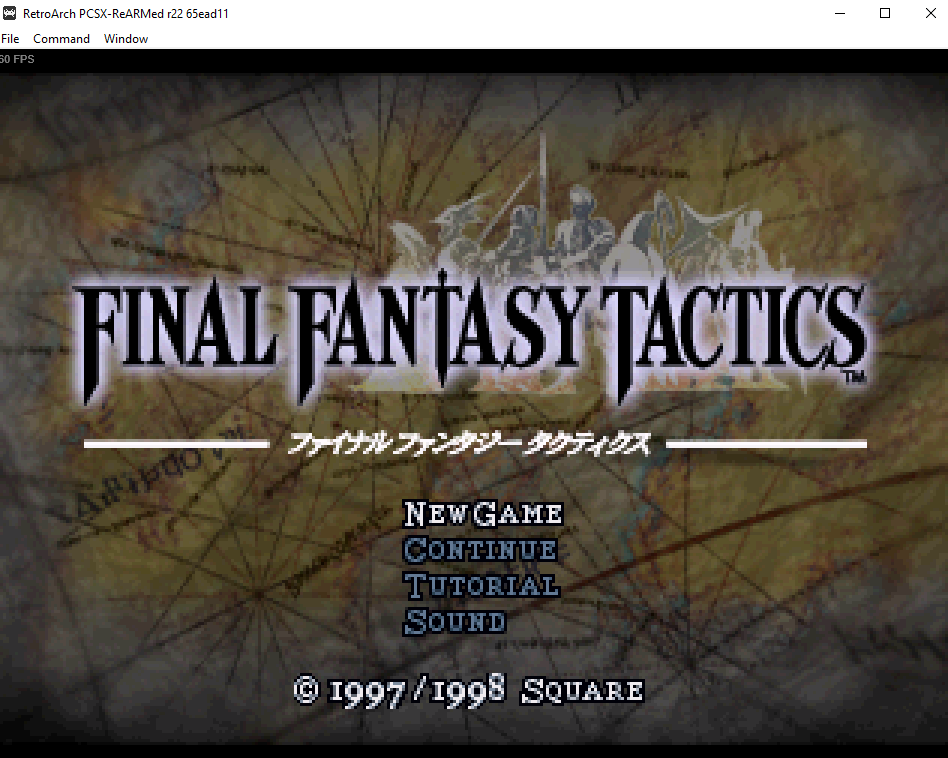Here is beginners guide on how to use RetroArch for gaming.
Note: This guide was created by Hugoku and OrchidAlloy, as RetroArch 1.9.9 has been released on September 6, 2021.
What is RetroArch?
Retroarch is a frontend for emulators. You can find most popular emulators available on Retroarch to play your favorite retro games.
Why use RetroArch instead of standalones?
RetroArch makes it easy to manage your settings across multiple emulators, such as button mapping, drivers, shaders and filters, video and audio, as well as online play for certain systems and achievements through RetroAchievements.
Getting Started
From Steam itself you can download each Core (emulator) in the form of a free DLC.
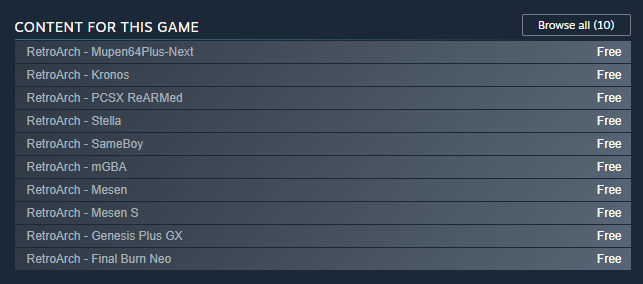
So far the following cores are available this way:
Mupen64Plus-Next
Nintendo 64
Kronos
Sega Saturn, Sega Titan Video
PCSX ReARMed
PlayStation 1
SameBoy
Game Boy, Game Boy Color
Mesen
Nintendo Entertainment System (NES)
Mesen S
Super Nintendo (SNES)
Genesis Plus GX
Sega Mega Drive, Master System, Game Gear, Mega-CD, SG-1000
Final Burn Neo
Popular motherboards (Capcom CPS1-2-3, Neo Geo, Konami, etc.)
What about other systems?
The Retroarch team will slowly add more cores to download from the Steam page. In the meantime you can download the remaining cores from
here (click)[buildbot.libretro.com].
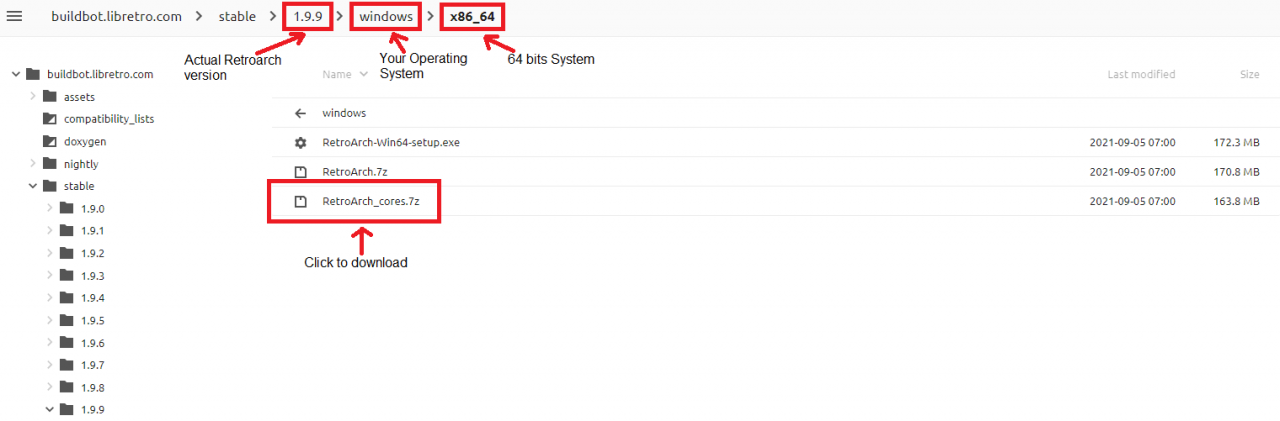
Once downloaded you can follow these steps:
- Extract the files into a temporary folder
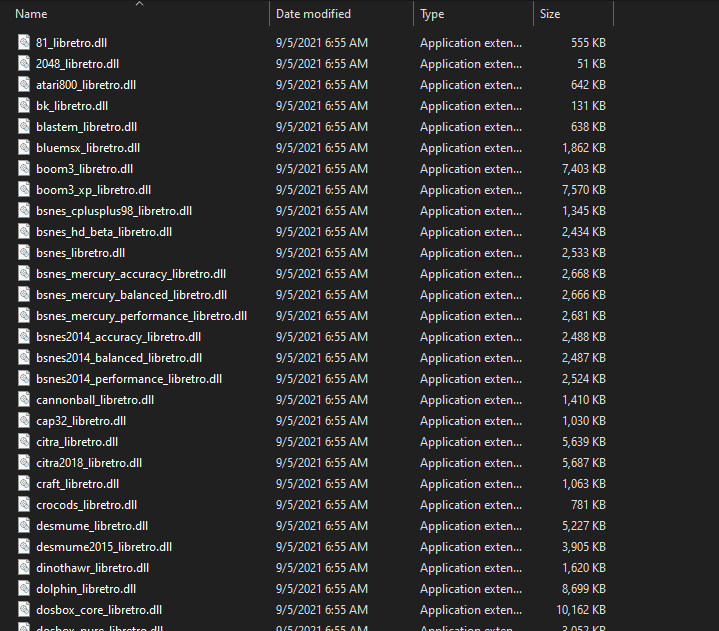
- Copy the cores you wish to add to Retroarch
- Go to the root Retroarch folder (Steam Library -> Right click Retroarch -> Manage -> Browse local files), enter the “cores” folder and paste them there.
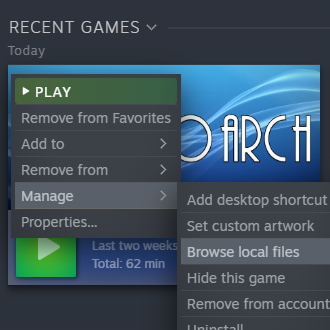
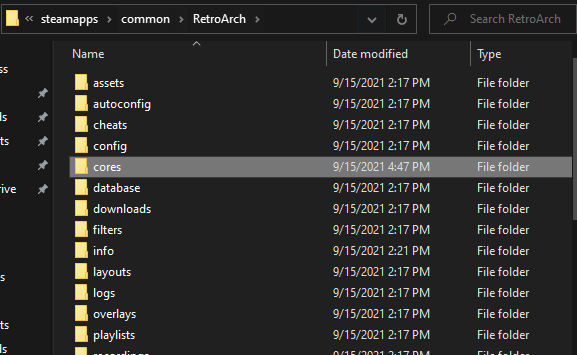
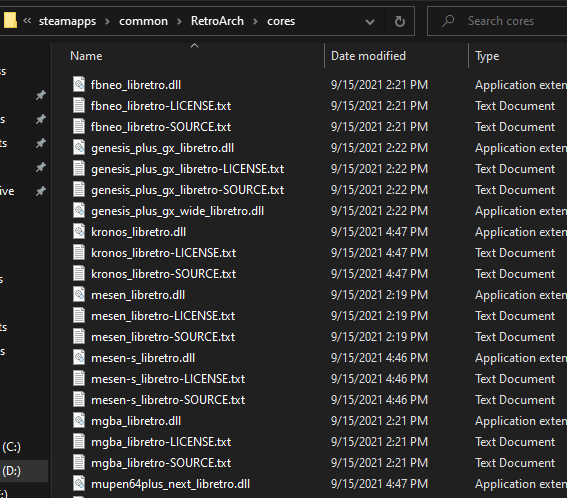
BIOS
Some cores need a special file called the system BIOS to work, while for others it’s optional or doesn’t exist. Here is a reference table for the current available systems:
Core
Has BIOS
Requires BIOS
Mesen
Yes
Only for Famicom Disk System
Final Burn Neo
Yes
Depends on the arcade system board
In any case it is recommended to insert the BIOS of any system that supports it, as it often enhances game emulation.
How to get BIOS and games
To obtain the BIOS for a particular system, and games for that system, you need to dump them from your own physical console. The process is different for each system and will not be explained in this guide.
Note that searching for these files online is a form of piracy and is not condoned by Retroarch.
How to add your BIOS
All BIOS files must be placed inside the “system” folder, located in the root RetroArch folder mentioned previously.
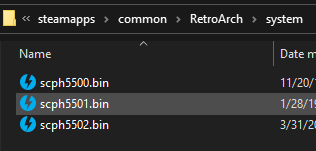
It will then appear as Present inside Core Information for that system.
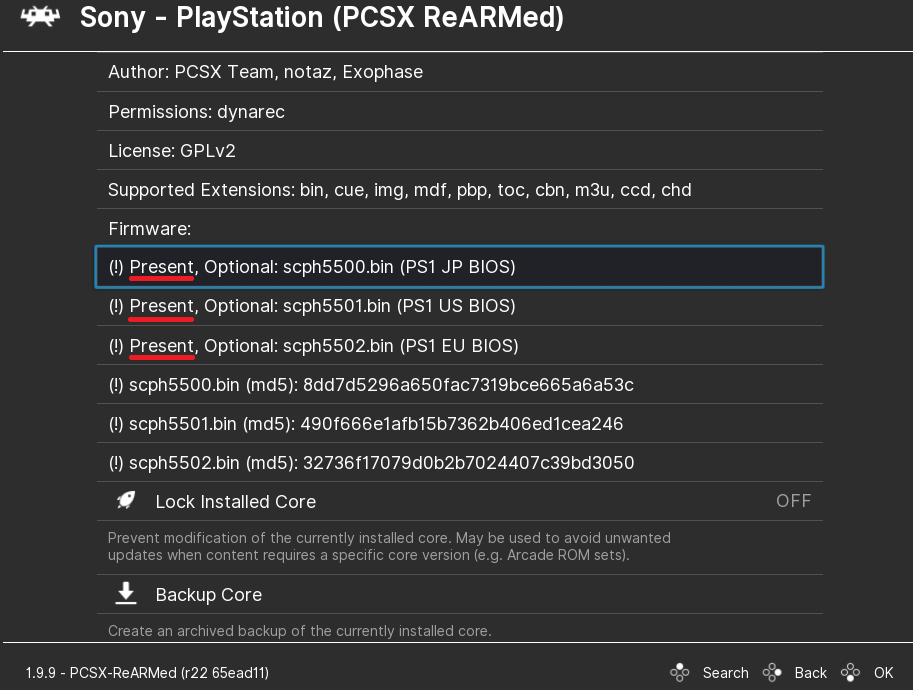
File Extensions
Inside Core Information you can also view the file extensions compatible with that system:
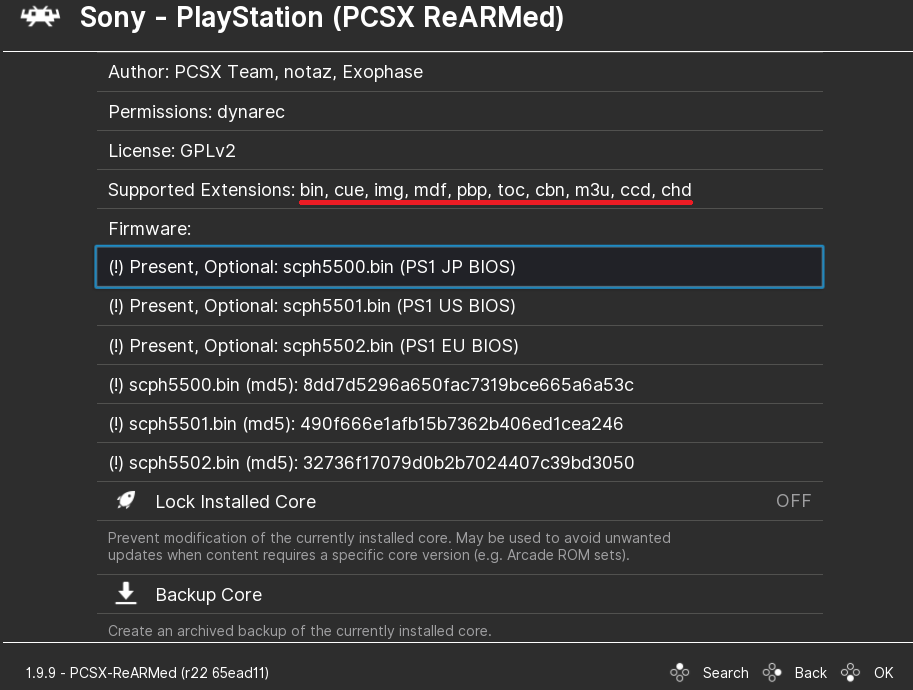
For example. PCSX ReARMed is compatible with these file types: .bin, .cue, .img, .mdf, .pbp, .toc, .cbn, .m3u, .ccd, .chd
If the file is insize a .zip or .7z, RetroArch will extract it before running it.
Ready to play
To open a game first select Load Core, pick the system you want, then select Load Content
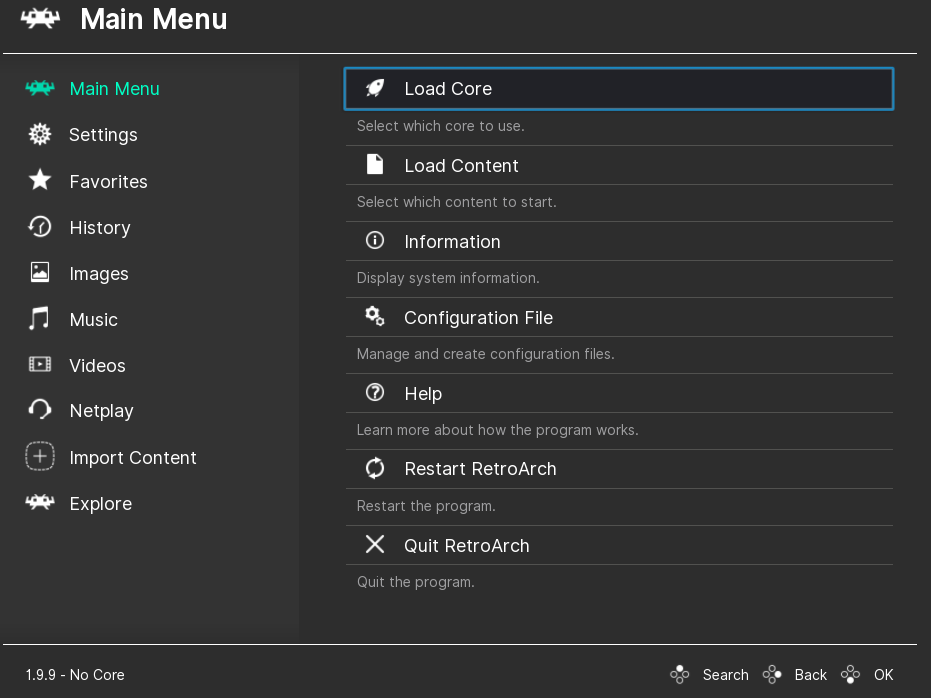
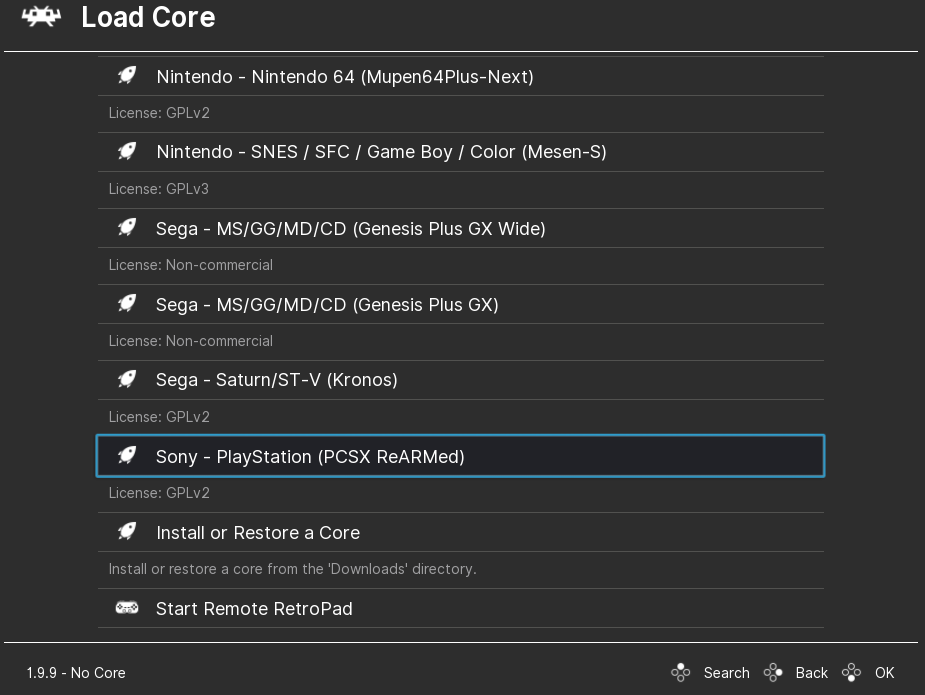
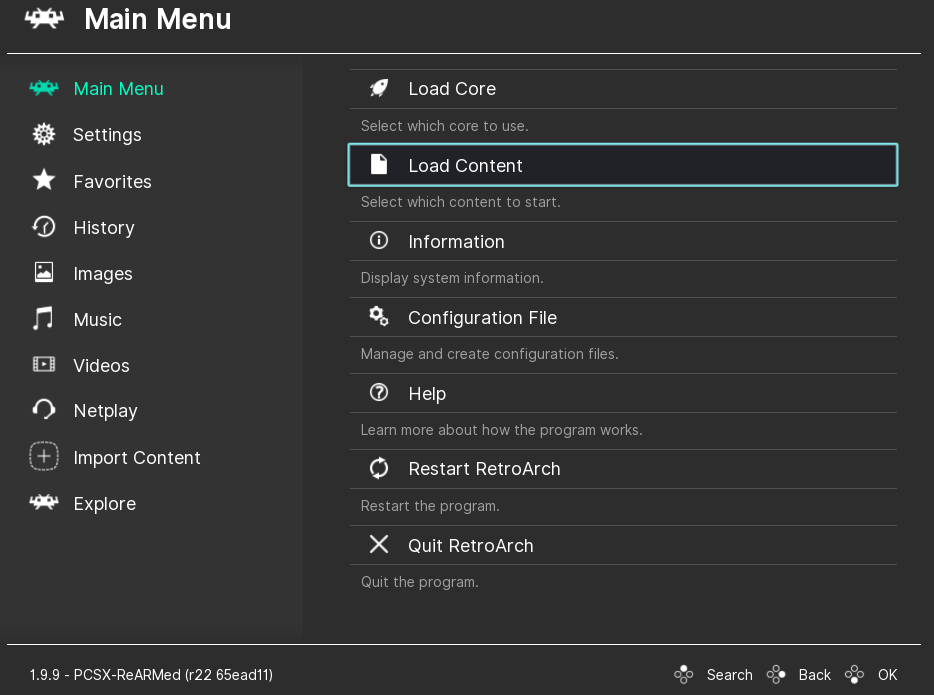
You can now find the file of the game you want to play in your computer and select it.
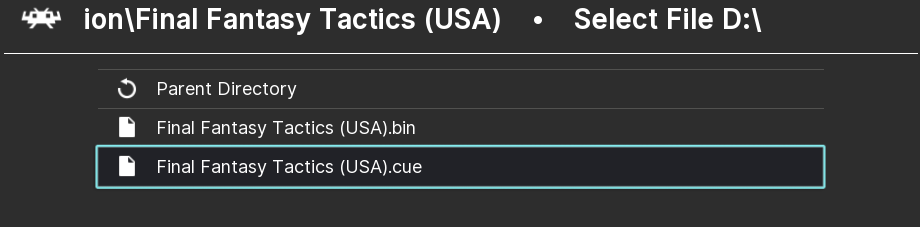
Time to play!
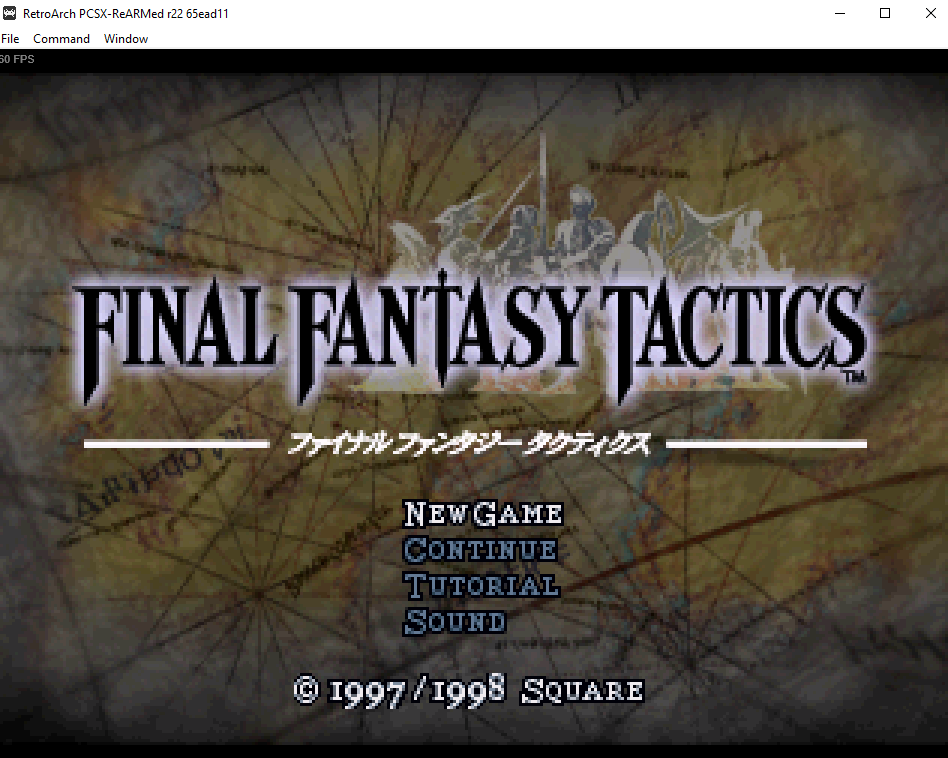
Thanks to ugoku and OrchidAlloy for his great guide, all credit to his effort. you can also read the original guide from Steam Community. enjoy the game.
Related Posts:
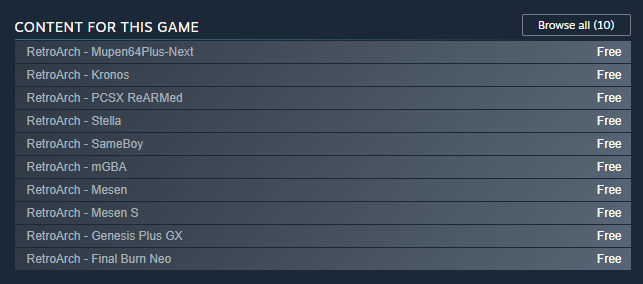
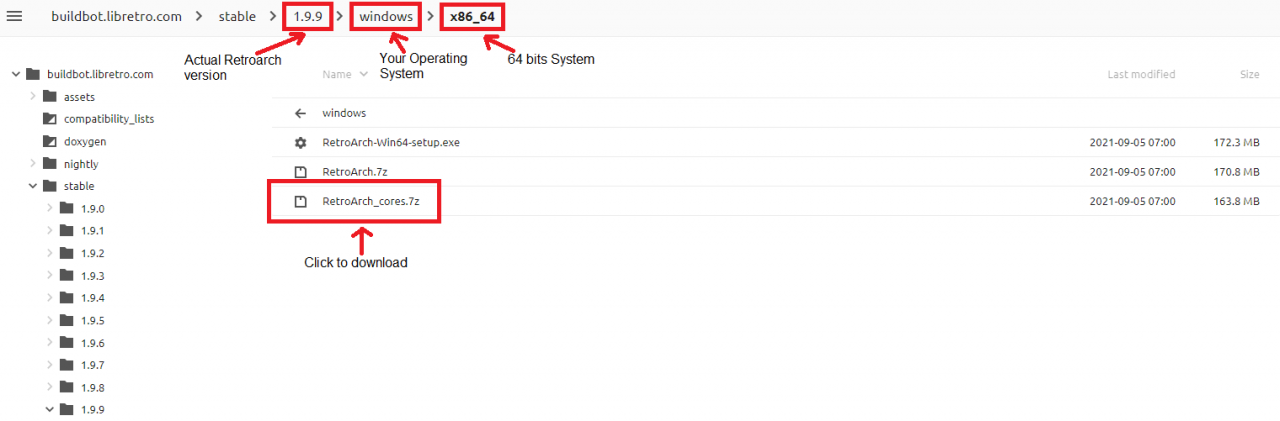 Once downloaded you can follow these steps:
Once downloaded you can follow these steps: