Here is an explanation of every visual style setting in SpaceEngine.
Visual Style Settings
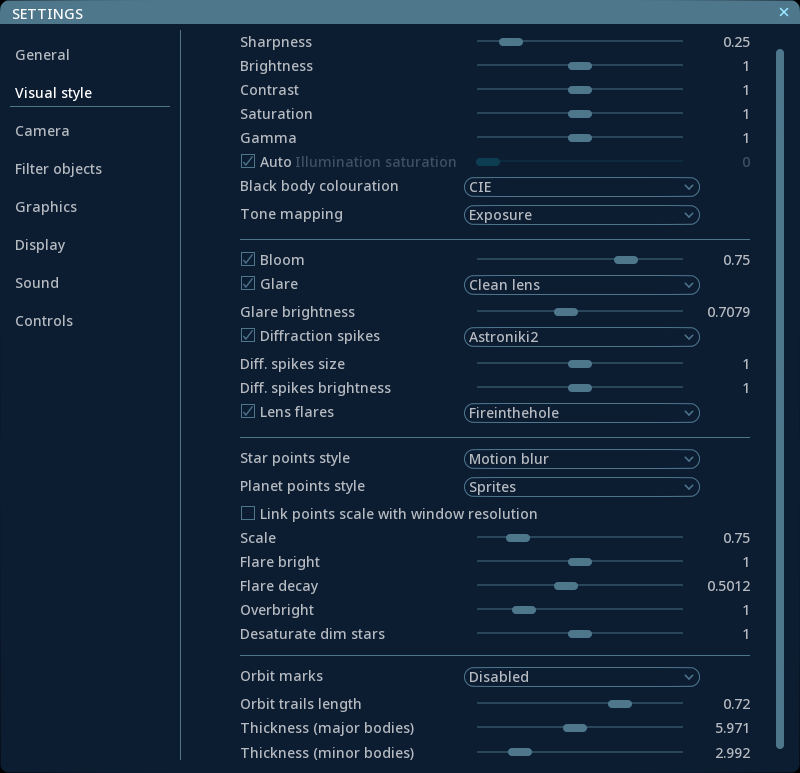 Visual style settings menu, edited to extend the window to fit all settings without scrolling.
Visual style settings menu, edited to extend the window to fit all settings without scrolling.
This option allows you to adjust the strength of a simple post-processing image sharpening filter. Sharpening can increase the perceived sharpness of an image, but also adds noticeable artifacts at higher values.
This setting has options ranging from 0 to 2, in increments of 0.01. A value of 0 means no sharpening is applied.
This option allows you to adjust the strength of a simple post-processing brightness filter. Note that this only adjusts the output levels of the image (brighter turns black into gray, and darker turns white into gray), and does not actually make dim or bright objects more properly exposed; for that you should adjust exposure.
This setting has options ranging from 0 to 2, in increments of 0.01. A value of 1 means no brightness adjustment is applied.
This option allows you to adjust the strength of a simple post-processing contrast filter. Higher values increase contrast, while lower values decrease contrast, with the entire image becoming a featureless gray color at 0 contrast.
This setting has options ranging from 0 to 2, in increments of 0.01. A value of 1 means no contrast adjustment is applied.
This option allows you to adjust the strength of a simple post-processing saturation filter. As of version 0.990.39.1775, this is actually a “vibrance” filter, not a linear saturation filter, which means the amount it changes a pixel’s saturation by depends on how saturated it was to begin with. Lower values mean less saturated colors (though some color is still visible even at 0 saturation), and higher values mean more saturated colors.
This setting has options ranging from 0 to 2, in increments of 0.01. A value of 1 means no saturation adjustment is applied.
This option allows you to adjust the strength of a simple post-processing gamma filter. Gamma changes the value of each pixel in an image by an exponent – higher values mean a brighter image with less contrast, and lower values mean a darker image with more contrast.
This setting has options ranging from 0 to 2, in increments of 0.01. A value of 1 means no gamma adjustment is applied.
This option allows you to adjust how saturated the color of light emitted from incandescent light sources is (e.g. stars). Lower values mean less saturated lighting color, and higher values mean more saturated lighting color.
Enabling the Auto checkbox tells the program to present the color of sunlight in a way that’s similar to how the human eye might perceive it; light with a color temperature that’s close to the white point of the chosen black body color system (see next setting) will appear white, and color that’s increasingly far away from white will appear increasingly saturated (so light from a brown dwarf might look very red-orange, but light from a red dwarf would only have a muted yellow-orange tint, and light from an orange dwarf would have either a very subtle tint or no noticeable color at all).
When the Auto setting is disabled, this setting has options ranging from 0 to 2, in increments of 0.01. A value of 1 means the light color has no saturation adjustment, and a value of 0 means that all sunlight (even from brown dwarfs) is pure white.
This option allows you to select how blackbody (i.e. thermal) radiation – like the glow of lava or the surface of a star – of a given temperature is converted into color on screen. There are many different color systems that have been created over the years for converting real physical color into RGB pixel values for use on screens, which is a very complex thing to do. Each system maps certain physical colors to be represented by red, green, and blue, as well as a physical color to be represented by white (an RGB value of (1,1,1)), usually one of the “standard illuminants”. None of the standard illuminant colors match exactly with any thermal spectrum, so they are described in terms of their “correlated color temperature” (CCT), which is the temperature of the blackbody spectrum they are most similar to (and thus, the temperature of stellar surface or lava that will appear closest to white in SE). The following color systems are selectable:
- NTSC – system specified by the NTSC in 1953 for broadcast television – white point is Standard Illuminant C, CCT 6774 K
- EBU (PAL/SECAM) – system specified by the EBU in 1970 for broadcast television – white point is Standard Illuminant D65, CCT 6504 K
- SMPTE – system specified in 1987 to replace NTSC for broadcast television – white point is Standard Illuminant D65, CCT 6504 K
- HDTV – as of version 0.990.39.1775, this color system mistakenly uses the values for Adobe RGB – white point is Standard Illuminant D65, CCT 6504 K
- CIE – system specified by the CIE in 1931, using single-wavelength colors for RGB – white point is Standard Illuminant E, CCT 5455 K
- CIE REC 709 – system specified by the ITU-R in 1998 for broadcast television – white point is Standard Illuminant D65, CCT 6504 K
Tone mapping refers to how input pixel values are mapped to output pixel values in the final image. Different tone mapping functions will result in different brightness curves across the image. The following tone mapping functions are selectable:
- Bruneton – tone mapping function by Eric Bruneton
- Exposure – linear tone mapping (classic/default SpaceEngine appearance)
- Filmic Hejl – variant of filmic tone mapping by Jim Hejl
- Filmic – filmic tone mapping function
- Reinhard – Reinhard tone mapping function
Bloom refers to light from bright pixels “bleeding” onto adjacent pixels in the image, thus allowing bright pixels to convey information about their brightness even if they are brighter than the screen can display. Bloom is an optical phenomenon that occurs in camera lenses and in the human eye.
The checkbox allows you to enable or disable the bloom effect, while the slider allows you to change the magnitude of the bloom effect, ranging from 0 (no bloom) to 1 (maximum bloom), in increments of 0.01.

