Easy fix for the broken cutscenes on Steam Deck, written for people who know nothing about coding or hardware.
Introduction
I don’t know anything about coding or hardware so it took me a really long time despite being actually a super easy fix – so I am writing this guide for other people who don’t know anything about coding or hardware to save you the headache I went through. Because of this, some of the stuff in this guide might seem really obvious, but I am assuming literally no knowledge because that was my experience trying to fix it myself.
I do not know if this guide works for VLR, as I haven’t played it yet. I will update with that information once I do.
Check the Menu
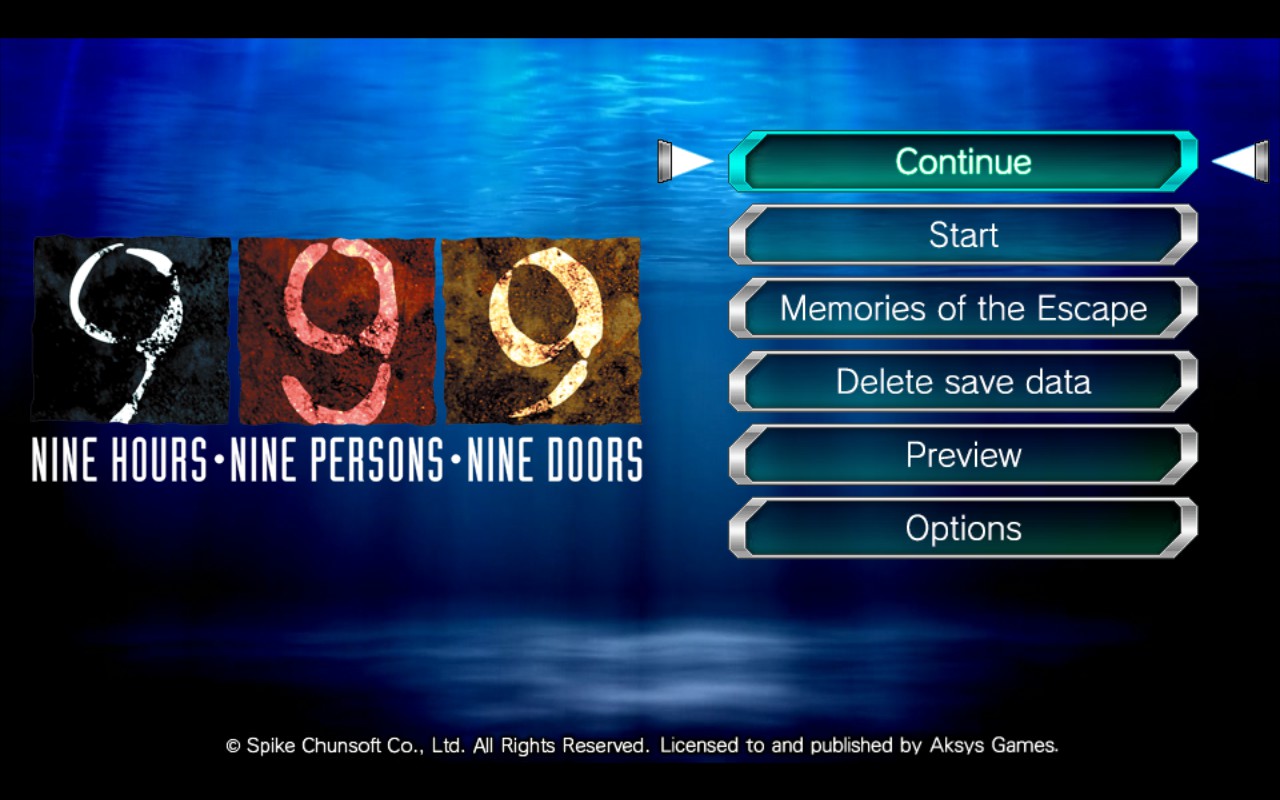 The easiest way to see if cutscenes are working on your game is the 999 menu. If cutscenes are working, there should be an ocean background on the menu page like in the image.
The easiest way to see if cutscenes are working on your game is the 999 menu. If cutscenes are working, there should be an ocean background on the menu page like in the image.
If cutscenes are not working, the menu will be black or play a glitched out screen.
You can also check by going in game and entering a room – if a door opening animation plays, your problem is fixed. If there is no movement or the glitched out video plays, cutscenes are still disabled.
Update Proton Experimental
Properties -> Compatibility-> check “force the use of a specific Steam Play compatibility tool”
Change the enabled Proton Experimental to version “Proton 7.0-6” or “Proton 6.3-8”.
After this installs, open your game and check the menu to see if it’s playing the correct background.
In reading old forums, some users fixed the cutscenes just by changing their Proton version, so you may not need to take any further action. In my experience, cutscenes were not fixed just from changing the Proton build alone.
Install ProtonTricks
Hold down the power button. A menu will pop up, where you can choose “switch to desktop”.
In desktop mode, you can move your cursor using the right trackpad and click by pressing down on the same trackpad. Hitting the “x” button will pull up the keyboard.
Once desktop loads, click the bottom left icon (this should be the steam deck icon). A standard computer search menu should pop up.
Go to System -> Discover. When you click Discover, it will take you to an app discovery page.
Click the search bar and search “protontricks”. The app icon is a wine glass. Install the app.
Leave the discovery menu and click the bottom left computer menu again. Search “protontricks” and open the app.
An installation message will pop up informing you that you need to copy and paste a section of code into the user terminal to enable the app. Steam Desktop already has a terminal installed, Konsole, which you can use to enable this code.
Search “terminal” or “Konsole” in the bottom left computer menu and open it. Place and enter the ProtonTricks Code into Konsole. To copy and paste, you can highlight the section with the right trackpad and click it with the left trackpad. You can also highlight and drag the text (which is what I did).
Close ProtonTricks. If the code was entered correctly, when you open ProtonTricks again, the installation message will not appear.
Enable Lavfilters in ProtonTricks
Use your left trackpad to scroll down to the “Zero Escape: The Nonary Games” icon and click that. Hit okay. The installed games menu will close, and after 5-10 seconds a new menu will pop up.
Select the default wineprefix -> Install a Windows DLL or component
A menu with lots of package options will open. Scroll down to “L”.
Two “lavfilters” options will be there, lavfilters and lavfilters702. Lavfilters is a media encoder that will encode video differently and thus fix your 999 cutscenes.
Click the checkmark box next to “lavfilters” and hit okay. It will install lavfilters and take you back to the Protontricks menu.
From here, you can close Protontricks menu and hit the “Return to Gaming Mode” icon on the desktop menu.
From here, check the 999 menu again. Everything should work now!
Conclusion
If you have any questions about this guide or would like screenshots added to any section to help you navigate, let me know and I’ll do my best to help.
Thanks to filmcoded for his great guide, all credit to his effort. you can also read the original guide from Steam Community. enjoy the game.

