Follow these steps to create you own dedicated The Front server.
Hosting a Server (Rental Service Providers)
You can alternatively host a server at a Game Server Hosting Provider.
https://www.survivalservers.com/services/game_servers/the_front/?trckaff=3881&trckit=SG4421
Your server will be started instantly!
Server Requirements
- Windows 10+ or Server 2016+ & 64-Bit
- Quad Core processor (requires up to 2 full cores)
- Up to 7GB memory (currently uses around 11GB memory minimum)
- 3GB disk space (install folder)
- A copy of the The Front from Steam
The Guide
- Create a folder C:\TheFront
- Download SteamCMD for Windows: https://steamcdn-a.akamaihd.net/client/installer/steamcmd.zip
- Extract the contents of the zip to the folder
- Create a file called FetchServerFiles.bat and place the following code in there:
@echo off start "" steamcmd.exe +login USER PASS +force_install_dir "C:\TheFrontServer" +app_update 2612550 validate +quit
- Fetch server files from Steam by running the FetchServerFiles.bat
Starting the Server
To start the server, create a batch file called StartServer.bat with the following
start "" "C:\PATH\TO\YOUR\FILES\ProjectWar\Binaries\Win64\TheFrontServer.exe" ProjectWar ProjectWar_Start ?Listen?MaxPlayers=8 -server -game -QueueThreshold=8 -ServerName="YOUR SERVER NAME" -ServerAdminAccounts=STEAM64ID;STEAM64ID;STEAM64ID -log log=log.log -locallogtimes -EnableParallelCharacterMovementTickFunction -EnableParallelCharacterTickFunction -UseDynamicPhysicsScene -OutIPAddress=YOUR_PUBLIC_IP -ServerID=ANY_IDEA -port=PORT-BeaconPort=PORT+1 -QueryPort=PORT+2 -Game.PhysicsVehicle=false -ansimalloc -Game.MaxFrameRate=35 -ShutDownServicePort=PORT+3
Make sure to modify the following in order to get your game server to work:
ServerName – Changes the host name of your game server
ServerPassword – Enables a password to join
ServerAdminAccounts – Adds Admin users to your server
ServerTitle – Allows you to enter a brief description of your server
PlayerAddExpRate – Edits the Experience gain rate of the server
Run StartServer.bat and let it load (takes 10 minutes the first time)
Configuring your server
Now comes the fun part, setting up your The Front game server to your liking.
To modify game server settings you can open the ServerConfig_.ini file
You can modify settings in here (in addition to the launch line) – these settings overwrite your launch line settings:
/TheFrontManager/ServerConfig_.ini
[BaseServerConfig] IsCanMail=1.000000 ServerName="YOUR SERVER NAME" ServerPassword= ServerAdminAccounts=STEAM64ID;STEAM64ID; ServerTitle="A simple description of your server" PlayerAddExpRate=1
How to Join a Server
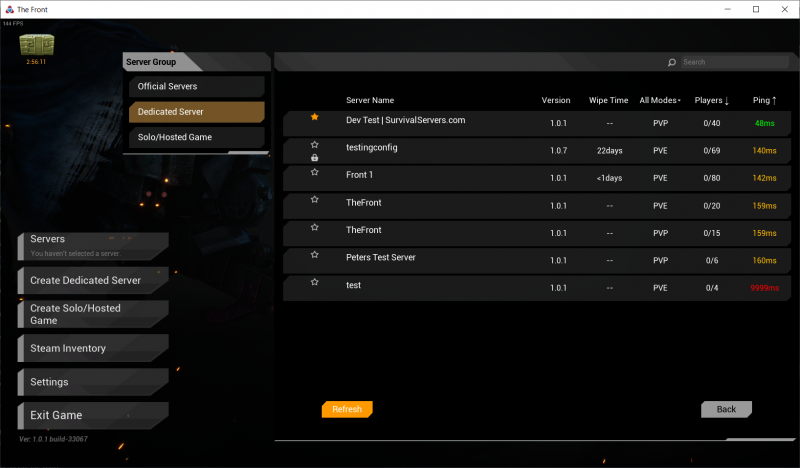
Load up your game and click Servers.Click the Dedicated Servers tab.
Find your game server and join.
Conclusion
Thanks to HumanGenome for his great guide, all credit to his effort. you can also read the original guide from Steam Community. enjoy the game.

