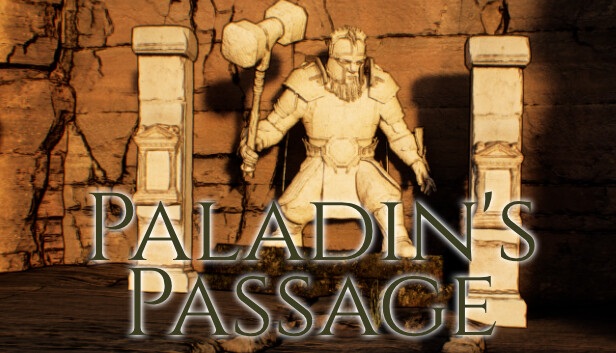This guide provides some FAQs on getting Steam Input correctly working with Paladin’s Passage for different controller/gamepad types.
General
We picked Steam Input over the built-in Unreal Engine input because of some low-level problems with Epic’s input. One major problem for us was that there is no way to separate the left and right stick inputs in the menu system in Unreal Engine. This meant we didn’t have a good way to support navigation in our level editor without a complete re-design. In addition, the user interface for customizing controls is very well done within Steam, eliminating a major chunk of work for us.
In many cases, Steam Input will “just work”. A lot of time and effort was spent on making sure that this was the case. However, due to the nature of games, PCs and Steam, it is possible that your controller won’t work with Paladin’s Passage after installation. This guide is intended to help fix any problems you might encounter.
Steam input uses what is called an in-game actions file (IGA) to set up input mappings. For Paladin’s Passage, we have 3 different operating modes in the IGA: menu, game and editor. Only one mode can be active at any given time. Each mode has specific control mappings like “Menu Up” or “Menu Back” associated with them, each of which requires a controller button/stick/etc. to be mapped to it.
When all is said and done, we end up with something like this for each controller type, which each player can access and customize:
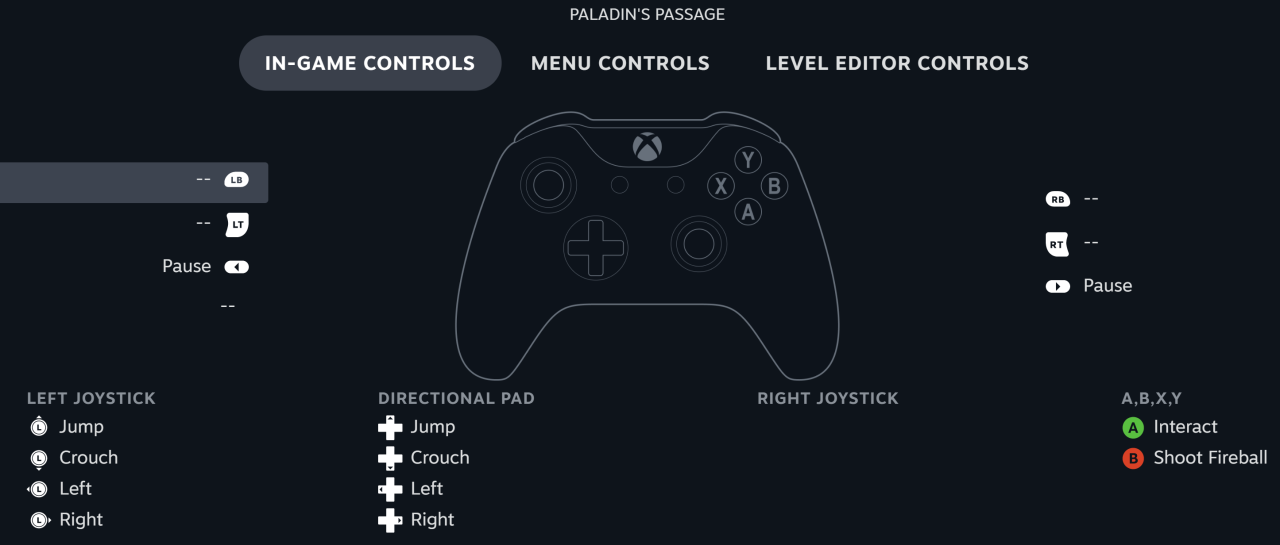
Steam Configuration Problems
One example of this is with some XBox controllers showing up 2x in Windows Device Manager. We’ve found that disabling one of these (usually the ‘legacy’ or ‘wrong’ one) from Device Manager fixes this problem (though it also requires a reboot).
Another common issue we’ve seen is that Steam itself gets “confused” about some combination of the controller, drivers and configuration. This shows up as being unable to load or change the controller configuration. Instead of seeing a proper configuration like this:
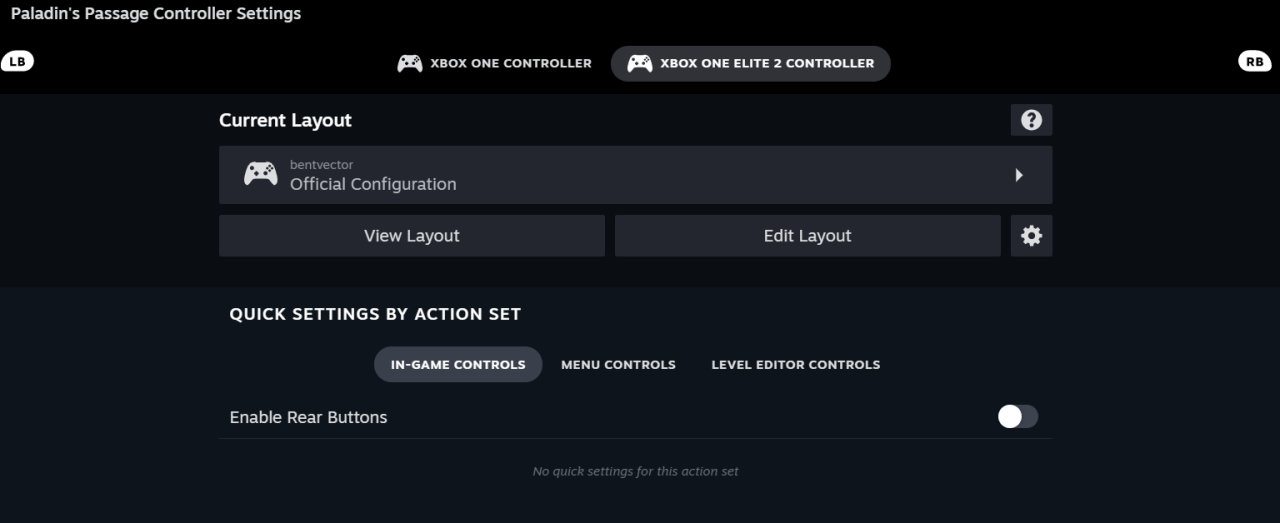
The box under the current layout might be empty and no “In-Game Controls”/”Menu Controls”/”Level Editor Controls” are shown. Even clicking on the empty box won’t show a valid configuration for Paladin’s Passage and you won’t be able to load, apply or change anything.
If this happens, you’ll likely need to clean up any old controller configuration files from the Steam folder. On Windows, this is located here by default: “C:\Program Files (x86)\Steam\steamapps\common\Steam Controller Configs\<xxxxxx>\config\1908480” where xxxxxx is some number that pertains to your user or system installation. You can safely delete the entire 1908480 folder in this location – it will be re-created when you re-open the controller configuration for Paladin’s Passage.
Controller Types
Xbox One and Xbox 360 controllers have fairly robust support on Windows, but we’ve found that often-times multiple controllers will get created. Check the Windows Device Manager (Start, search for “Device Manager”, and if you see more than one controller like this:
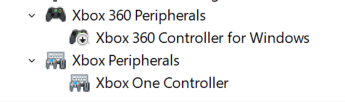
Right-click and disable one of them (probably the older/unmatched one). A reboot will likely be required to completely get rid of this problem.
We’ve found that ALL controllers work best when connected via USB. A lot of Bluetooth connections are unstable and frequently drop in and out, causing a disconnection event. When this happens, the game will pause, which can be really annoying (especially if you’re in mid jump, because we don’t pause jumps!).
Thanks to bentvector for his excellent guide; all credit belongs to his effort. If this guide helps you, please support and rate it via Steam Community. Enjoy the game.